Lär dig hur Photoshop CC 2019 ändrar sättet vi använder Free Transform för att skala och transformera bilder och text, och lägger till nya funktioner för att påskynda ditt arbetsflöde!
I den här tutorialen kommer jag att visa dig de ändringar som Adobe har gjort i kommandot Free Transform i Photoshop CC 2019. Om du är en långvarig Photoshop-användare kan vissa av dessa ändringar ta lite att vänja sig vid. Speciellt eftersom Free Transform nu fungerar annorlunda beroende på vilken typ av lager (pixel, typ eller vektorform) du arbetar med.
Den största förändringen i CC 2019 är att Free Transform nu skalar objekt proportionellt som standard. Men bara för vissa typer av lager. Dessutom är referenspunkten inuti Free Transform-rutan, som låter oss flytta en transformations mittpunkt nu dold. Jag ska visa dig ett par sätt att få tillbaka det. Och vi får nya, snabbare sätt att genomföra våra transformationer i CC 2019. Låt oss se hur det fungerar.
För att följa med behöver du Photoshop CC och du vill se till att din kopia är uppdaterad. För en fullständig titt på Free Transform, inklusive hur du vrider bilder, kolla in min Free Transform Complete Guide.
Låt oss börja!
Nytt i CC 2019: Skala bilder proportionellt som standard
Den stora förändringen med Free Transform i Photoshop CC 2019 är att den nu skalar bilder proportionellt som standard. I tidigare versioner av Photoshop behövde vi hålla Shift- tangenten när vi drog ett hörnhandtag för att låsa bildförhållandet på plats. Men nu låses bildförhållandet automatiskt. Håll Shift när du drar ett hörnhandtag i CC 2019 växlar dig till freeform-läge där du kan dra i valfri riktning. Om du är en långvarig Photoshop-användare som jag, får du vänja dig så småningom.
Här är en bild som jag har placerat i mitt Photoshop-dokument (fjärilbild från Adobe Stock):
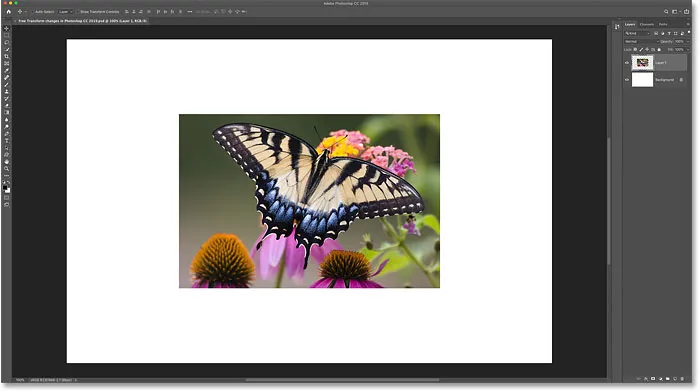
Ett foto placerat i ett nytt dokument.
Välja gratis omvandling
För att välja kommandot Fri omformning, gå upp till menyn Redigera och välj Gratis omvandling . Eller välj Free Transform med kortkommandot Ctrl + T (Win) / Command + T (Mac):
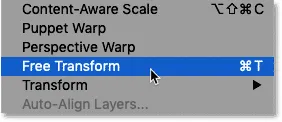
Gå till Redigera> Gratis omvandling.
Hur man skalar en bild proportionellt
Om du vill skala en bild proportionellt i Photoshop CC 2019 drar du något av transformationshandtagen:
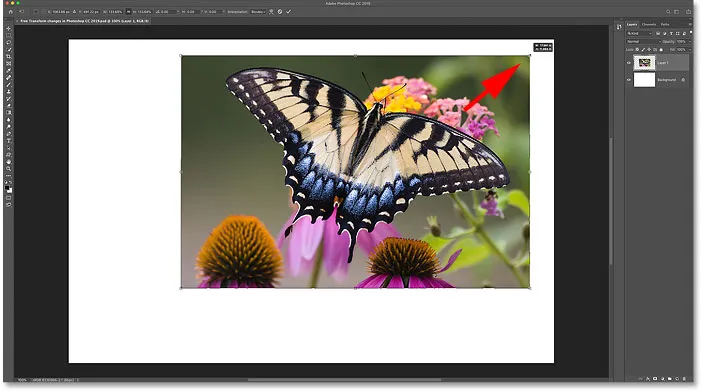
Dra ett hörnhandtag för att skala bilden proportionellt.
Hur man skalar en bild proportionellt från dess centrum
För att skala proportionellt från mitten av bilden trycker du på Alt (Win) / Option (Mac) medan du drar i ett hörnhandtag:
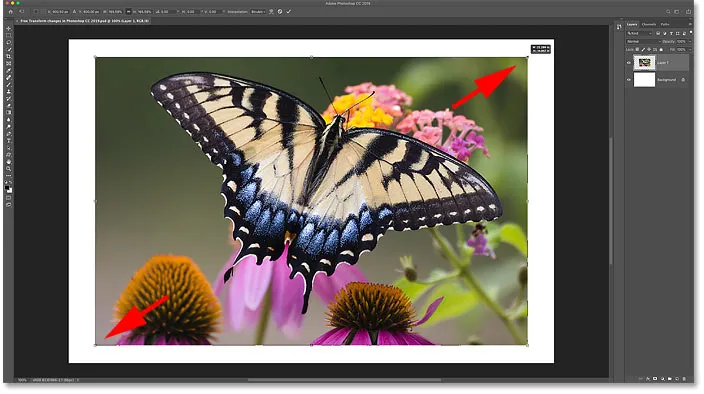
Håll Alt (Win) / Alternativ (Mac) för att skala proportionellt från mitten.
Hur man skalar en bild på ett icke-proportionellt sätt
Om du vill skala en bild icke-proportionellt trycker du på Shift medan du drar i ett hörnhandtag. Detta låser upp bildförhållandet och låter dig dra i valfri riktning. Och för att skala icke-proportionellt från mitten, håll Shift + Alt (Win) / Shift + Alternativ (Mac) när du drar:
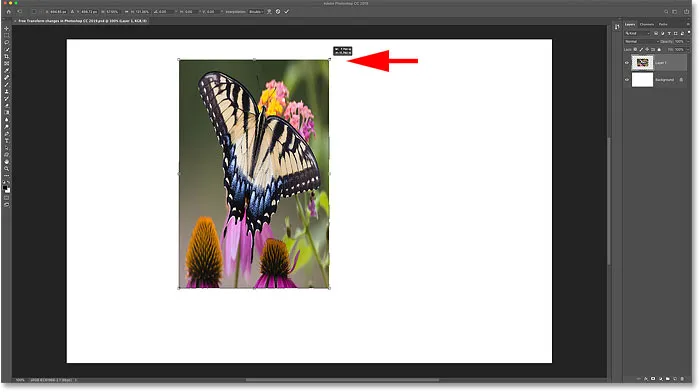
Håll Shift för att låsa upp bildförhållandet.
UPPDATERING: Om du bara inte kan vänja dig med detta nya Free Transform-beteende har Adobe lagt till ett Use Legacy Free Transform- alternativ. Kolla in min återställning Legacy Free Transform-tutorial för att lära dig hur det fungerar!
Nytt i CC 2019: Snabbare sätt att göra transformationer
Nytt med Free Transform i CC 2019 är också ett snabbare sätt att genomföra en omvandling. Flytta bara muspekaren utanför och bort från rutan Gratis omformning och klicka sedan på dokumentet för att acceptera det.
Du kan också göra en omvandling i CC 2019 genom att välja ett annat verktyg från verktygsfältet eller ett annat lager i panelen Lager.
Observera att de tidigare sätten att genomföra en omvandling (klicka på markeringen i alternativfältet, dubbelklicka i rutan Gratis omvandling eller tryck på Enter (Win) / Return (Mac) på tangentbordet) fortfarande fungerar:
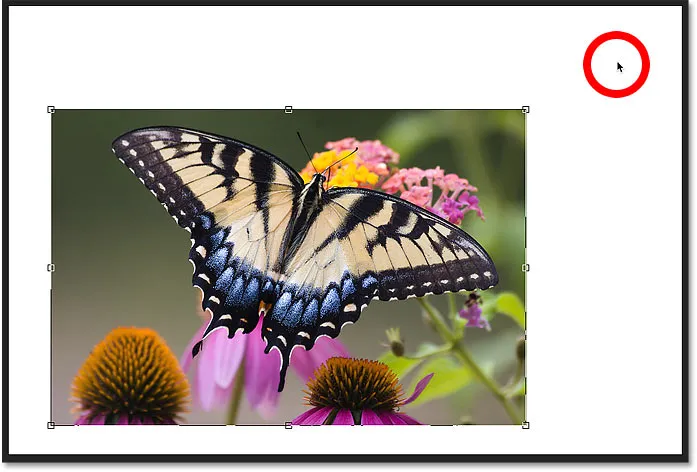
Om du klickar utanför rutan Gratis omvandling för att begå omvandlingen.
Nytt i CC 2019: Den dolda referenspunkten för transform
Om du har använt Photoshop ett tag, vet du att rutan Free Transform visar en referenspunkt i mitten. Referenspunkten används för att markera och flytta transformationens mittpunkt. Men nu i Photoshop CC 2019 är referenspunkten gömd som standard. Adobe valde att dölja det så vi undviker att flytta referenspunkten av misstag:

Den dolda referenspunkten i Photoshop CC 2019.
Hur man visar transformens referenspunkt i Photoshop CC 2019
Referenspunkten är fortfarande där, och det finns ett par sätt att visa den.
Från alternativfältet
Ett sätt är genom att klicka på den nya referenspunktsfältet i alternativfältet. Klicka på den en gång för att visa referenspunkten. Klicka på det igen för att dölja det:
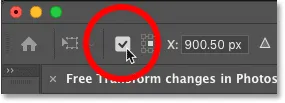
Visar referenspunkten från Alternativfältet.
Från Photoshop-inställningarna
Ett annat sätt är från Photoshop-inställningarna. Gå till Redigera > Inställningar > Verktyg på en Windows-dator. På en Mac, gå till Photoshop CC > Inställningar > Verktyg :
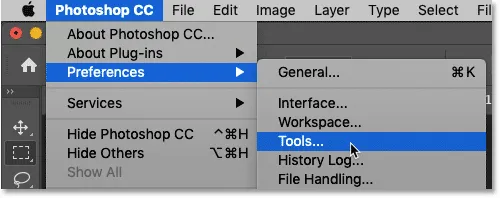
Öppna verktygsinställningarna.
I Verktygsinställningar väljer du Visa referenspunkt när du använder Transform :
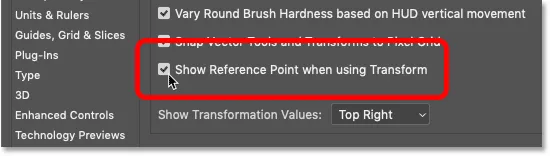
Aktivera "Visa referenspunkt när du använder Transform".
I båda fallen visas referenspunkten i mitten av rutan Fri omvandling. Och i CC 2019 är referenspunkten nu större och tydligare än i tidigare versioner:
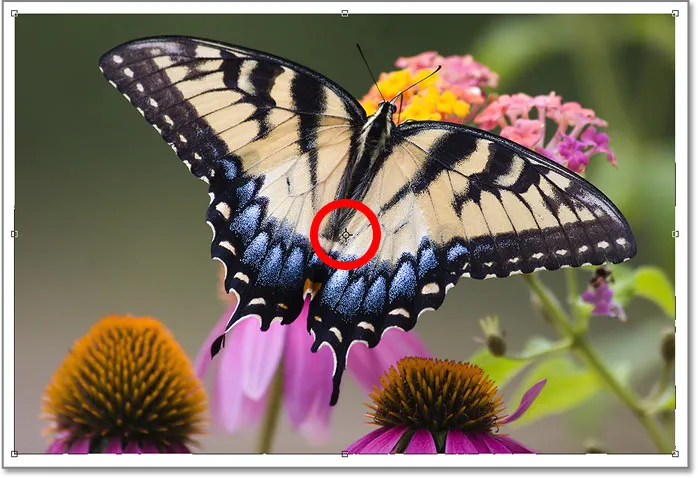
Referenspunkten visas större än någonsin.
Nytt i CC 2019: Skalning Typ lager proportionellt
Vi har sett att Free Transform i Photoshop CC 2019 nu skalar bilder proportionellt som standard. Men det skalar också Typ lager lager som standard. Klicka och dra ett transformeringshandtag till skalstyp med bildförhållandet låst på plats. Håll Alt (Win) / Alternativ (Mac) när du drar för att skala typen proportionellt från dess centrum.
Om du vill skala text icke-proportionellt håller du Skift när du drar i ett hörnhandtag. Eller håll Shift + Alt (Win) / Shift + Alternativ (Mac) för att låsa upp bildförhållandet medan du skalar typen från dess centrum:

Photoshop CC 2019 skalar också Typ av lager proportionellt som standard.
Skalning av vektorformer i Photoshop CC 2019
Precis när du har vant dig vid hur Free Transform fungerar i Photoshop CC 2019, kommer du att stöta på vektorformer. Till skillnad från pixelbaserade lager och typlager, skalar lagerformer i CC 2019, oavsett anledning, fortfarande inte proportionellt som standard. Om du drar i ett handtag utan att hålla Shift skalar man formen i proportion till:
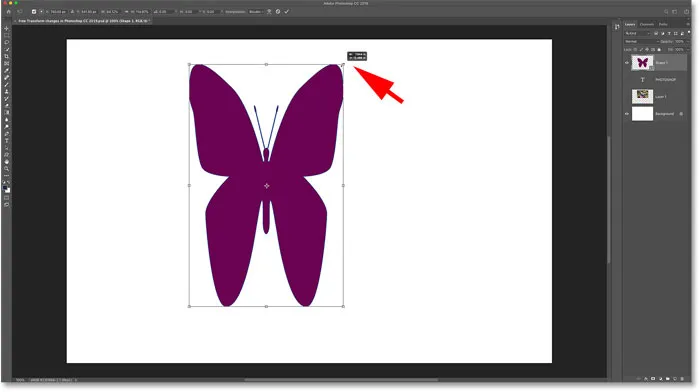
Free Transform skalar fortfarande formlager som inte är proportionella som standard.
Hur man skalar formlager proportionellt under CC 2019
För att låsa bildförhållandet för en vektorgrafik när du skalar den, håll nere Skift medan du drar i ett hörnhandtag. Och för att skala en form proportionellt från dess mitt håller du Skift + Alt (Win) / Skift + Alternativ (Mac) när du drar:
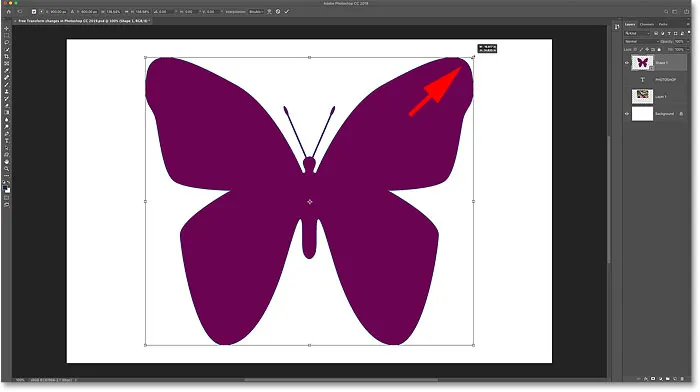
Håll Shift för att skala ett formlager proportionellt under CC 2019.
Och där har vi det! Det är en snabb titt på ändringarna till Free Transform i Photoshop CC 2019! Kolla in vårt Photoshop Basics-avsnitt för mer tutorials! Och glöm inte, alla våra tutorials är nu tillgängliga att ladda ner som PDF-filer!