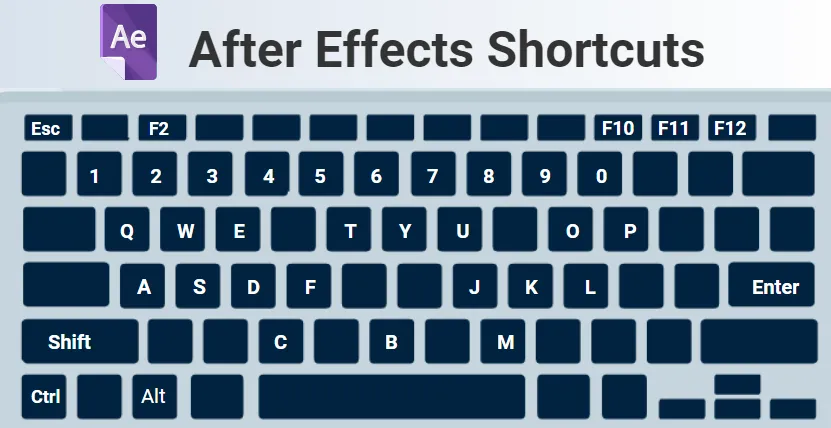
Översikt över genvägarna efter effekter
Adobe After Effects kan definieras som en programapplikation designad för att producera specialeffekter och rörelsegrafik som används i innehållet som finns tillgängligt online, video och presentationer. After Effects-genvägen är tillgänglig på både Windows och Mac OS-plattformar. Det används i stort sett för digital efterproduktion av filmer, TV, DVD, video, animering och produktion av specialeffekter. After Effects utgör den del av Adobe Creative Cloud.
Den levereras med en omfattande uppsättning av 2D- och 3D-verktyg som kan användas för animering, effekter och kompositioner som visuella effekter artister, rörelsegrafikproffs, filmer och video-proffs och webbdesigners kräver. Genom att använda någon programvara hjälper genvägstangenter dig att spara tid och därmed öka effektiviteten och hastigheten. Många genvägstangenter tillhandahålls av After Effects.
Kortkommandon Knappar för After Effects
| Resultat |
Genvägstangenter |
|
Grundläggande genvägstangenter |
|
| Gör att du kan välja alla | CtrlA |
| Gör att du kan avmarkera alla. | F2 / CtrlShiftA |
| Tillåter dig att kopiera de valda maskerna, lagren, effekterna osv | CTRLD |
| För att avsluta verktyget | CtrlQ |
| Byt namn på vald mapp, lager etc. | Stiga på |
| Öppna vald komposition, lager eller bilder | numeriskt tangentbord |
| Flytta valda lager eller andra element framåt eller bakåt i ordningsföljd | CtrlAltArrow Up |
| Element framåt eller bakåt i ordningsföljd | CtrlAltShiftArrow Up / Arrow Down |
| Du kan öppna inställningsdialogrutan med detta. | CtrlAlt; |
|
Transformera egenskaper |
|
| Används för intressanta platser, lampor och kameror etc. | EN |
| Positionsegenskapen avslöjas med denna nyckel. | P |
| Skalaegenskapen avslöjas med denna nyckel | S |
| Egenskaperna om opacitet avslöjas för intensitet och ljus med denna knapp | T |
| Ljudnivåns egenskap kan visas med den här knappen. | L |
| Maskefjäderegenskapen kan visas med den här knappen | F |
| Egenskaper för maskväg kan visas med den här knappen | M |
| Egenskapsgrupp för effekter kan visas med denna knapp | E |
| Egenskaper endast med uttryck eller nyckelbild visas med den här tangenten | U |
| Hjälper dig att dölja grupp eller egendom. | ShiftH |
| Genvägar för arbetsytor, tittare, Windows och paneler | |
| Detta öppnar eller stänger projektpanelen. | Ctrl0 |
| Detta öppnar eller stänger render-köpanelen. | CtrlAlt0 |
| Detta öppnar eller stänger verktygspanelen. | ktrl1 |
| Detta öppnar eller stänger informationspanelen. | CTRL2 |
| Detta öppnar eller stänger förhandsgranskningspanelen | CTRL3 |
| Detta öppnar eller stänger ljudpanelen | CTRL4 |
| Detta öppnar eller stänger panelen för förinställningar och effekter | Ctrl5 |
| Detta öppnar eller stänger teckenpanelen | Ctrl6 |
| Detta öppnar eller stänger styckepanelen | Ctrl7 |
| Detta öppnar eller stänger färgpanelen | Ctrl8 |
| Detta öppnar eller stänger borstpanelen | Ctrl9 |
| Detta öppnar flödesschema-panelen som ska användas för projektets flödesschema | CtrlF11 |
| Detta stänger den aktiva panelen eller visaren | CtrlW |
|
Snabb åtkomst till handverktyget |
|
| Om du väljer handverktyget kan du bara hålla mellanslagstangenten och dra | Mellanslag |
|
Zooma in till tidslinjen |
|
| Du kan zooma in eller ut från de vitala områdena på din tidslinje genom att trycka på + eller - | + / - |
|
Arbetsområde och kompositioner |
|
| Detta öppnar en ny komposition | CtrlN |
| B sätter början och N sätter slutet på arbetsområdet till den aktuella tiden. | B / N |
| Detta öppnar dialogrutan för kompositioninställningar för den valda kompositionen | CtrlK |
| Detta öppnar kompositionens mini-flödesschema för komposition som är aktiv | Flik |
|
Verktygsaktivering |
|
| Detta hjälper dig att cykla igenom verktygen | Klicka på verktygsknappen på verktygspanelen |
| Detta hjälper till att aktivera markeringsverktyget. | V |
| Detta hjälper till att aktivera handverktyget | H |
| Detta hjälper till att aktivera rotationsverktyget | W |
| Detta hjälper till att aktivera rotborstverktyget | AltW |
| Detta hjälper till att aktivera och flytta igenom kameraverktygen | C |
| Detta hjälper till att aktivera pannan bakom verktyget | Y |
| Detta hjälper till att aktivera och flytta igenom mask- och formverktygen. | Q |
| Detta hjälper till att aktivera och gå igenom typverktygen | CtrlT |
| Detta hjälper till att aktivera och flytta mellan pennan och maskfjäderverktygen. | G |
| Detta hjälper till att aktivera och flytta genom klonstämpel, borste och radergummi | CtrlB |
| Detta hjälper till att aktivera och flytta igenom dockdonsverktygen. | CtrlP |
|
Genvägstangenter för tidsnavigation |
|
| Om du vill nå ut till en viss tid kan du använda den här genvägen | AltShiftJ |
| Hjälper till att nå ut till början eller slutet av arbetsområdet. | ShiftHome / ShiftEnd |
| Hjälper till att nå ut till föregående objekt i tidslinjalen. | J |
| Hjälper till att nå nästa objekt som är synligt i tidslinjalen | K |
| Hjälper till att nå ut till lagret Out-Point | O |
| Hjälper till att nå ut till lagret In-Point | jag |
| Hjälper till att nå ut till tiden i tidslinjepanelen | D |
|
Genvägar för lager |
|
| Hjälper till att skapa ett nytt fast skikt | CtrlY |
| Hjälper till att skapa ett nytt justeringslager | CtrlAltY |
| Hjälper till att avmarkera alla lager | CtrlShiftA |
| Hjälper till att skapa ett nytt nulllager | CtrlAltShiftY |
| Hjälper dig att gå till det översta valda lagret | X |
|
3-dimensionella lager |
|
| Detta växlar till 3D-vyn 1 | F10 |
| Detta växlar till 3D-vyn 2 | F11 |
| Detta växlar till 3D-vyn 3 | F12 |
| Hjälper dig att komma tillbaka till föregående vy | Esc |
| Hjälper till att skapa ett nytt ljus. | CtrlAltShiftL |
| Hjälper till med att skapa en ny kamera | CtrlAltShift C |
Slutsats
After Effects serverar många syften som 3D-spårning, 2D-spårning, maskering, tangentering, kompositionering, visuella effekter, animering etc. För att utföra dessa uppgifter effektivt och för att spara tid kan du använda genvägsknapparna. Istället för att använda musen ständigt kan du använda dessa viktiga genvägstangenter för att gå snabbt igenom uppgifterna.
Rekommenderade artiklar
Detta har varit en guide till After Effects Shortcut. Här diskuterar vi de översta genvägstangenterna för After Effects som vi kan använda med hjälp av Keyboard. Du kan också titta på följande artiklar -
- CorelDRAW genvägstangenter
- Kortkommandon för Premiere Pro
- Vad är digital design?
- Adobe Photoshop-genvägstangenter
- Adobe Premiere Pro vs After Effects | Jämförelse
- Puppet Tool i After Effects
- Installera Adobe Premiere Pro