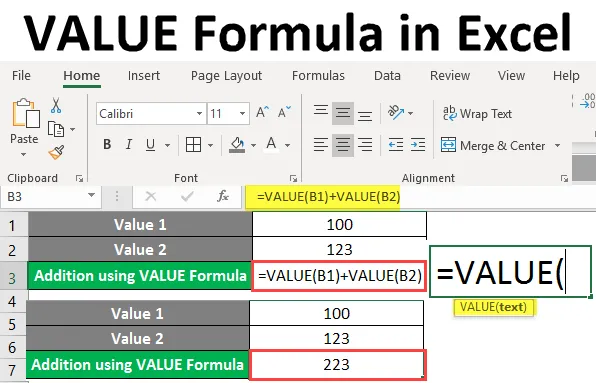
VALUE-formel i Excel (innehållsförteckning)
- Excel VALUE-formel
- Hur använder man VALUE-formel i Excel?
Excel VALUE-formel
- Vanligtvis känner excel igen den numeriska datatypen vid den tidpunkt du matar in samma och lagrar den som numerisk data. Även om nummer lagras i textformatet, känner Excel igen det och ändrar datatypen till numerisk. Men det finns fall då numren lagras i ett format som inte kan identifieras för att utmärka sig. Det går inte att lagra dessa värden som siffror och kan bara lämnas som strängar. I sådana fall kommer excel VALUE-funktionen att rädda dig och gör ett anständigt jobb för att konvertera värdena till siffror.
- VALUE-funktionen i Excel hör till kategorin Textfunktioner som kan användas för att konvertera de numeriska strängarna som nummer, datum, tid etc. till siffror.
Syntax

Argument i VALUE formel
text - Är ett nödvändigt argument. Det specificerar numeriska strängar såsom nummer, datum, tid etc. som inte har identifierats av excel som numeriska värden och därmed lagras som strängar.
Hur använder jag Excel VALUE Formula i Excel?
Excel VALUE Formula är mycket enkelt och enkelt. Låt oss förstå hur du använder Excel VALUE-formeln med några exempel.
Du kan ladda ner denna VALUE Formel Excel-mall här - VALUE Formula Excel MallExempel 1 - Konvertera text till numeriskt värde
Anta att du har ett värde lagrat som text i cell A2 i excel-ark som nedan.

Du kan känna igen värdet som lagras som text genom att titta på dess justering. Om värdet lämnas i linje lagras det som text. Dess värde är rätt inställt, det lagras som ett nummer.
Vi ser hur denna sträng kan konverteras till ett nummer med hjälp av VALUE-funktion.
Börja skriva VALUE Formula i cell B2.
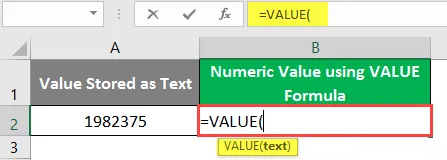
Ge textsträngen som ett argument att du vill lagras som ett numeriskt värde. strängen lagras i cell A2. Använd därför A2 som ett argument under VALUE-funktionen.

Fyll i formeln genom att stänga parenteserna och tryck på Enter-tangenten.

Du kan se att värdet i cell B2 är rätt justerat. Vilket innebär att det har konverterats till ett nummer.
Exempel 2 - Konvertera datum till numeriskt värde
Anta att du har datumvärde lagrat som sträng i cell A2 som visas på skärmdumpen nedan.

Du kan se att värdet i cell A2 lagras som en textsträng genom siffrutan ovan. Nu ska vi se hur vi kan konvertera den här strängen till ett numeriskt värde.
Obs : Datumvärden lagras faktiskt som nummer i backend till Microsoft Excel. Därför får du ett numeriskt datumvärde i Excel när du har använt VALUE-formeln.Börja skriva VALUE Formula i cell B2.
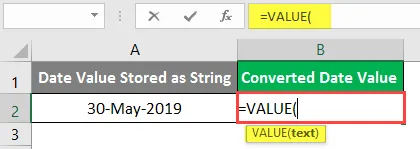
Använd cell A2 som en inmatning till cell VALUE-funktion. Det är inget annat än ett textvärde som du ville konvertera till ett numeriskt värde.
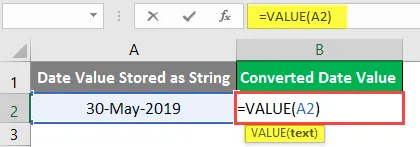
Fyll i formeln genom att stänga parenteserna och tryck på Enter-tangenten.
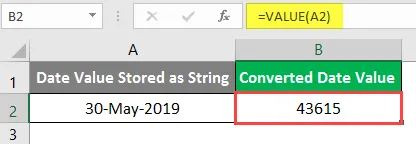
Här lagras värdet som ett sekvensnummer. Vilket är inget annat än avståndet i termer från 1 januari 1900. Det betyder att den 30 maj 2019 är 43615 dagar efter 1 januari 1900.
Exempel 3 - Konvertering av tid lagrad som text till numeriskt värde
Anta att du har ett välformaterat tidsvärde i ditt excelark. Du kan också konvertera det till numeriskt värde med hjälp av VALUE-funktionen.
Anta att du har väl formaterat tidsvärde lagrat i cell A6 i excel-ark.
Börja skriva VALUE formel i cell B2.
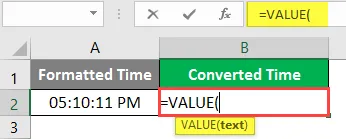
Värdet du behöver konvertera lagras i cell A2. Ge A2 som ett argument till VALUE-funktionen.
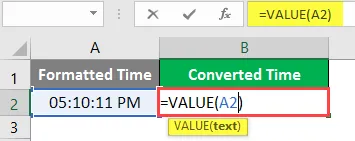
Fyll i formeln genom att stänga parenteserna och tryck på Enter-tangenten.
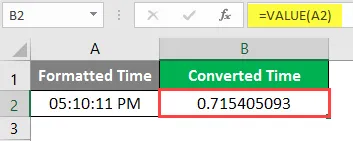
Du kan se det konverterade tidsvärdet i cell B2 i excelark. Du kommer emellertid inte ofta att använda den här delen av att konvertera datumvärden till numeriskt värde. Men det är bra att ha en uppfattning om detsamma eftersom det är användbart att manipulera tidsvärdena (som när du behöver subtrahera de två-tidiga värdena kommer denna konvertering att vara till hjälp).
Exempel 4 - VÄRDE Formel för matematiska operationer
Som vi gör med faktiska siffror, är matematiska operationer också möjliga med de textformaterade numeriska värdena med hjälp av VALUE-formel. Låt oss se hur vi kan göra det.
Anta att du har två textformaterade numeriska värden som visas i cellerna nedan
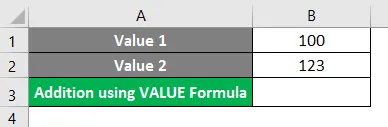
Börja skriva VALUE Formula i Cell B3.
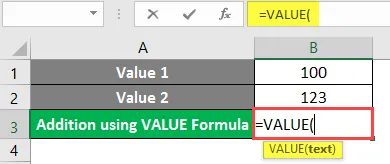
Använd B1 som ett inmatningsargument för att värdera funktionen och stäng parenteserna för att slutföra formeln.
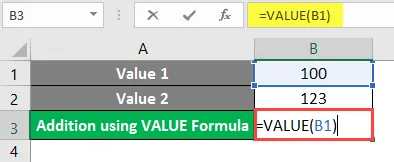
Använd ytterligare operatör som vi använder för att lägga till två eller fler nummer efter den första VALUE-formeln.

Använd VALUE-formel igen efter den ytterligare operatören och ge den här gången cell B2 som inmatning till den.
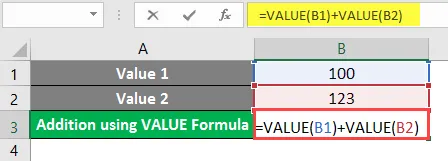
Tryck på Enter för att se utgången för detta uttryck.

Saker att komma ihåg om VALUE Formula i Excel
- Funktionen Excel VALUE konverterar textsträngen till numeriska värden
- Det kan också användas för att konvertera den formaterade texten som Date eller Time till numeriska värden.
- Om texten du ska konvertera till ett numeriskt värde lagras inte uttryckligen (i någon excellcell). Du bör se till att den är innesluten i dubbla citat eller enstaka offert medan du använder det som ett argument under VALUE-funktionen. Eftersom, om inte gjort, orsakar det #NAME! fel i VALUE-formeln.
- Du bör inte använda alfabetiska bokstäver som inte kan konverteras till numeriska värden som ett argument till VALUE-funktion. Eftersom denna formel bara kan konvertera de strängarna till numeriska som faktiskt är numeriska men som felaktigt lagras som texter. Om du anger alfabet som argument kommer formeln att ge #VÄRDE! fel.
- Microsoft Excel identifierar automatiskt typen av data medan du matar in dem. Därför krävs inte VALUE-funktionen uttryckligen.
- Denna funktion är idealisk i situationer där du har program som är kompatibla med Excel-kalkylbladsdata.
- Den kan behandla alla negativa eller positiva numeriska värden som lagras som en sträng.
- Den kan också konvertera fraktionsvärdena till numeriska värden som faktiskt lagras som text av misstag.
Rekommenderade artiklar
Detta är en guide till VALUE Formula i Excel. Här diskuterar vi hur du använder VALUE Formula i Excel tillsammans med praktiska exempel och nedladdningsbar Excel-mall. Du kan också gå igenom våra andra föreslagna artiklar -
- LOOKUP-formel i Excel
- DAG Formel i Excel
- Hur redigerar jag rullgardinslistan i Excel?
- Tidsskillnad i Excel