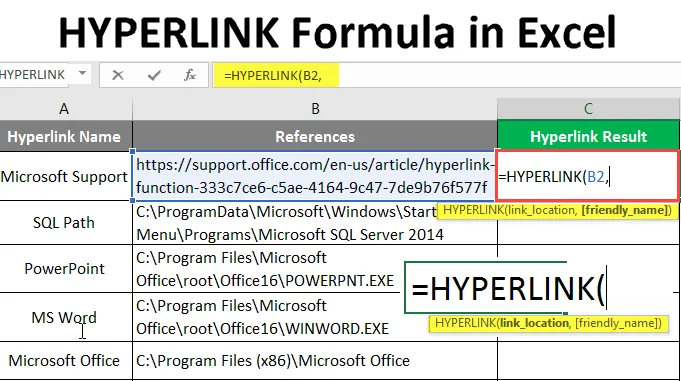
HYPERLINK-formel i Excel (Innehållsförteckning)
- HYPERLINK-formel i Excel
- Hur använder man HYPERLINK-formel i Excel?
HYPERLINK-formel i Excel
- Hyperlink-funktion är en av de viktigaste inbyggda funktionerna i MS Excel. Det användes för att navigera till en sökväg i arbetsbok, dokument eller webbsidor. Det användes för att returnera en hyperlänk som är en genväg av de angivna arbetsboken referenser eller URL. Användaren kan ge ett vänligt namn för den här hyperlänksgenvägen. Användaren kan navigera till den arbetsboken eller URL: en genom att bara klicka på genvägen som brukade vara i blå färg och betonade.
- Det är en av funktionerna Sökning och Referens.
Syntax:
HYPERLINK () - Det kommer att returnera en genväg av de angivna arbetsboken referenser eller URL som tidigare var i blå färg och betonade. Det finns två parametrar - (link_location och (friendly_name)).

Argument i Hyperlink-funktionen:
- link_location : Det är en obligatorisk parameter, fil- eller arbetsbokreferensen som måste öppnas.
- vänligt namn : Det är en valfri parameter, namnet på hyperlänken som skapats av funktionen. Som standard tar det länkplats som det vänliga namnet.
Hur använder man HYPERLINK-formel i Excel?
HYPERLINK-formeln i Excel är mycket enkel och enkel. Låt oss förstå hur du använder HYPERLINK-formeln i Excel med några exempel.
Du kan ladda ner denna HYPERLINK formel Excel-mall här - HYPERLINK formel Excel mallExempel 1 - Hur man använder den grundläggande hyperlänksfunktionen
Låt oss titta på hur du använder den grundläggande Hyperlink-funktionen för referenser till arbetsböcker i Excel. Det finns några referenser som ges av en användare med namnet på hyperlänknamnet. Han vill skapa en hyperlänk för alla referenser som finns i samma arbetsbok.
Låt oss se hur Hyperlink-funktionen kan lösa problemet. Öppna MS Excel, gå till Sheet1 där användaren vill skapa en hyperlänk för alla referenser.
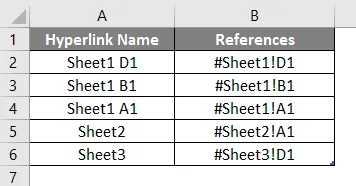
Skapa en kolumnrubrik för Hyperlink-resultatet för att visa funktionsresultatet i C-kolumnen.

Klicka på cell C2 och applicera Hyperlink Formula.

Nu kommer det att be om länkplats, välj referensen som ges i B-kolumnen, välj cellen C2.
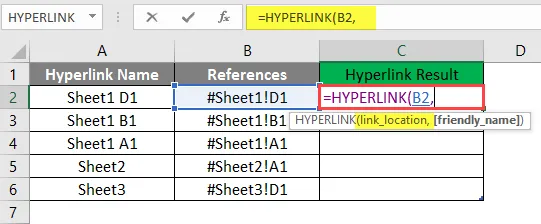
Nu kommer det att be om ett vänligt namn, som användaren vill ge som Hyperlink-namn, tillgängligt i A2-cell, skriva i C2-cell.
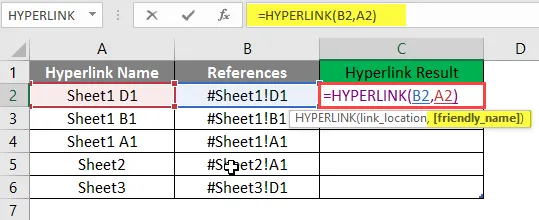
Tryck på Enter-knappen.
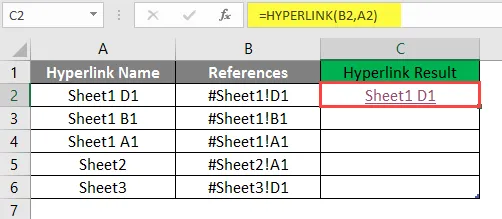
Dra samma formel till den andra cellen i C-kolumnen för att ta reda på Hyperlink-resultatet.
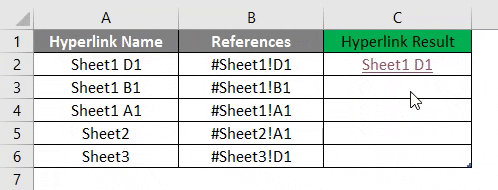
Sammanfattning av exempel 1:
Eftersom användaren vill skapa HYPERLINK för alla givna referenser, samma användare som uppnåtts genom Hyperlink-funktionen. Vilket är tillgängligt i kolumnen D som Hyperlink-resultat.
Exempel # 2 - Hyperlänkfunktion för referenser utanför arbetsboken
Låt oss ta reda på hur du använder Hyperlink-funktion för referenser till externa arbetsböcker som webbadresser och mappvägar i Excel. Det finns några referenser som ges av en användare med namnet på hyperlänksnamnet som antingen är URL: er eller mappsökvägar. Han vill skapa en hyperlänk för alla referenser som finns utanför arbetsboken.
Låt oss se hur Hyperlink-funktionen kan lösa problemet. Öppna MS Excel, gå till Sheet2 där användaren vill skapa en hyperlänk för alla referenser.
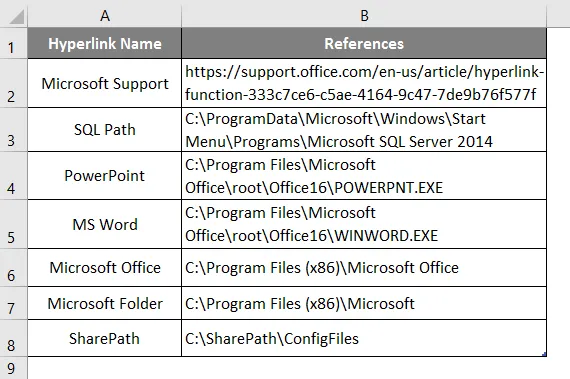
Skapa en kolumnrubrik för Hyperlink-resultatet för att visa funktionsresultatet i kolumn C.
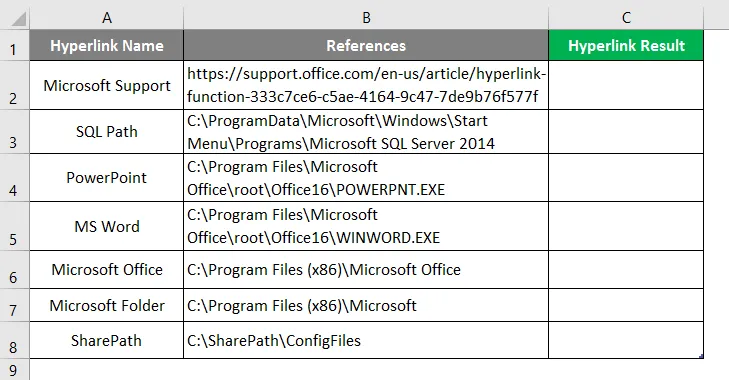
Klicka på C2-cellen och applicera Hyperlink Formula.
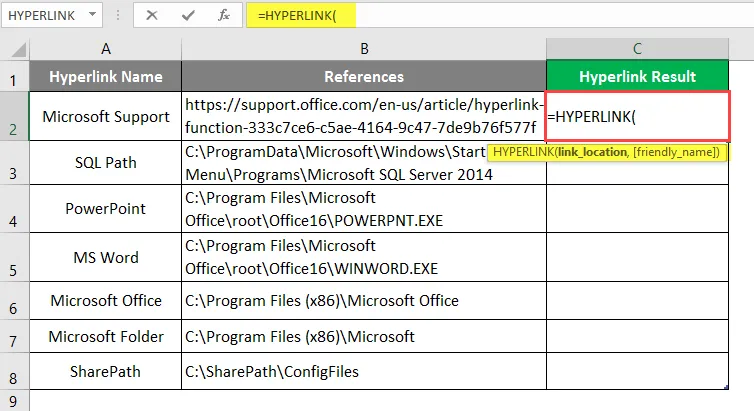
Nu kommer den att be om länkplats, välj referensen i kolumn B, välj cell B2.
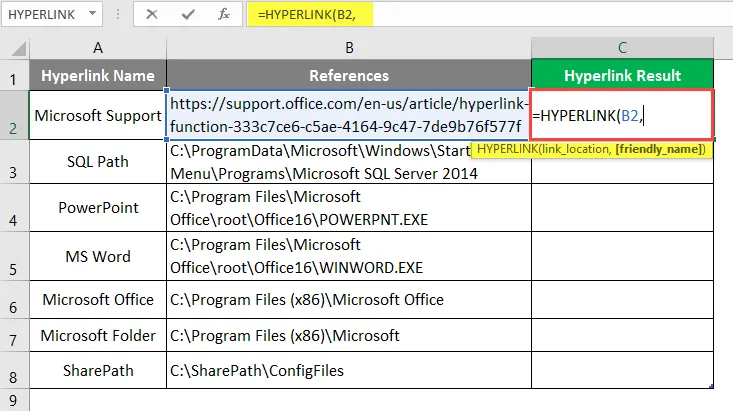
Nu kommer det att be om ett vänligt namn, vilken användare vill ge som hyperlänknamn.
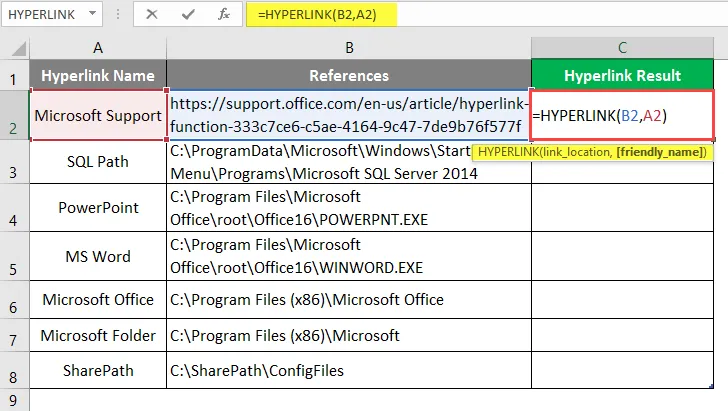
Tryck på Enter-knappen.
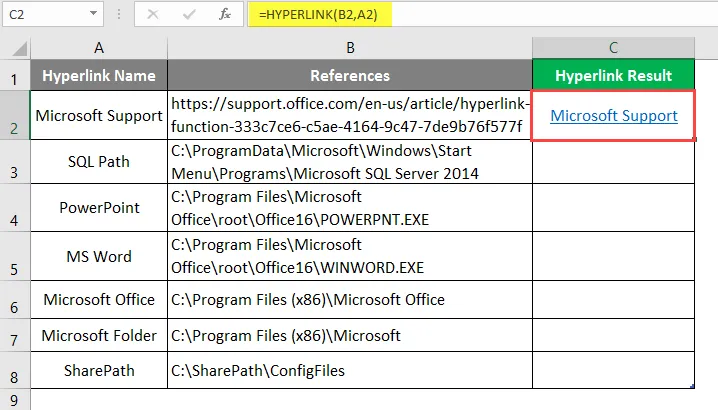
Dra samma funktion till den andra cellen i kolumn C för att ta reda på HYPERLINK-resultatet.

Sammanfattning av exempel 2:
Eftersom användaren vill skapa HYPERLINK för alla givna referenser, samma användare som uppnåtts genom Hyperlink-funktionen. Vilket är tillgängligt i kolumn D som Hyperlink-resultat.
Exempel 3 - Hur man använder Hyperlink-funktionen för att skicka e-post
Låt oss ta reda på hur du använder Hyperlink-funktionen för att skicka e-post till någon i Excel.
Det finns ett MS Health-företag som vill skapa en hyperlänk för att skicka välkomstmeddelande genom att klicka på hyperlänken i Excel. De har ett format för välkomstmeddelandet som de använde för att skicka varje ny anställd som ansluter sig till MS heath Pvt Ltd. I e-postinnehåll har de e-postadress, ämne, postorgan och företagsunderskrift.
Låt oss se hur Hyperlink-funktionen kan lösa problemet. Öppna MS Excel, gå till Sheet3 där användaren vill skapa en hyperlänk för alla referenser.
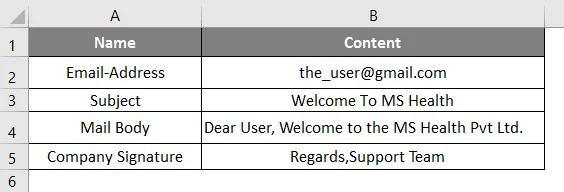
Skapa en kolumnrubrik för att sammanfoga e-postinnehållet i A6-cellen.
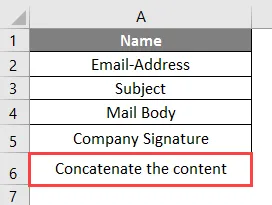
Klicka på cellen B6 och tillämp på CONCATENATE- funktionen för att gå med i allt e-postinnehåll som e-post-id, ämne, e-postadress och signatur.

Notera:
- "Mailto:" -kommando för att skicka e-posten;
- "? Ämne =" Kommando för att skriva ämnet;
- “& Body =” - Kommando för att skriva e-postteksttexten;
Klicka på cellen B7 och applicera Hyperlink Formula.
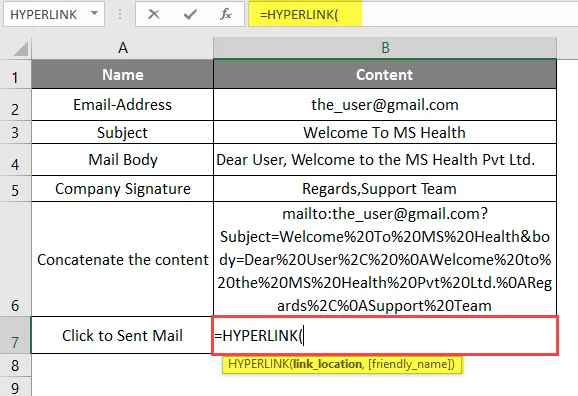
Nu kommer den att be om länkplats, välj referensen i B6-cellen.
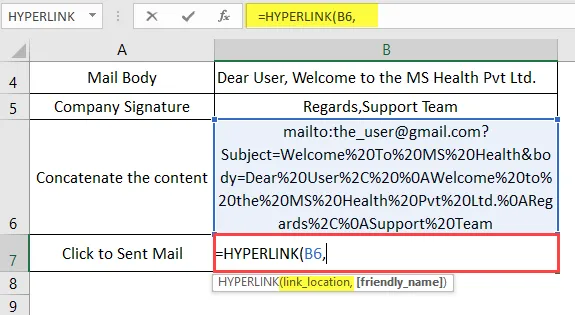
Nu kommer den att be om ett vänligt namn, som användaren vill ge som hyperlänknamn, tillgängligt i cellA7 och cell B7.
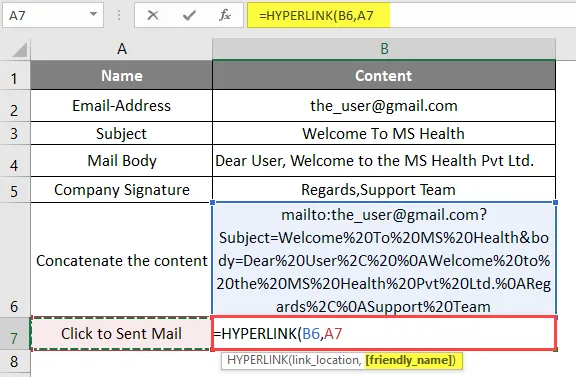
Tryck på Enter-knappen. Klicka nu på hyperlänken för att ta reda på HYPERLINK-resultatet.
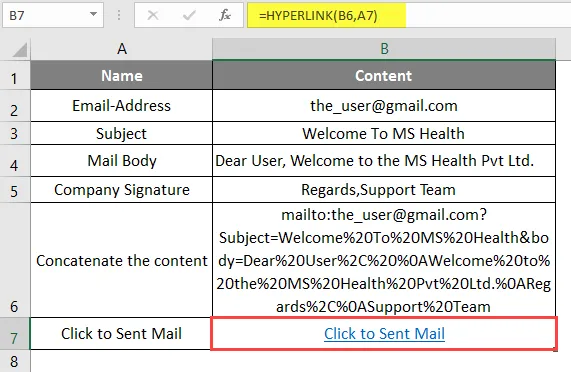
Ett fönster öppnas som visas nedan.
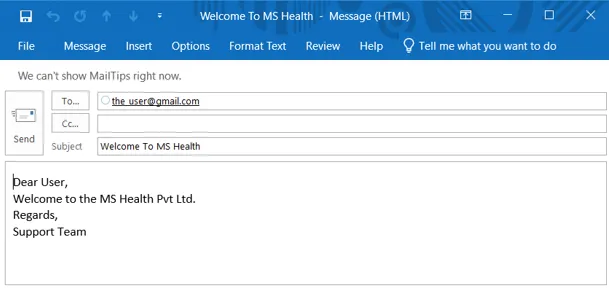
Sammanfattning av exempel 3: Eftersom MS Health-företaget vill skapa en hyperlänk för att skicka ett välkomstmeddelande genom att klicka på hyperlänken i Excel i sitt eget format för välkomstmeddelandet som de brukade skicka varje ny anställd som ansluter sig till MS heath Pvt Ltd. Samma redskap i ovanstående exempel nr 3.
Saker att komma ihåg om HYPERLINK-formeln i Excel
- Hyperlänksfunktionen kommer att returnera en hyperlänk som är en genväg av de angivna arbetsbokreferenser eller URL som brukade vara i blå färg och understrukna.
- Som standard tar det länkplats som ett vänligt namn.
- Om en användare vill välja alla hyperlänkar utan att gå att länka plats, använd bara piltangenten från tangentbordet och välj hyperlänkcellerna.
- Det finns några kommandon för att skriva ett e-postinnehåll i Excel: "Mailto:" -kommandot för att skicka e-post; "? Ämne =" Kommando att skriva ämne; “& Body =” - kommandot att skriva texten.
Rekommenderade artiklar
Detta har varit en guide till HYPERLINK-formeln i Excel. Här diskuterar vi hur man använder HYPERLINK-formel i Excel tillsammans med praktiska exempel och nedladdningsbar Excel-mall. Du kan också gå igenom våra andra föreslagna artiklar -
- Hur man använder ELLER formel i Excel?
- Hitta externa länkar i Excel
- Kom igång med 3D-kartor i Excel
- Ta bort hyperlänkar i Excel