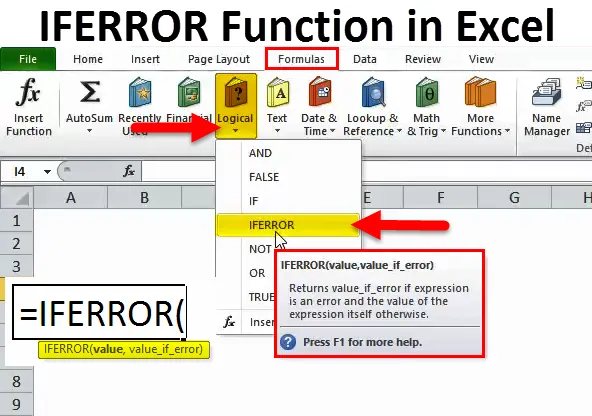
IFERROR i Excel (Innehållsförteckning)
- IFERROR i Excel
- IFERROR-formel i Excel
- Hur använder jag IFERROR-funktionen i Excel?
IFERROR i Excel
"Skönhet ligger i betraktarens ögon", men de flesta är överens om att det inte är lika visuellt tilltalande att ha celler som visar någon feltyp som de nedan:
 etc.
etc.
Det ser verkligen inte så bra ut och tyvärr är det ett av de vanligaste problemen som människor möter när de skriver och använder komplexa formler i Excel. Varje gång Excel möter något oväntat, som inte passar bra med den underliggande formeln, returnerar det ett värde som ett felform som de som visas ovan. Därför är det alltid en bra idé att täcka dina uttryck eller formler för att hantera de besvärande hörnfall som resulterar i fel. Precis som i alla andra programmeringsplattformar, ger Excel till ett utmärkt sätt att hantera fel genom IFERROR.
IFERROR är ett enkelt och strukturerat sätt att fånga och hantera fel utan att ta till komplicerade IF-uttalanden, och förhoppningsvis, i slutet av denna artikel, skulle du veta allt du behöver veta för att börja använda IFERROR-funktionen för att förbättra dina Excel-färdigheter. IFERROR faller under paraplyet i Excel: s logiska funktioner - som namnet antyder använder denna grupp av funktioner logiska värden som SANT och FALSE som input eller output. För att förstå vad IFERROR gör, skulle det kanske hjälpa om vi först tittar på hur IF-funktionen fungerar.
IF-funktionen är en av de enklaste logiska funktionerna och gör följande:
- Den testar för ett tillstånd.
- Baserat på resultatet av testet ovan utför det en åtgärd.
- Det tillhandahåller också en alternativ handlingssätt om villkoret inte uppfylls.
IFERROR-funktionen fungerar också på liknande sätt. Men i det här fallet testar det om en formel eller ett uttryck skulle utvärdera korrekt, eller om det skulle resultera i ett fel, och returnerar något beroende på resultatet av detta test.
IFERROR-formel i Excel
Formeln för IFERROR-funktionen i Excel är följande:
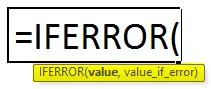
Så för att sammanfatta skulle IFERROR-funktionen i Excel göra följande:
- Testa en Excel-formel eller ett uttryck.
- Om uttrycket eller formeln utvärderas till ett fel ger det dig möjligheten att returnera ett anpassat värde som kan vara ett uttryck eller en formel.
- Om uttrycket eller formeln inte resulterar i ett fel skulle det gå vidare och returnera resultatet av den här formeln eller uttrycket.
IFERROR kan användas för att hantera alla Excel-fel som man kan stöta på, inklusive # N / A, #VALUE!, #REF !, # DIV / 0!, #NUM!, #NAMN? och #NULL!
För att representera detta i form av ett flödesschema ser det ut så här:
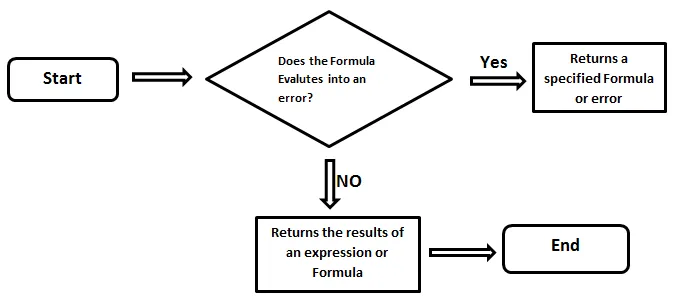
Det grundläggande målet här är att fånga felen, hantera dem effektivt och därmed höja den totala användarupplevelsen - och det är huvudmålet.
Hur använder jag IFERROR-funktionen i Excel?
IFERROR-funktionen i Excel är mycket enkel och enkel att använda. Låt oss förstå hur IFERROR fungerar i Excel med några exempel.
Du kan ladda ner denna IFERROR-funktion Excel-mall här - IFERROR-funktion Excel-mallIFERROR i Excel Exempel # 1 - Hantering av felaktigt:
Anta att vi har två listor över anställda i kolumn A och B. I kolumn B finns det några anställda som inte finns där i kolumn A. Vi vill ta reda på namnen på de anställda som inte är i kolumn A.
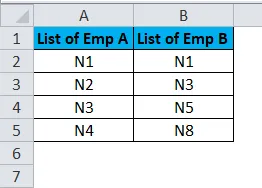
Så vi kommer att tillämpa VLOOKUP-formeln till höger om kolumn B. Formeln för VLOOKUP visas nedan.
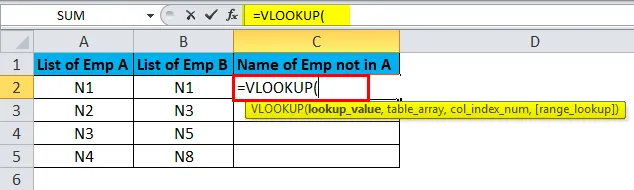
Vi ska skriva formeln för cell C2.
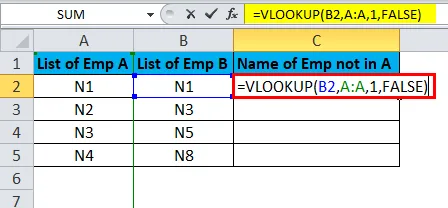
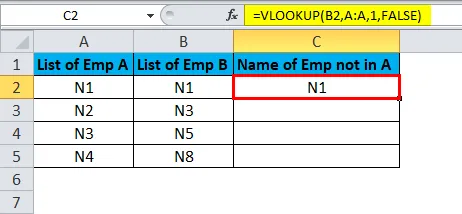
Och vänsterklicka, håll och dra med musen för att dra formeln ner i resten av listan.
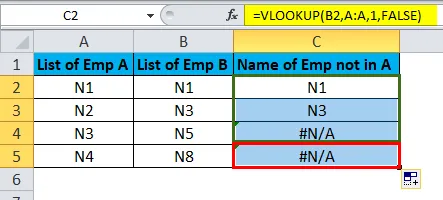
Som vi kan se finns det några namn som inte kunde hittas i kolumn A. Därför genererade VLOOKUP ett # N / A-fel för dessa rader.

Om vi nu vill att N / A ska ersättas av något annat värde, till exempel "Detta värde finns inte i lista A", så ska vi använda IFERROR-funktionen.
Så vi kommer att skicka VLOOKUP-formeln som det första argumentet i IFERROR-funktionen - i värde.
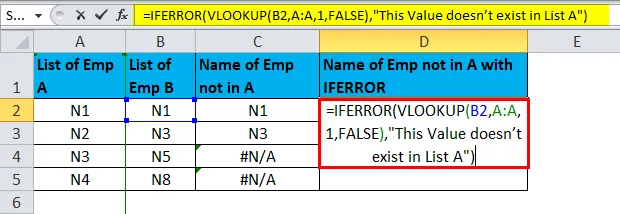
Nästa kommer vi att skicka "Detta värde finns inte i lista A" som value_if_error.

Resultatet är:
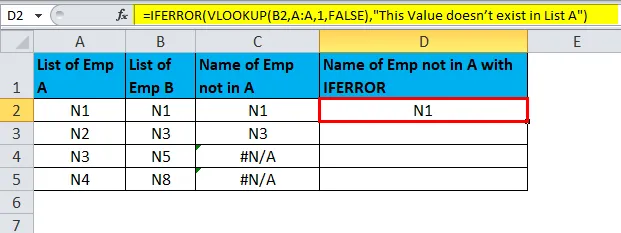
Efter detta vänsterklickar vi och håller musen för att dra formeln till hela kolumnen. Detta kommer att kopiera formeln till resten av raderna och ger resultaten.

IFERROR i Excel Exempel # 2 - Hantering # NULL! Fel
Anta att vi har 3 värden i cellerna G2, G3 och G4. Vårt mål är att summera dem i cell G5.
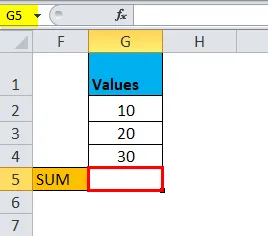
Så vi börjar skriva formeln med operatören '+' för att lägga till siffrorna.

Normalt gör vi så här:
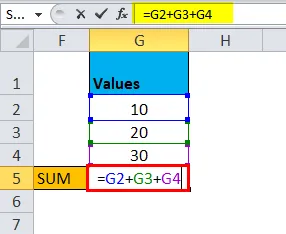
Och detta ger följande resultat:
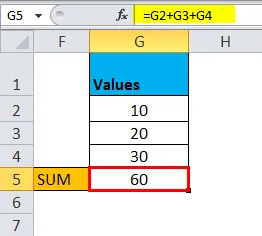
Anta nu att vi istället för '+' kom in i ett mellanslag eller tryckte på någon annan felaktig knapp i denna formel.
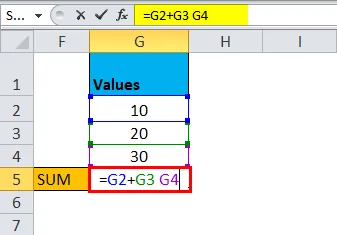
Det kommer att resultera i ett fel.
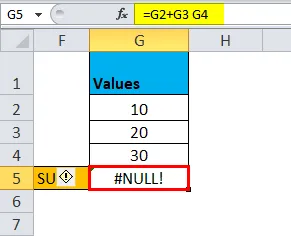
Så för att åtgärda detta fel kan vi använda IFERROR-funktionen genom att lämna summeringsformeln i det första argumentvärdet.

Därefter passerar vi rätt formel i argumentet value_if_error.

Detta är rätt ovanstående fel och ger rätt resultat.

Resultatet kommer att returnera som:
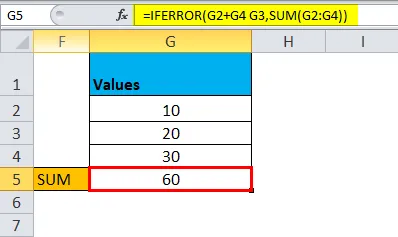
IFERROR i Excel-exempel # 3
Låt oss föreställa oss ett scenario för att förstå detta bättre. Anta att du är chef för en stor presentkedja med butiker över hela landet. Du får en månadsrapport som visar några grundläggande siffror relaterade till den totala försäljningen som uppnåtts i alla olika stater, fördelat på fem försäljningschefer som företaget har. Ditt jobb är att kontrollera denna rapport och sedan vidarebefordra den till dina kollegor i styrelsen så att du tillsammans kan analysera uppgifterna och formulera en plan för att motverka dopp eller fånga ytterligare möjligheter.
Om du öppnar en sådan rapport ser du något liknande:
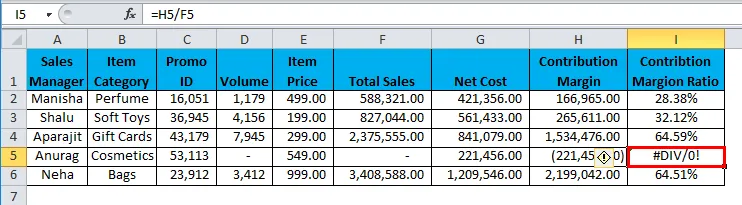
Ser det bra ut att skicka rapporten som den är till resten av styrelsen?
Det skulle jag inte. # DIV / 0! sticker ut som en öm tumme och för höga insatsmöten är det en direkt förlägenhet att ha dessa visuella sår i din Excel-rapport. Så hur rengör man detta? Det är här IFERROR-funktionen räddar dig. Med IFERROR-funktionen kan du ersätta alla sådana fel som visas ovan med ett lämpligt värde, uttryck eller funktion efter ditt val. I scenariot som beskrivs ovan kan du välja att lämna cellen svart med IFERROR-formel.
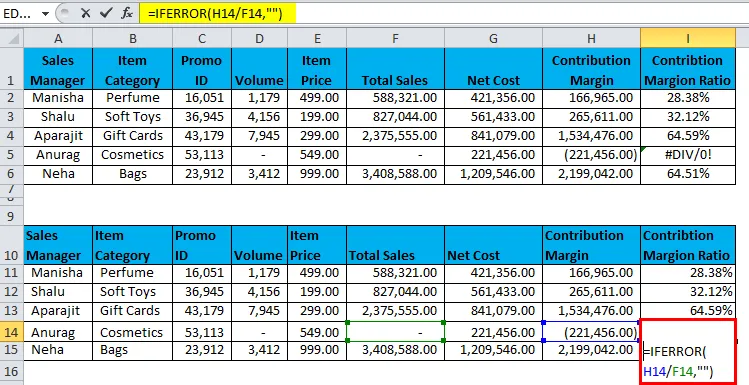
IFERROR-funktionen returnerar resultatet som:
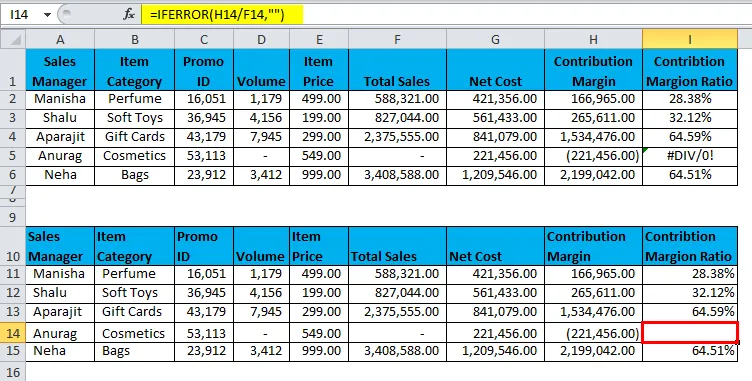
I scenariot som beskrivs ovan använder vi IFERROR-funktionen för att hantera en # DIV / 0! fel. Detta fel orsakas när antingen:
- dividerat med 0 eller
- dela med en cell som inte har något värde.
Den sista kolumnen i denna tabell 'Bidragsmarginalförhållande', delar en säljchefs bidragsmarginal med dess totala försäljning. I fallet ovan gjorde försäljningschef Anurag ingen försäljning för den specifika månaden. I detta fall delas således bidragsmarginalen med 0 och # DIV / 0! ett fel orsakas. Som visas i exemplet ovan kan vi använda IFERROR-funktionen för att "fixa" en # DIV / 0! fel. Detta är en av de mest uppträdda situationerna som en Excel-användare står inför. En annan vanlig situation där de flesta användare stöter på ett fel är när de använder VLOOKUP-funktionen, som returnerar # N / A när den inte kan hitta värdet den söker efter. Det är alltså en bra idé att använda IFERROR-funktionen i sådana fall för att förbättra rapporten i allmänhet.
Det är sant att det finns andra alternativ till detta, men IFERROR är kanske det enklaste och mest mångsidiga bland dem. Låt oss diskutera varför IFERROR är det enklaste bland alla andra alternativ som finns i Excel. Om IFERROR av någon anledning inte är tillgängligt att använda (och det är inte så osannolikt eftersom IFERROR introducerades så sent som 2007!).
I så fall skulle vi behöva använda en kombination av andra formler för att uppnå samma resultat, vilket inte bara är mer komplicerat utan också ganska besvärligt att skriva.
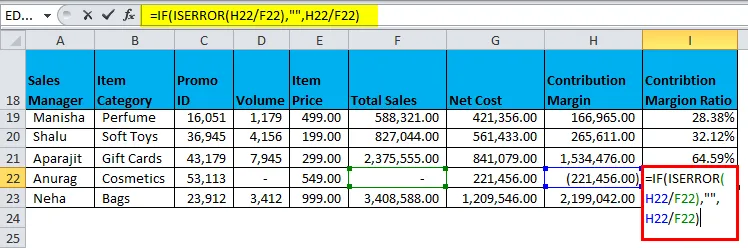
Resultatet är:
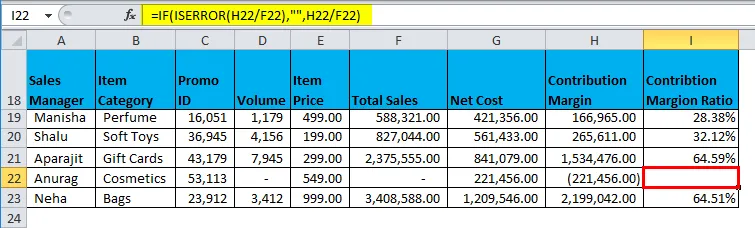
Så vilken formel ser renare och lättare att skriva?
IFERROR ser inte bara mer elegant ut utan ger också ett mycket enkelt sätt att hantera dessa situationer.
Saker att komma ihåg om IFERROR-funktionen i Excel
- Använd IFERROR med andra funktioner för att täcka fall där funktionerna kan ge ett fel. Det är alltid bäst att redogöra för dessa undantag.
- IFERROR utvärderar en funktion som den accepterar som ett argument och returnerar ett alternativt resultat vid fel.
- IFERROR ersätter värdet för alla typer av fel, det vill säga att du får samma anpassade värde för alla typer av fel.
- Om du bara vill visa ett alternativt värde för # N / A kan du överväga att använda IFNA-funktion istället för IFERROR.
- IFERROR är inte tillgängligt i gamla versioner av Excel (före 2007).
Rekommenderade artiklar
Detta har varit en guide till IFERROR i Excel. Här diskuterar vi IFERROR-formeln i Excel och hur man använder IFERROR-funktionen i Excel tillsammans med Excel-exempel och nedladdningsbara Excel-mallar. Du kan också titta på dessa användbara funktioner i Excel -
- Användning av COMBIN-funktionen i Excel
- Excel VLOOKUP-funktion
- SUBTOTAL Funktion i Excel
- SUM-funktion i Excel