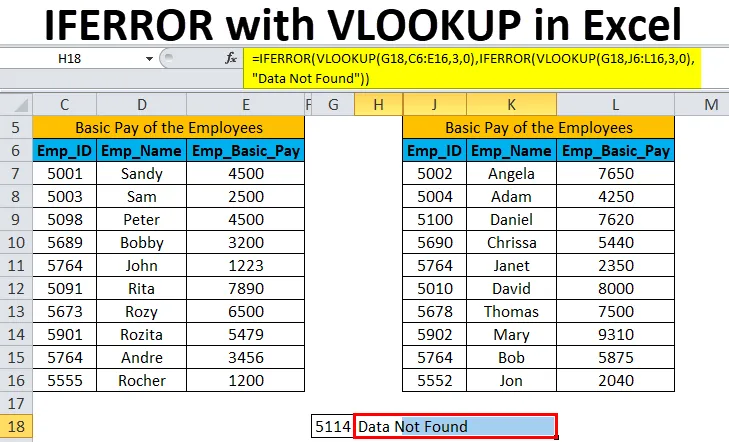
Excel IFERROR med VLOOKUP (Innehållsförteckning)
- IFERROR med VLOOKUP i Excel
- Hur använder jag IFERROR med VLOOKUP i Excel?
- Fördelar och nackdelar med IFERROR med VLOOKUP i Excel
IFERROR med VLOOKUP i Excel
För att veta om IFERROR med VLOOKUP-funktion väl måste vi först veta om VLOOKUP-funktionen i Excel.
VLOOKUP-funktionen söker efter den första kolumnen i ett cellintervall och returnerar ett värde från valfri cell på samma rad i intervallet.
Nedan är VLOOKUP-formeln i Excel:

Argumenten för VLOOKUP-funktionen förklaras nedan:
- uppslag_värde: Det är ett nummer, en textsträng eller en cellreferens som ska sökas i den första kolumnen i ett cellintervall.
- tabell_ array: Det är cellreferensen eller intervallnamnet för hela dataintervallet.
- col_ index_ num: Det är den kolumn från vilken resultatet krävs.
- intervall-sökning: Det anges om du vill ha en exakt eller ungefärlig matchning. Det möjliga värdet är SANT eller FALSE. TRUE-värdet returnerar en ungefärlig matchning och FALSE-värdet returnerar en exakt matchning.
IFERROR-funktionen returnerar ett värde som anges id en formel utvärderar till ett fel, annars returnerar formeln. Det används för att fånga och hantera fel som produceras av andra formler eller funktioner. IFERROR kontrollerar följande fel: # N / A, #VALUE!, #REF!, # DIV / 0!, #NUM!, #NAMN?, eller #NULL!
Obs: Om uppslag_värdet som ska sökas inträffar mer än en gång kommer VLOOKUP-funktionen att hitta den första förekomsten av uppslag_värdet.Nedan är IFERROR-formeln i Excel:

Argumenten för IFERROR-funktionen förklaras nedan:
- värde: Det är värdet, referensen eller formeln för att kontrollera om det finns ett fel.
- värde_ if_-fel: Det är värdet som ska returneras om ett fel hittas.
När du använder VLOOKUP-funktionen i MS Excel, om det sökta värdet inte hittas i den angivna datan, returnerar det # N / A-fel.
Nedan visas IFERROR med VLOOKUP-formel i Excel:
= IFERROR (VLOOKUP (uppslag_värde, tabell_matris, col_ index_ num, (intervall_uppslag)), värde_ om_fel)
Hur använder jag IFERROR med VLOOKUP i Excel?
IFERROR med VLOOKUP i Excel är mycket enkelt och lätt att använda. Låt oss förstå hur IFERROR fungerar med VLOOKUP i Excel med några exempel.
Du kan ladda ner denna IFERROR med VLOOKUP Excel-mall här - IFERROR med VLOOKUP Excel-mallExempel 1 - IFERROR med VLOOKUP
Låt oss ta ett exempel på grundlönen för anställda i ett företag.

I figuren ovan har vi en lista över anställdas ID, anställdas namn och anställdas grundlön.
Nu vill vi söka de anställdas grundlön med avseende på anställd ID 5902.
Vi kommer att använda följande formel:
= VLOOKUP (F5, B3: D13, 3, 0)
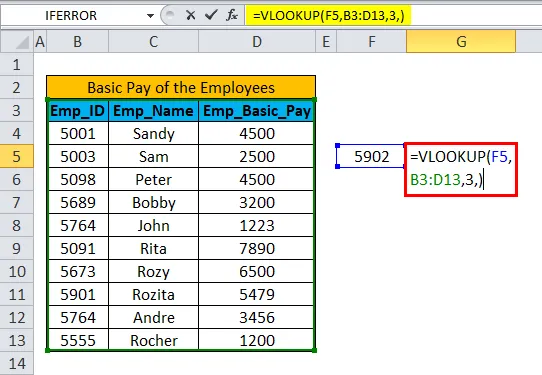
Men det anställds-ID finns inte i listan. I den här situationen kommer VLOOKUP-funktionen att returnera # N / A-fel .
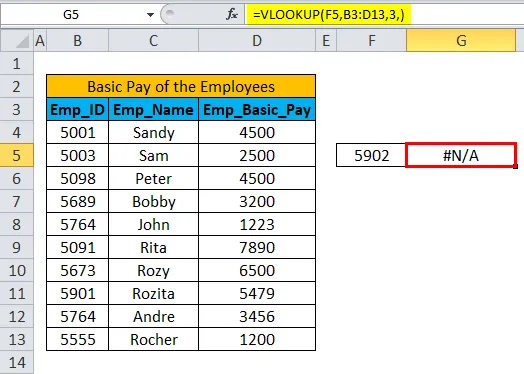
Så det är bättre att ersätta # N / A-felet med ett anpassat värde som alla kan förstå varför felet kommer.
Så vi kommer att använda IFERROR med VLOOKUP-funktion i Excel på följande sätt:
= IFERROR (VLOOKUP (F5, B3: D13, 3, 0), "Data Not Found")

Vi kommer att observera att felet har ersatts med det anpassade värdet " Data Not Found ".
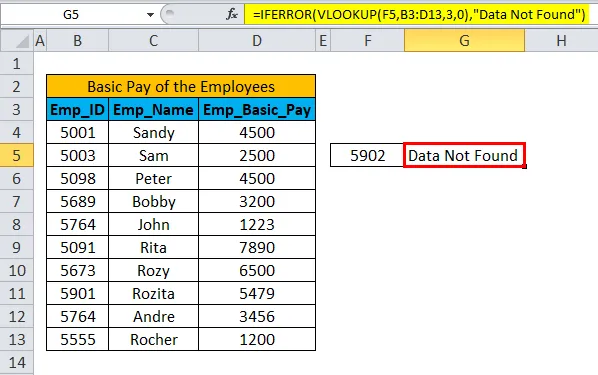
Exempel 2 - Användning av IFERROR med VLOOKUP på ett fragmenterat datasätt
Vi kan också använda IFERROR med VLOOKUP-funktion på de fragmenterade datamängderna från samma kalkylblad, arbetsbok eller från olika arbetsböcker.
Vi kan använda funktionen i samma arbetsbok eller från olika arbetsböcker med hjälp av 3D-cellreferenser.
Låt oss ta exemplet på samma kalkylblad för att förstå användningen av funktionen på de fragmenterade datasätten i samma kalkylblad.
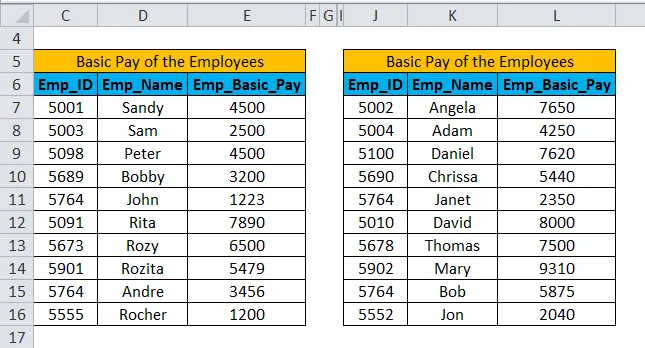
I figuren ovan har vi två uppsättningar data för de anställdas grundlön. Vi har två uppsättningar av anställds-ID, anställdas namn och anställdas grundlön.
Nu vill vi söka de anställdas grundlön med avseende på anställd ID 5902.
Vi kommer att använda följande formel för att söka data i tabell 1:
= VLOOKUP (G18, C6: E16, 3, 0)

Resultatet kommer att bli # N / A. Eftersom de sökta data inte är tillgängliga i tabell 1-datauppsättningen.
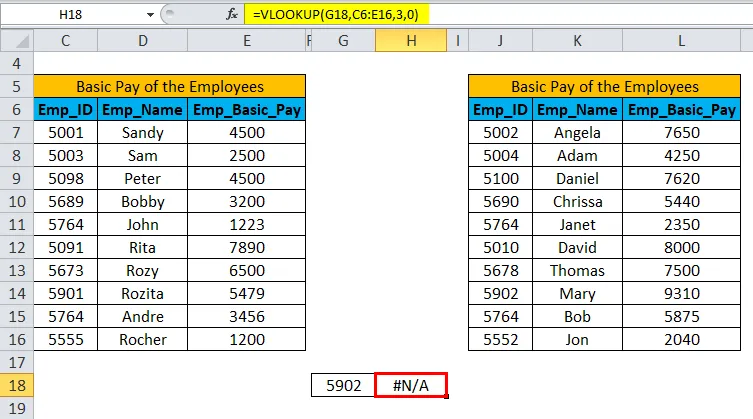
Vi kommer att använda följande formel för att söka data i tabell 2:
= VLOOKUP (G18, J6: L16, 3, 0)

Resultatet kommer att bli 9310. Anställdens ID 5902 finns tillgängligt i tabell 2 datauppsättning.
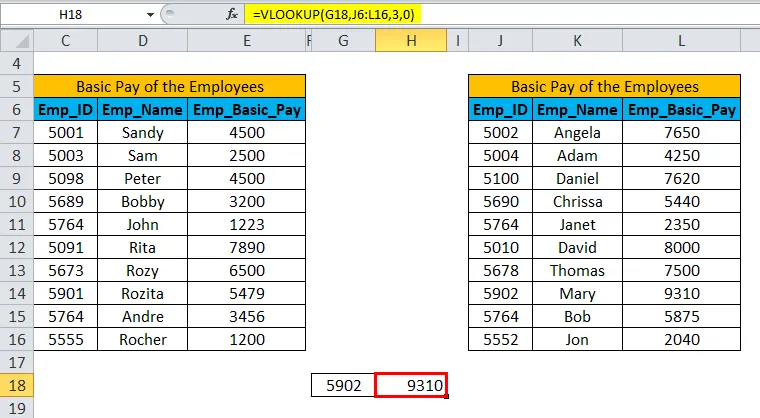
Nu vill vi jämföra båda datauppsättningarna i tabell 1 och tabell 2 i en enda cell och få resultatet.
Det är bättre att ersätta # N / A-felet med ett anpassat värde som alla kan förstå varför felet kommer.
Så vi kommer att ersätta felet N / A med en anpassad text "Data Not Found".
Så vi kommer att använda IFERROR med VLOOKUP-funktion i Excel på följande sätt:
= IFERROR (VLOOKUP (uppslag_värde, tabell_matris, col_ index_ num, (intervall_uppslag)), IFERROR (VLOOKUP (uppslag_värde, tabell_matris, col_ index_nummer, (intervall_uppslag)), värde_ om_fel))
Vi har använt funktionen i exemplet på följande sätt:
= IFERROR (VLOOKUP (G18, C6: E16, 3, 0), IFERROR (VLOOKUP (G18, J6: L16, 3, 0), "Data Not Found"))
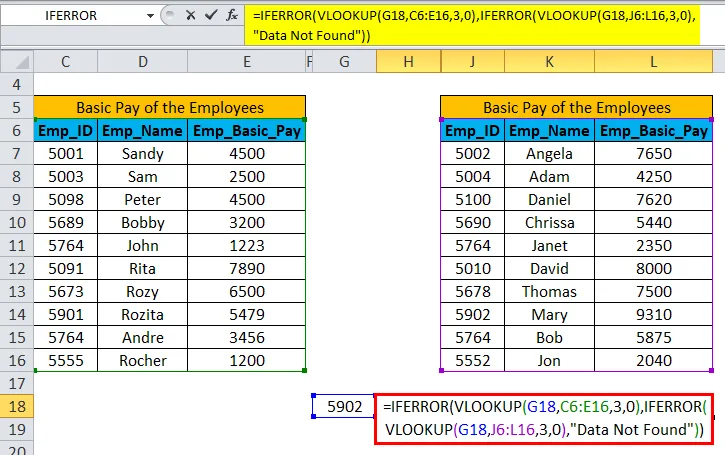
Eftersom medarbetarens ID 5902 finns tillgängligt i tabell 2- datauppsättningen kommer resultatet att visas som 9310 .
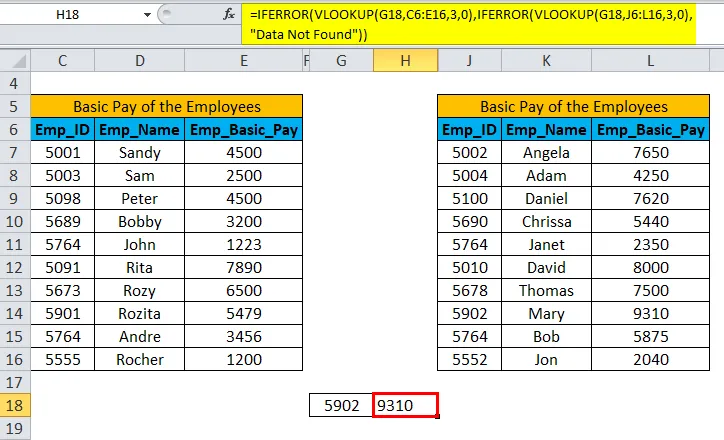
Om datasatsen inte innehåller sökvärdet i båda tabellerna kommer resultatet att visas som " Data Not Found " istället för # N / A-fel.
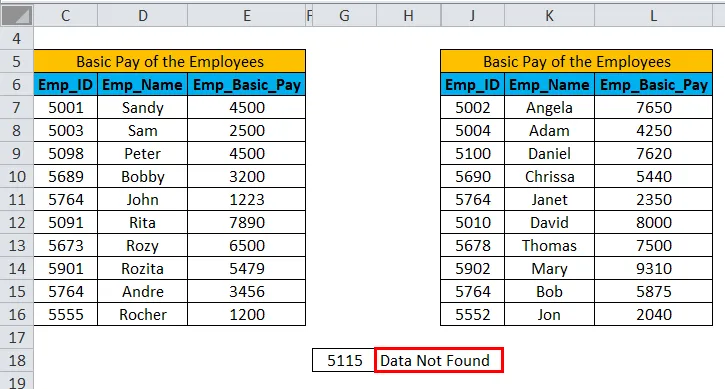
Fördelar:
- Användbart för att fånga och hantera fel som produceras av andra formler eller funktioner.
- IFERROR kontrollerar för följande fel: # N / A, #VALUE !, #REF !, # DIV / 0 !, #NUM !, #NAME ?, eller #NULL!
Nackdelar:
- IFERROR ersätter alla typer av fel med det anpassade värdet.
- Om andra fel utom # N / A inträffar visas fortfarande det anpassade värdet som anges i resultatet.
Saker att komma ihåg
- Om ett värde inte ges, sker utvärderingen som en tom text eller sträng (“”) och inte som ett fel.
- Om värdet_ if_-fel ges som en tom text (“”) visas ingenting även om ett fel hittas.
- Om IFERROR ges som en tabellmatrisformel, returnerar den en matris med resultat med ett objekt per cell i värdefältet.
Rekommenderade artiklar
Detta har varit en guide till IFERROR med VLOOKUP i Excel. Här diskuterar vi IFERROR med VLOOKUP-formeln i Excel och hur man använder IFERROR med VLOOKUP i Excel tillsammans med praktiska exempel och nedladdningsbara Excel-mall. Du kan också gå igenom våra andra föreslagna artiklar -
- Hur man använder RANK Excel-funktion
- Bästa användningsområden för VLOOKUP-funktion
- HLOOKUP-funktion i Excel med exempel
- Hur man använder ISERROR-funktionen i Excel