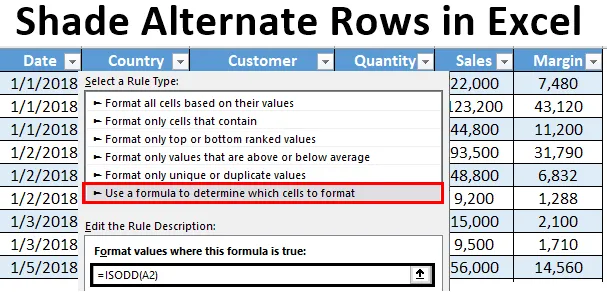
Skugga alternativa rader i Excel (innehållsförteckning)
- Introduktion till skuggade alternativa rader i Excel
- Metoder för att skugga alternativa rader i Excel
Introduktion till skuggade alternativa rader i Excel
När du arbetar med stora datasätt i Excel är det en vana som är vanligt och du måste ha följt för att skugga de alternativa raderna med olika färger. Det gör kalkylbladet lättläst och visuellt tilltalande för användaren. Det är jämförelsevis lätt att skugga alternativa rader i en relativt liten datasats och kan göras manuellt. Men när du har data så stora som miljarder och biljoner poster kommer manuell skuggning aldrig att fungera. I den här artikeln kommer vi att göra dig medveten om några sätt på vilka du kan skugga alternativa rader med olika färger i Excel.
Vi kan vanligtvis utföra denna uppgift på tre olika sätt:
- Med hjälp av Excel: s Insert Table-verktyg som automatiskt skuggar den alternativa raden.
- Med hjälp av Villkorlig formatering utan att använda Helper Column.
- Med hjälp av Villkorlig formatering och med hjälp av Helper Column.
Metoder för att skugga alternativa rader i Excel
Låt oss förstå hur du skuggar alternativa rader i Excel med vissa metoder.
Du kan ladda ner denna Excel-mall för Shade Alternate Rows här - Excel-mall för Shade Alternate RowsMetod # 1 - Alternativa skugga rader i Excel med hjälp av tabellverktyget
Anta att vi har data på 1000 rader som visas på skärmdumpen nedan. Det är svårt att manuellt skugga varje alternativ rad som förbrukar gott om tiden. Se den delvisa skärmdumpen nedan:

Steg 1: Välj alla rader där du ville skugga varje alternativ rad.
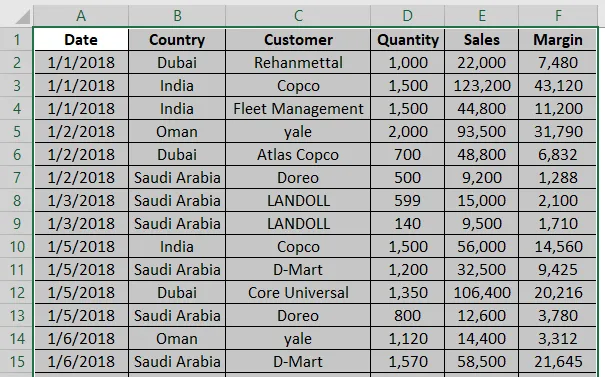
Steg 2: Navigera mot Infoga- fliken i Excel Ribbon och klicka på tabellknappen som finns under tabellen . Du kan också göra detta genom att slå Ctrl + T samtidigt.
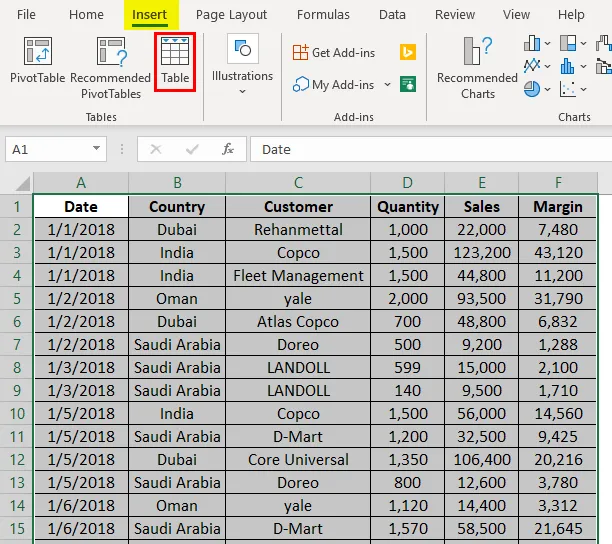
Steg 3: Så snart du klickar på tabellknappen, kommer fönstret Skapa tabell att dyka upp med raderna. Klicka på OK för att tillämpa tabellformat på de valda raderna.
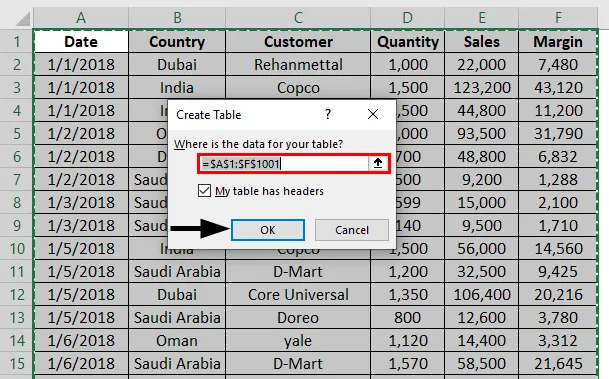
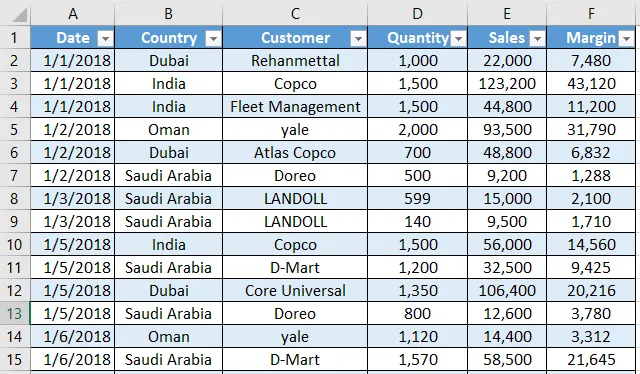
Steg 4: Du har också ett alternativ att designa ditt bord i nyanser genom fliken Design . Du kan navigera till fler mönster och skapa en egen design också. 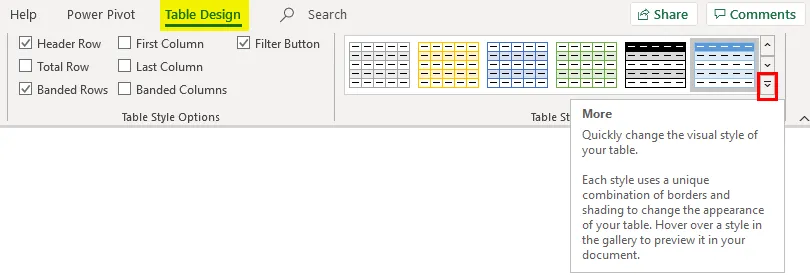
Metod # 2 - Villkorlig formatering utan hjälpkolumn
Vi kan också använda den villkorade formateringen för att skugga varje alternativ rad i Excel. Följ stegen nedan:
Steg 1: Markera alla icke-tomma rader genom att välja dem utan rubrik (eftersom vi vill att huvudfärgen ska vara annorlunda, det hjälper till att känna igen rubrikerna).
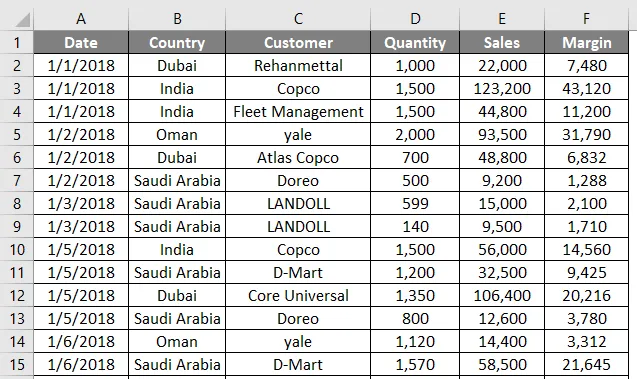
Steg 2: Välj fliken Hem från Excel-bandet och klicka på rullgardinsmenyn Villkorlig formatering som finns under gruppen Stilar .
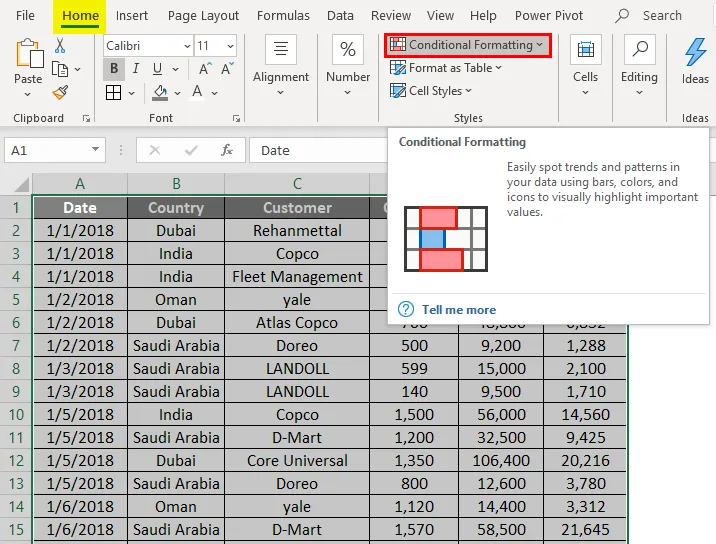
Steg 3: Välj alternativet Ny regel … i rullgardinsmenyn Villkorlig formatering.
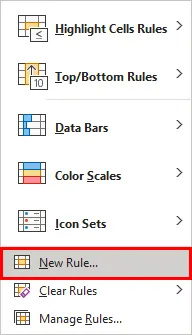
Så snart du klickar på den ser du ett nytt fönster med namnet Ny formateringsregel som dyker upp.
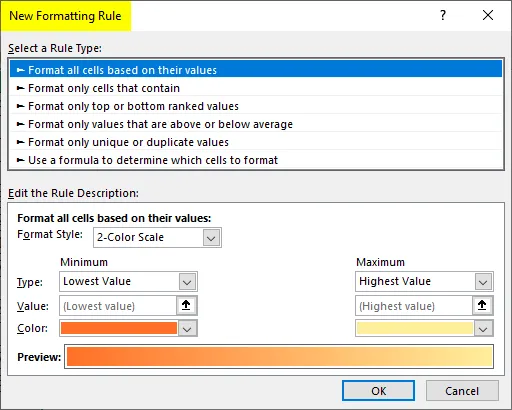
Steg 4: Inuti fönstret Ny formateringsregel, välj Använd en formel för att bestämma vilken cell som ska formateras regel under Välj en regeltyp: alternativet.
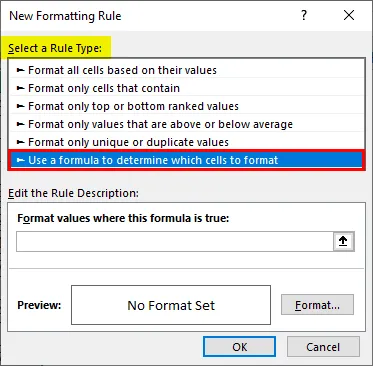
Steg 5: Använd formel som = MOD (ROW (), 2) = 1 under Formella värden där denna formel är sann ruta.
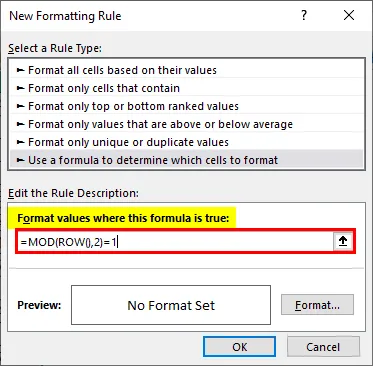
Steg 6: Klicka på Format- knappen för att lägga till färgnyanser för de alternativa raderna.
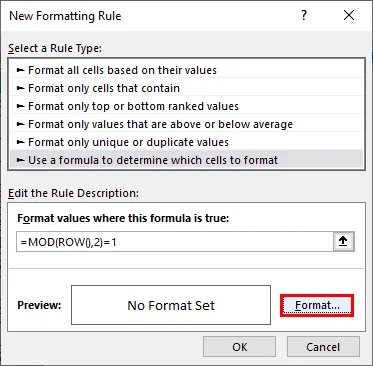
Steg 7: Så snart du trycker på Format- knappen ser du ett fönster för Formatceller dyker upp. Navigera till alternativet Fyll och ändra bakgrundsfärgen som visas på skärmdumpen nedan. När du är klar trycker du på OK-knappen.
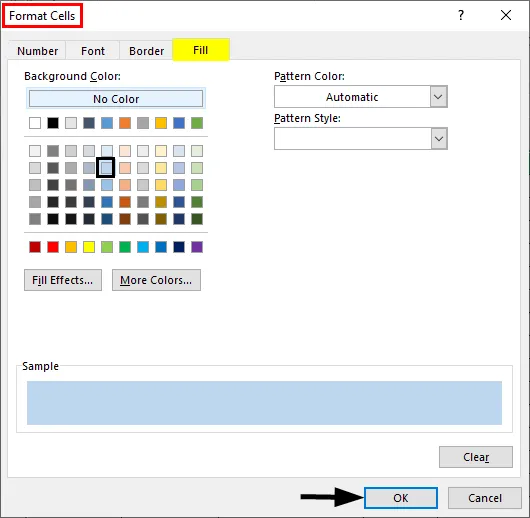
Du kan se en utgång som visas nedan. Varje cell med udda nummer är skuggad genom Excel-arket.
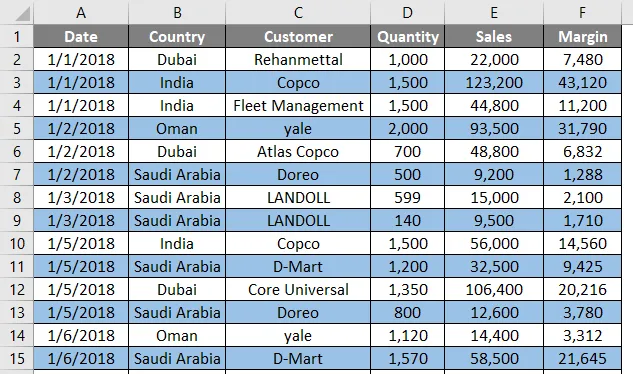
MOD () är en modulofunktion som kan användas för att hitta modulerna för en påminnelse när ett nummer delas av det andra. Om vi till exempel använder MOD (3, 2) betyder det att när vi delar siffran 3 med nummer 2 kommer det att ge en påminnelse som 1. ROW () -funktionen ger radnumret för varje cell som formeln körs på. Kombinationen MOD (ROW (), 2) = 1 kontrollerar endast de rader där en påminnelse är lika med 1 (vilket betyder udda celler). Därför kan du se att alla udda rader är skuggade. På samma sätt kan du skugga alla jämna rader. Allt du behöver göra är att finjustera formeln som MOD (ROW (), 2) = 0. Detta betyder att alla rader som är delbara med 2 (med andra ord, alla jämna rader kommer att väljas och skuggas).
Metod # 3 - Villkorlig formatering med hjälpkolumn
Steg 1: Sätt in en hjälpkolumn med namnet S.NO. i tabellen och lägg till serienumren för varje rad i den.
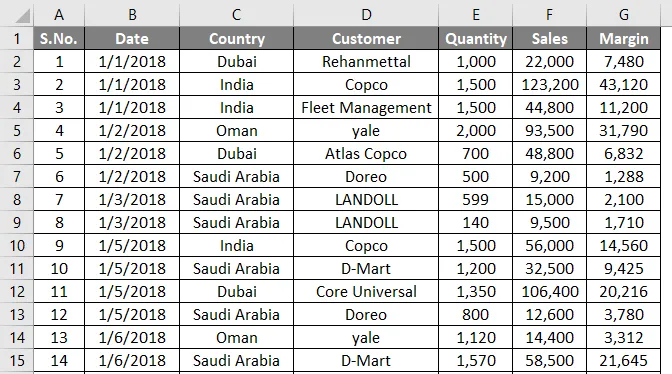
Följ samma steg från steg 1 till steg 4 som vi använde i föregående exempel.
Steg 2: Använd formel som = ISODD (A2) under Formella värden där denna formel är sann ruta. Denna formel fungerar på samma sätt som den föregående fungerar i exempel 1. Den fångar om värdet i cell A2 är udda eller inte. Om det är udda utför den den operation vi utför på den cellen.
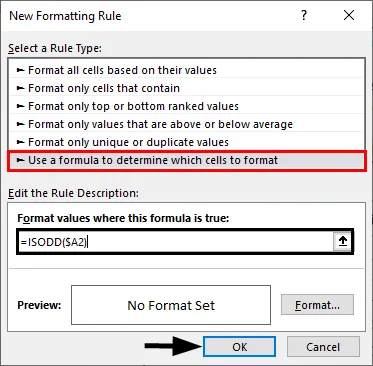
Steg 3: Gör igen samma procedur som vi gjorde i föregående exempel. Klicka på Format-knappen och välj lämplig färg som du väljer som en nyans under avsnittet Fyll. När du är klar trycker du på OK-knappen.
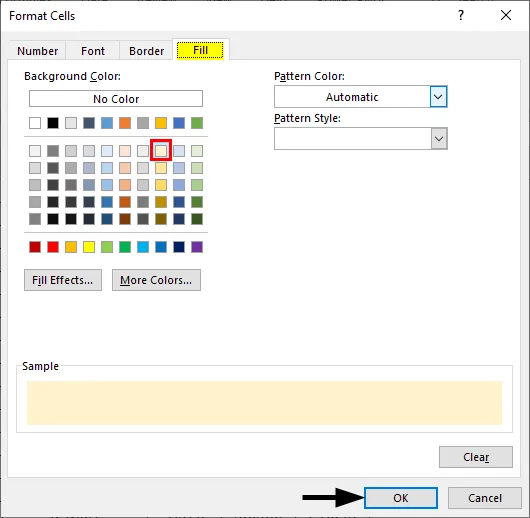
Du kan se en utgång som visas på skärmdumpen nedan.

Detta är de tre enkla metoderna som vi kan skugga de alternativa raderna i Excel. Låt oss packa upp saker med några punkter som kommer att komma ihåg.
Saker att komma ihåg om alternativa skugga rader i Excel
- Det enklaste sättet att skugga varje alternativ rad i Excel är att använda alternativet Infoga tabell i Excel. Det är enkelt, mångsidigt, tidsbesparande och har olika design som ger dig olika layouter.
- Det är också möjligt att skugga var tredje och var fjärde rad. Allt du behöver göra är att bara ändra delaren från 2 till respektive nummer (3, 4 osv.) Under MOD-formeln som vi använder för att definiera radval och radformateringslogik.
- ISODD- och ISEVEN-funktioner kan också användas. ISODD skuggar alla udda numrerade rader och ISEVEN skuggade alla jämna numrerade rader.
- Du kan också skugga jämna och udda celler med olika färger. För det måste du tillämpa två villkorade format.
Rekommenderade artiklar
Detta är en guide till Shade Alternate Rows i Excel. Här diskuterar vi Metoder för att skugga alternativa rader i Excel tillsammans med och nedladdningsbar Excel-mall. Du kan också gå igenom våra andra föreslagna artiklar -
- MROUND i Excel
- Alternativ radfärg Excel
- Excel Show Formula
- Skydda ark i Excel