
Excel-klockkurva (innehållsförteckning)
- Klockkurva i Excel
- Hur man skapar en klockkurva i Excel?
Klockkurva i Excel
Klockkurva i excel används mest i anställdas prestationsbedömning eller vid betygsättning av examensutvärderingen. Klockkurva är också känd som Normal Distribution Curve. Huvudtanken bakom klockkurvan är när alla i laget eller klassen är en bra artist, hur kommer du att identifiera vem som är den bästa artisten, vem som är den genomsnittliga artisten och vem som är den dåliga artisten i laget eller klassen.
Så innan vi går vidare, låt oss först förstå konceptet med klockkurvan i Excel med hjälp av ett enkelt exempel.
Anta att det finns 100 elever i en klass som kom till tentamen. Enligt utbildningssystemet får den som får mer än 80 få betyg. Men då kommer det inte att finnas någon skillnad mellan en student som får 99 och en student som får 81 eftersom båda får ett betyg.
Nu med hjälp av Bell-kurvan kan vi konvertera elevernas märken till Percentile och sedan jämförs de med varandra. Studenter som får lägre betyg kommer att ligga på vänster sida av kurvan och elever som får högre betyg kommer att ligga på höger sida av kurvan och de flesta av de elever som är i genomsnitt ligger i mitten av kurvan.
Vi måste förstå två begrepp för att förstå denna teori bättre.
- Medel - Det är medelvärdet för alla datapoäng.
- Standardavvikelse - Det visar hur mycket datasats varierar från medelvärdena för datauppsättningen.
Hur man skapar en klockkurva i Excel?
Att skapa en klockkurva i Excel är mycket enkelt och enkelt. Låt oss förstå hur man gör en klockkurva i Excel med några exempel.
Du kan ladda ner denna Bell Curve Excel-mall här - Bell Curve Excel MallExempel 1
Anta att det finns 10 elever i en klass som har nedanstående poäng av 100.
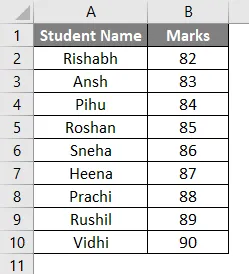
Du kan beräkna medelvärdet med hjälp av medelfunktionen.
I cell B12 har jag lagt in den genomsnittliga funktionen som du kan se i skärmbilden nedan.
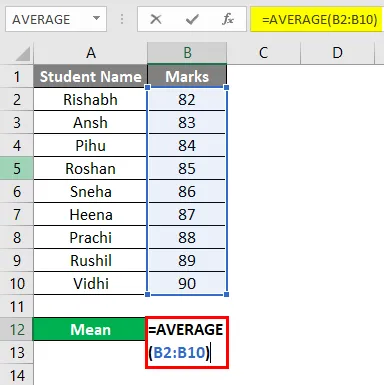
Resultatet av medelfunktionen är 86. Så vi kan säga att medelvärdet i vårt exempel är 86 som kommer att vara mitten av klockkurvan.
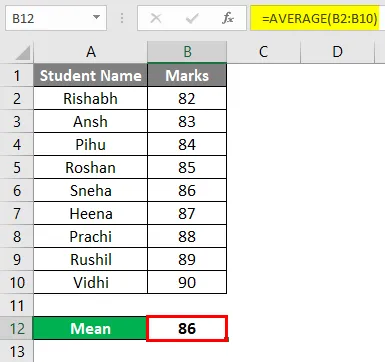
Nu måste vi beräkna standardavvikelsen som vi kan göra med hjälp av STDEV.P-funktionen.
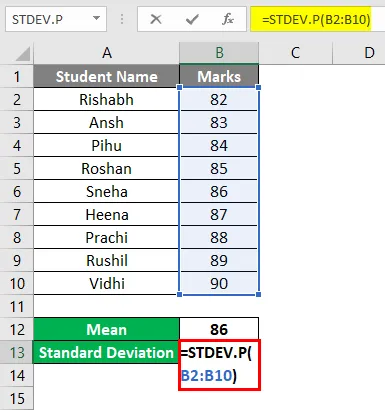
Så resultatet av standardavvikelsen i vårt fall är 2, 58.
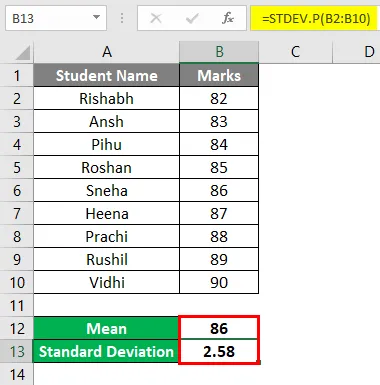
I detta fall betyder värdet 2, 58 att de flesta av eleverna kommer att ligga i intervallet 86-2, 58 eller 86 + 2, 08.
För att beräkna normalfördelningen måste du infoga en formel för normalfördelning i nästa cell med märken. Syntaxen för formeln är som nedan.
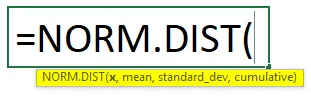
Så låt oss sätta in formeln från cell C2. Se till att du fryser cellerna för medelvärde och standardavvikelse i formeln.
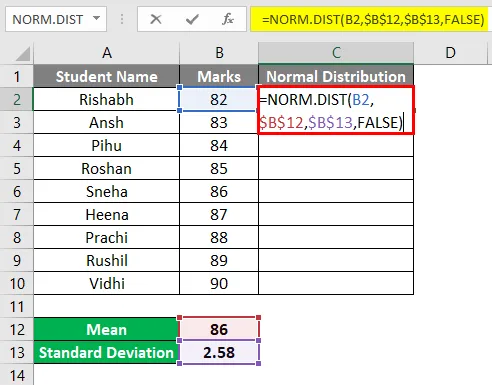
Resultatet ges nedan.
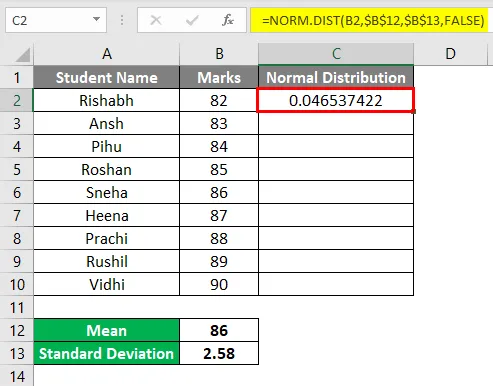
Dra nu formeln nedanför cellerna till cell C10.
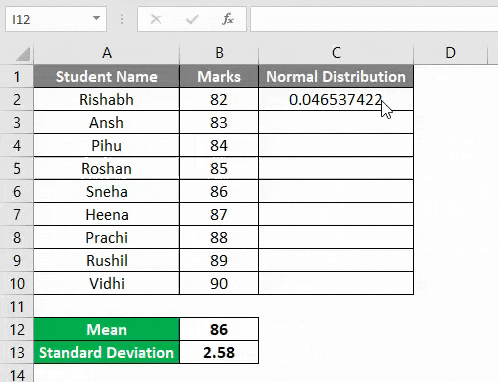
Sätt i en klockkurva i Excel (normal distributionskurva)
Nu när all data är klar för oss för Bell-kurvan, kan vi infoga ett Bell-kurvdiagram i Excel.
Välj först kolumnen Märken för alla student- och normalfördelning som vi beräknade ovan och under fliken Infoga klickar du på Rekommenderade diagram som visas nedan.
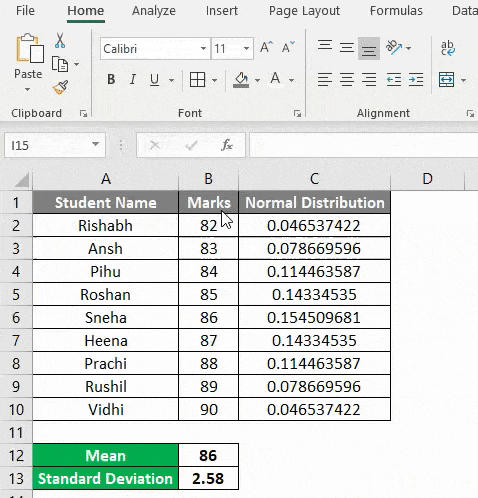
Nu under Rekommenderat diagram ser du massor av alternativ för olika typer av diagram. Men för att få en normal distributionskurva (Bell Curve) följer du stegen nedan.
- Klicka först på Alla diagram .
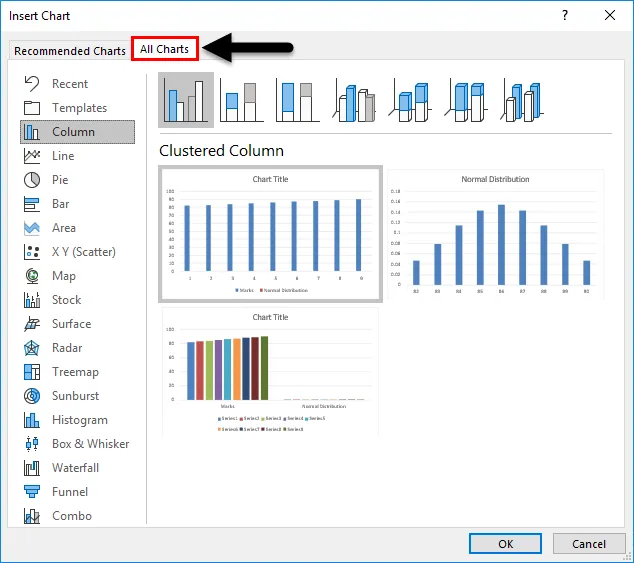
- Välj nu XY Scatter Chart Category på vänster sida.
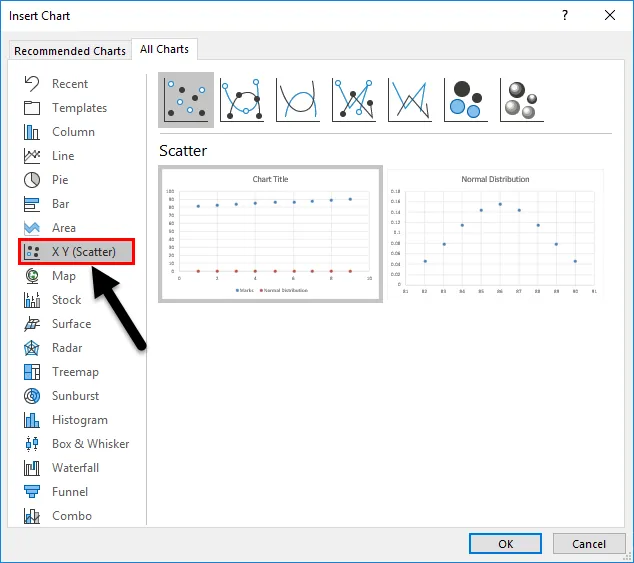
- Högst upp i dialogrutan kan du se de inbyggda stilarna klicka på den tredje stilen Scatter with Smooth Lines.
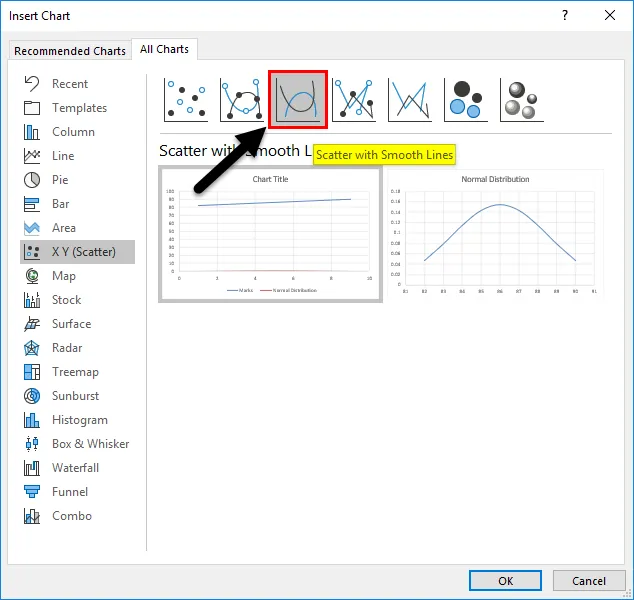
- Välj det andra diagrammet och klicka på Ok .
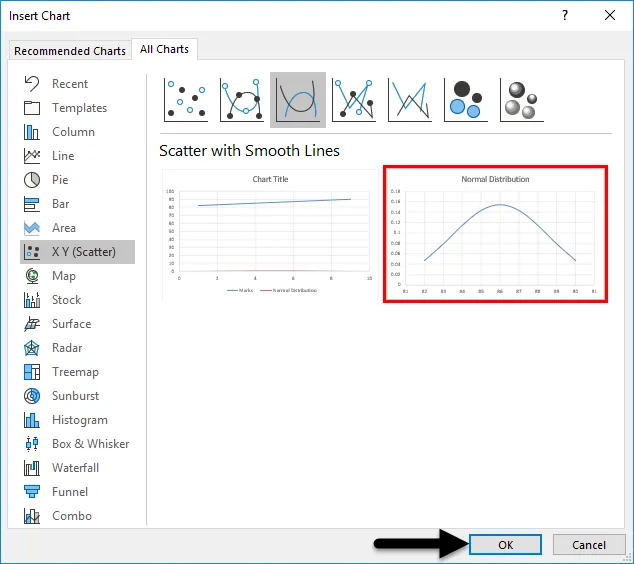
- Så nu kommer du att kunna se Bell-kurvan i ditt excel-ark som nedan.

När du nu tittar på klockkurvan kan du se att maximal student kommer att ligga i intervallet 83.42 & 88.58 (86-2.58 = 83.42 & 86 + 2.58 = 88.58).
I vårt exempel finns det 6 elever som är mellan 83 och 88. Så jag kan säga att de är de genomsnittliga utbildarna i klassen. Endast 2 elever har fått fler än 88 så de är de bästa i klassen. Endast en elev har fått poäng under 83, så han är en dålig presterande i klassen.
Ta bort den vertikala axeln från diagrammet
Den horisontella axeln är de markerade markeringarna och den vertikala axeln är normalfördelningen. Om du inte vill se den vertikala axeln för normal distribution, behöver du bara följa stegen nedan.
- Klicka på diagrammet så ser du "+" -tecknet i det högra hörnet av grafområdet.
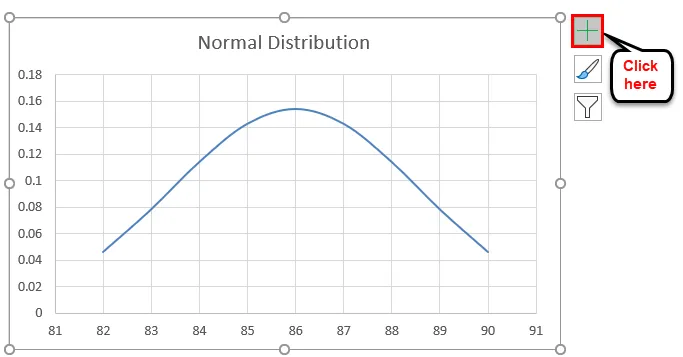
- När du har klickat på + -tecknet ser du ett alternativ för Axis enligt nedan. Klicka på axelknappen så ser du två alternativ för horisontell axel och vertikal axel. Avmarkera bara den vertikala axeln .
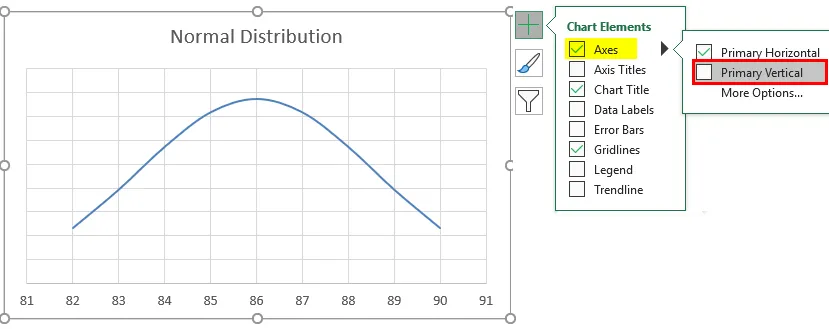
- Den här klockkurvan hjälper dig att identifiera vem som är topplistan i ditt team och vem som är den lägsta presteraren och hjälper dig att bestämma den anställdes betyg.
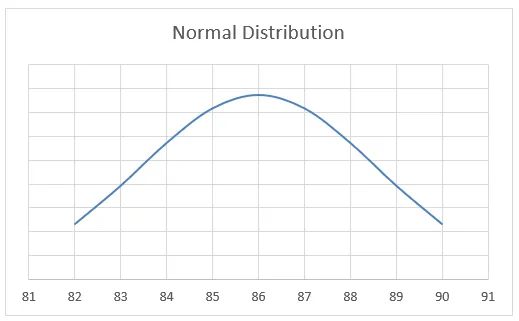
När data inte sorteras i stigande ordning
Så i exemplet ovan sorterades märken i stigande ordning, men vad händer om uppgifterna inte är ordnade i stigande ordning. Då kommer vi inte att kunna få en jämn klockkurva som ovan. Så det är mycket viktigt att ordna uppgifterna i stigande ordning för att få en smidig klockkurva i Excel.
Exempel 2
Låt oss ta ett liknande exempel men den här gången kommer data inte att sorteras i stigande ordning.
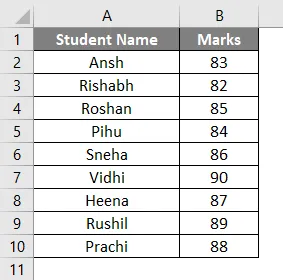
Genomsnittet (som är medelvärde), standardavvikelse och normal distribution kommer alla att förbli desamma.
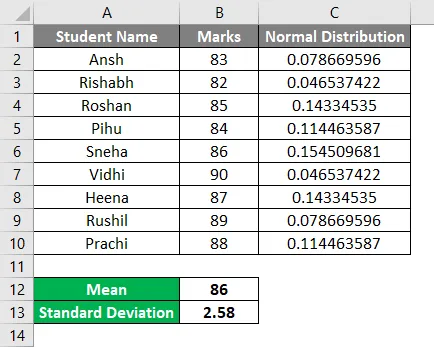
Men klockkurvdiagrammet i samma exempel kommer att se annorlunda ut eftersom märken inte sorterades i stigande ordning. Klockkurvan kommer nu att se ut som nedan.
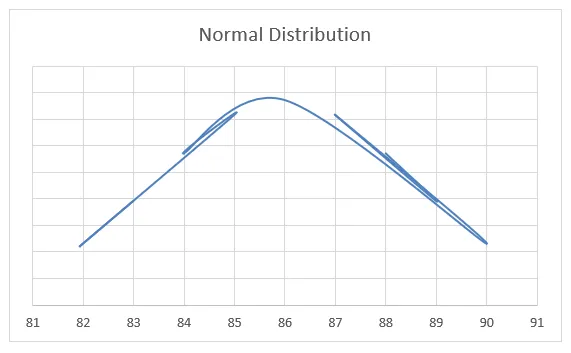
Så som du kan se i diagrammet, började det med 83 och slutar med 88. Du kan också märka att grafen inte är så smidig som i exempel 1. Så för att få en smidig Bell-kurva i Excel är det mycket viktigt för att sortera data i stigande ordning.
Saker att komma ihåg
- Se alltid till att sortera data i stigande ordning för att få en jämn klockkurva i Excel.
- Kom ihåg att frysa in Cell of Average (medelvärde) & standardavvikelse när du matar in formeln för normal distribution.
- Det finns två formler för standardavvikelse - STDEV.P & STDEV.S (P står för Population & S står för Sample). Så när du arbetar med exempeldata måste du använda STDEV.S.
Rekommenderade artiklar
Detta har varit en guide till Bell Curve i Excel. Här diskuterar vi hur man gör en Bell Curve i Excel tillsammans med Excel-exempel och nedladdningsbara Excel-mall. Du kan också gå igenom våra andra föreslagna artiklar -
- Hur gör jag Excel Scatter Chart?
- Skapa spridningsdiagram i Excel
- Excel-kombinationstabeller (exempel)
- Vad är Excel Stacked Area Chart?