
Excel Välj formel (innehållsförteckning)
- VÄLJ formel i Excel
- Hur använder man VÄLJ formel i Excel?
VÄLJ formel i Excel
MS Excel tillhandahåller flera inbyggda VBA-funktioner, en av dem är Välj funktion, som används för att välja ett värde efter position eller index från den givna listan med värden. Indexnumret kan vara ett tal mellan 1 och 254 och värdena kan också vara 1 till 254 värden.
Syntaxen för Välj funktion: Välj ()
Det ger ett värde. Det finns två parametrar eller argument som krävs i Välj funktionsindexnummer och värden.
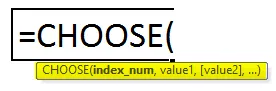
Hur använder man VÄLJ formel i Excel?
VÄLJ Formel i Excel är mycket enkel och lätt att använda. Låt oss nu se hur du använder CHOOSE-formeln i Excel med hjälp av några exempel. Dessa exempel kommer säkert att hjälpa dig med en klar förståelse av funktionen.
Du kan ladda ner denna VÄLJ formel Excel-mall här - VÄLJ formel Excel-mallExcel VÄLJ formel - exempel # 1
Låt oss anta att det finns fem färger "Röd", "Blå", "Svart", "Rosa" och "Grön".
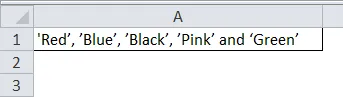
Nu om en användare vill välja en färg baserat på sin position. Så hur en användare kommer att kunna välja en färg baserat på sin position.
Eftersom användaren vill välja en färg baserat på dess position, där han måste använda Välj-funktionen. så skriv nedanstående formel i cell B1.
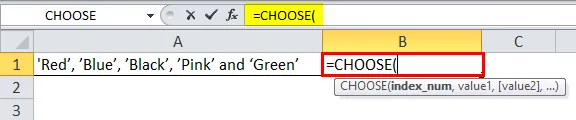
Nu kommer det att be om indexnummer och värden varifrån användaren vill välja ett värde. Låt oss nu anta att en användare vill välja det tredje värdet, så indexnumret blir 3. Nu kommer det att be om värden, så eftersom användaren har fem färger där han vill välja det tredje värdet.

Klicka på Enter-knappen.
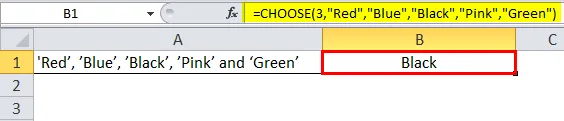
Sammanfattning av exempel 1: Eftersom användaren vill välja den tredje färgen från de givna fem färgerna "Röd", "Blå", "Svart", "Rosa" och "Grön". Det finns "Svart" på tredje positionen i den givna ordningen.
Samma kommer med valfunktionen. En användare kan ändra värdet på indexnumret mellan 1 till 5. Resultatet kommer enligt indexnumret som anges i funktionen.
Excel VÄLJ formel - exempel # 2
En användare har personalinformation som förnamn, STAD och avgångsdatum för sin anställd. Nu vill användaren välja sin stad från bordet.
Så hur en användare kommer att kunna välja en stad utifrån sin position i tabellen.
Öppna MS Excel, gå till ark1 där användaren vill välja en stad utifrån sin position.
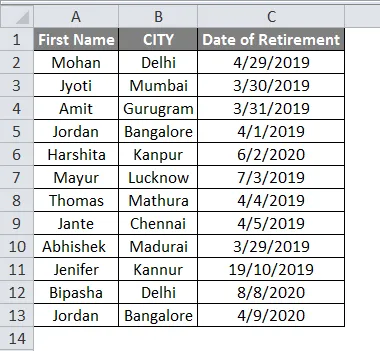
Eftersom användaren vill välja en anställds stadsnamn baserat på dess position i tabellen, där han måste använda funktionen Välj. Så skriv nedan formeln i cell E2-
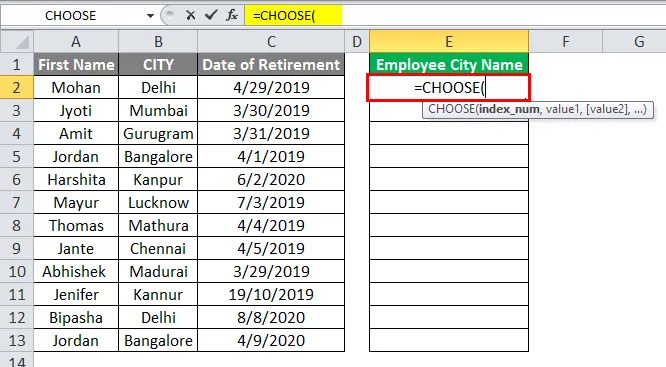
Nu kommer det att be om indexnummer och värden varifrån användaren vill välja ett värde. Eftersom användaren vill välja stadens namn för varje anställd som finns tillgängligt i tabellens andra kolumn. Så indexnumret blir 2.
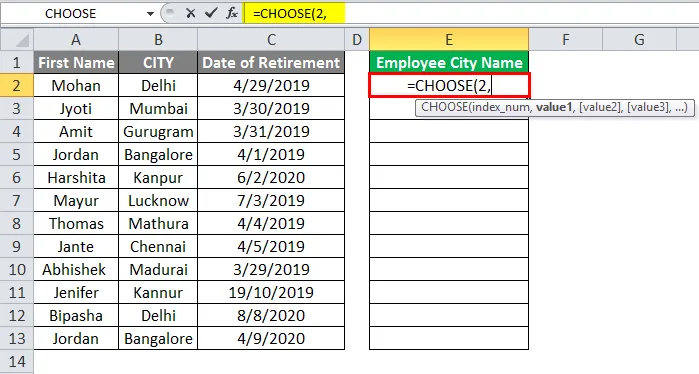
Nu kommer det att be om värden, så som en användare har lite personal där alla tillhör någon stad. Nu måste han välja sortiment och namn.

'ELLER'
Välj bara stadsområdet, det är också bra i det här fallet kommer indexnumret att vara 1 eftersom det bara är ett värdeintervall valt som är stad.
= VÄLJ (1, B4: B15)
För tillfället tar vi medarbetarens förnamn och stadens namn i värdet. Klicka nu på Enter-knappen.
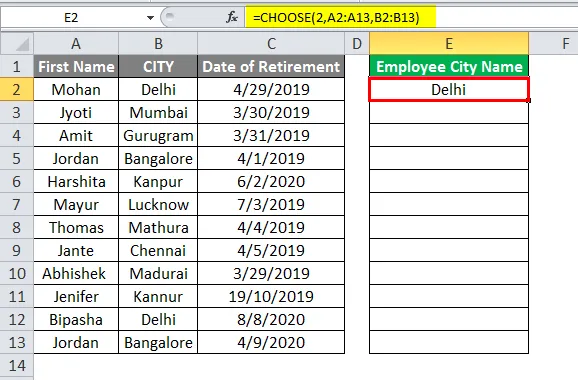
Använd bara samma formel på cellen E5 till E15 genom att dra E4-formeln.
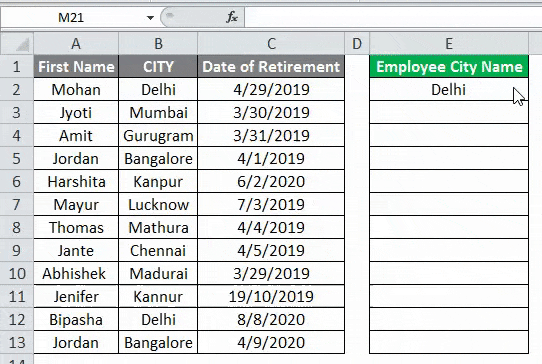
Sammanfattning av exempel 2: Eftersom användaren vill välja stadens namn för sin personal från den angivna persondatatabellen. På liknande sätt kan en användare välja förnamn, stad eller avgångsdatum för sin anställd.
Samma kommer med valfunktionen. En användare kan ändra värdet på indexnumret mellan 1 till 3. Resultatet kommer enligt indexnumret som anges i funktionen.
Excel VÄLJ Formel - Exempel # 3
En användare har personalinformation som anställdas namn, hemstad och lön varje månad (Rs.) För sina anställda.
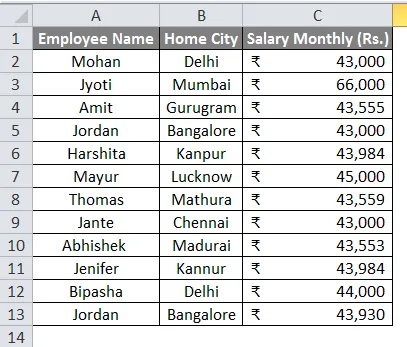
Nu vill användaren välja sina slumpmässiga data från tabellen med anställda. Så hur en användare kommer att kunna välja en slumpmässig data baserad på dess slumpmässiga position i tabellen.
Öppna MS Excel, gå till ark2 där användaren vill välja slumpmässiga data baserat på sin position.
Eftersom användaren vill välja anställdas slumpmässiga data baserat på dess position i tabellen, där han måste använda Välj-funktionen med RANDBETWEEN excel-funktionen. Så skriv nedan formeln i cell E2-
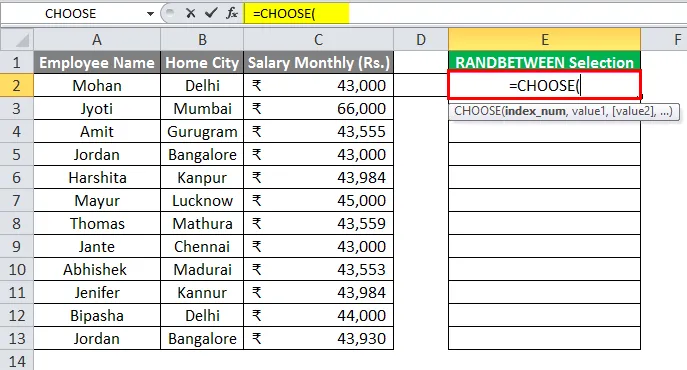
Nu kommer det att be om indexnummer och värden varifrån användaren vill välja ett värde.
Eftersom användaren vill välja en slumpmässig medarbetardata som är tillgänglig i medarbetartabellen. Så han måste använda RANDBETWEEN-funktionen.
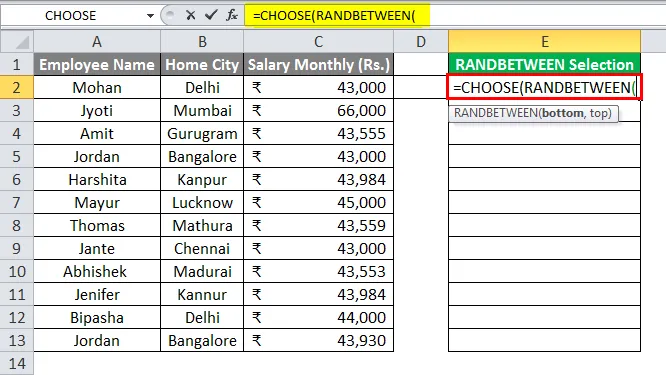
Nu kommer det att be om värden. Så, välj bara alla dataintervaller och ge RANDBETWEEN intervall 1 till 3.
= VÄLJ (RANDBETWEEN (1, 3), A2: A13, B2: B13, C2: C13)
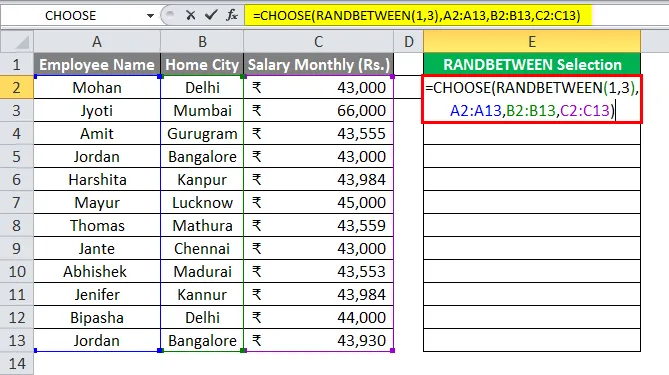
Klicka nu på Enter-knappen.
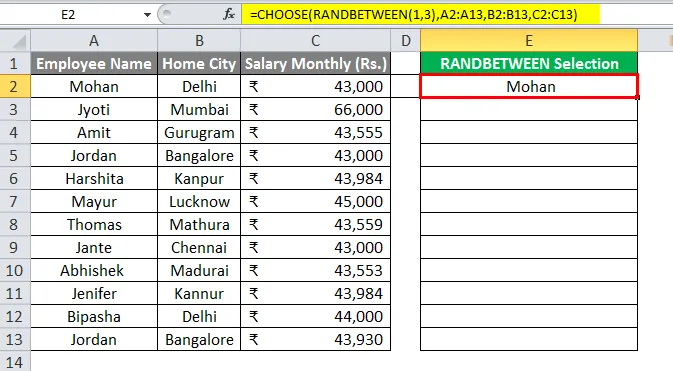
Använd bara samma formel på cellen E3 till E13 genom att dra E2-formeln.

Sammanfattning av exempel 3: Eftersom användaren vill välja personals slumpmässiga data från den angivna persondatatabellen. Som vi ser i resultatet kommer en slumpmässig information från personalinformationen.
Det finns anställdnamn, hemstad eller lön som visas i kolumn E som slumpmässigt. Det kommer att ändras varje gång användaren ändrar data i tabellen.
Saker att komma ihåg
- Indexnumret kan vara ett tal mellan 1 och 254 och värdena kan också vara 1 till 254 värden.
- Indexnummer kommer alltid att vara ett nummer. Det kan inte överskrida det totala antalet värden som anges i valfunktionen. Annars ger det ett fel #VÄRDE.
- Om indexnumret är en bråkdel, kommer den automatiskt att radera bråkdelen till närmaste heltal.
Rekommenderade artiklar
Detta har varit en guide till VÄLJ formel i Excel. Här diskuterar vi hur man använder VÄLJ formel i Excel tillsammans med praktiska exempel och nedladdningsbar Excel-mall. Du kan också gå igenom våra andra föreslagna artiklar -
- SUMPRODUCT Formel i Excel
- COUNTIF-formel i Excel
- COUNTIF Inte tomt i Excel
- Hur använder man medelvärde i Excel?