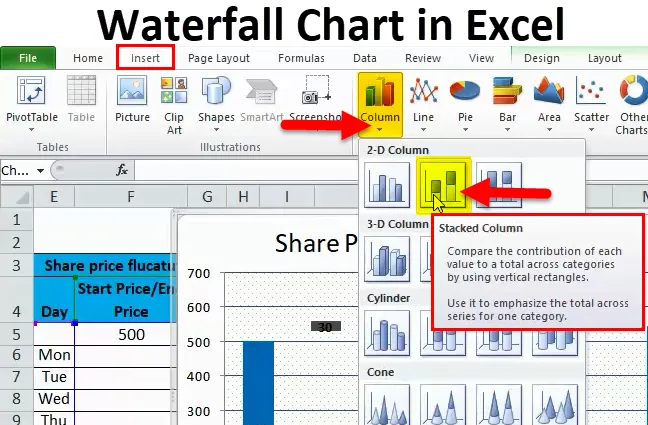
Vattenfallsdiagram i Excel (innehållsförteckning)
- Vattenfallsdiagram i Excel
- Hur skapar jag ett vattenfallsdiagram i Excel?
Vattenfallsdiagram i Excel
I Data Visualization har vi olika typer av diagram som cirkeldiagram, stapeldiagram, linjediagram etc. Ett av visualiseringsdiagram som finns i Excel är ett vattenfallsdiagram.
Vattenfallsdiagram
Vattenfallsdiagram, själva namnet berättar att det ser ut som ett vattenfall. Detta diagram har också ett annat namn som heter "Flying brick brick chart" eftersom diagrammet ser ut som tegelstenar som flyger i luften. När du har sett exemplen kommer du att förstå varför det kallas "Waterfall" eller "Flying brick" -diagram.
Vattenfallsdiagrammet hjälper till att förklara den kumulativa effekten av hur tillväxten eller minskningen sker under en tidsperiod. Låt oss se ett exempel på ett vattenfallsdiagram för att förstå bättre.
Hur man skapar vattenfallsdiagram i Excel?
Vattenfallsdiagram i Excel är mycket enkelt och enkelt att skapa. Låt oss förstå hur vattenfallsdiagram fungerar i Excel med några exempel.
Du kan ladda ner denna Excel-mall för vattenfallsdiagram här - Excel-mall för vattenfallsdiagramVattenfallsdiagram i Excel-exempel 1
Låt oss ta exemplet som "XYZ" -företag som vill veta, hur försäljningen ackumuleras månad för månad från start av företag under en period av ett år och också vill analysera hur försäljningen fluktuerar varje månad.
Nedanstående tabell visar försäljningen som genereras varje månad för ett visst år.

Nu måste vi lägga till ackumulerad försäljning till den nuvarande månadens försäljning för att känna till den aktuella månadens ackumulering. Till exempel 15000 (jan) +16500 (feb) = 31500 är den totala försäljningen i slutet av februari på liknande sätt kan du lägga till 31500 (försäljning fram till februari) +17000 (mars försäljning) = 48500 är den totala försäljningen i slutet av mars .
Utför ackumulering i Excel
Kopiera först Jan-försäljningen i den första ackumuleringscellen som visas nedan.
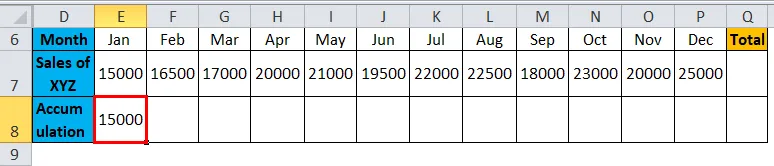
Senare infoga formeln för tillägg av januari-försäljning till februari-försäljning i ackumuleringsraden under kolumnen februari, som visas i bildskärmen nedan.
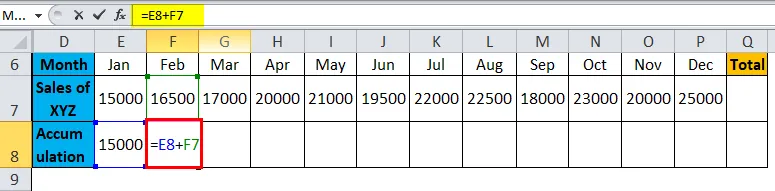
Formeln ger resultatet som:
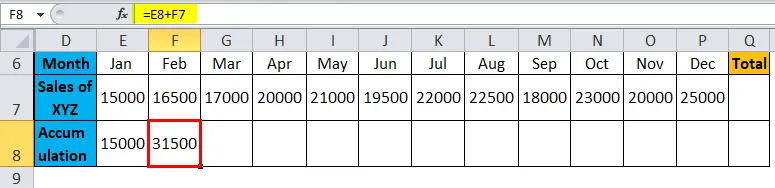
Kopiera nu formeln till alla andra månader som visas i skärmbilden nedan så att vi får den ackumulerade försäljningen för varje månad.
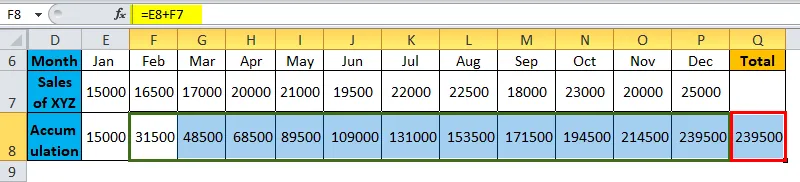
Skapa diagrammet
Välj nu hela dataintervallet och sätt in> diagram> kolumn> under kolumndiagram> välj staplad kolumn som visas på skärmbilden nedan.
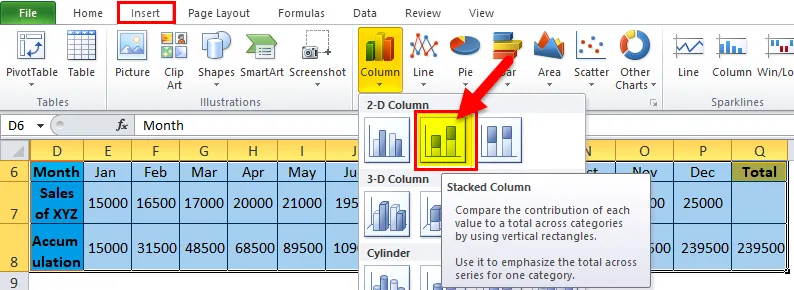
Du får diagrammet som nedan
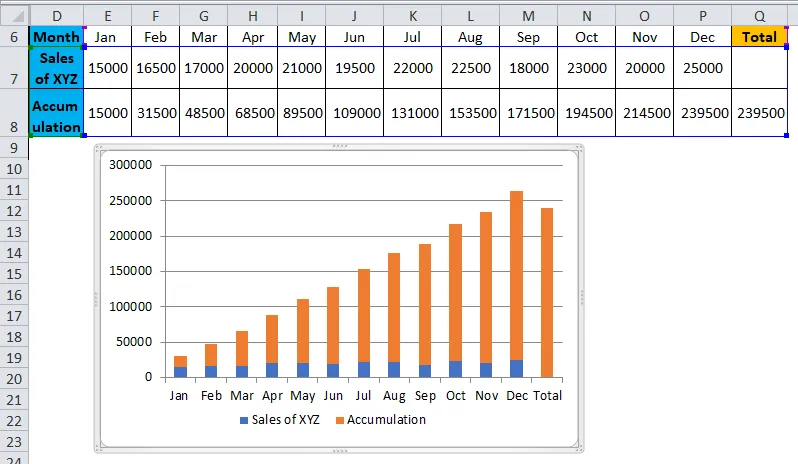
Nu måste vi konvertera detta stapeldiagram till vattenfallsdiagram med stegen nedan.
Välj diagrammet eller staplarna och högerklicka för att få popup-menyn från den menyn, välj alternativet "Välj data".
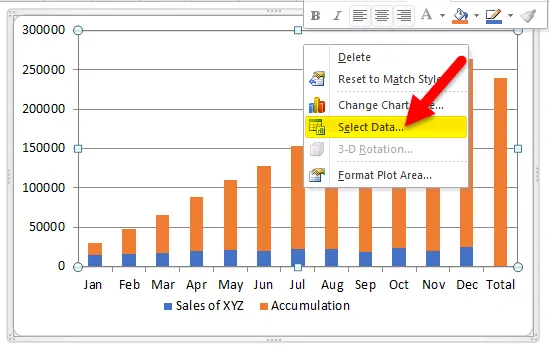
När du klickar på ”Välj data” dyker en meny upp som nedan. Klicka på "ackumulering" och klicka sedan på "pil upp" som markerad med röd färg.
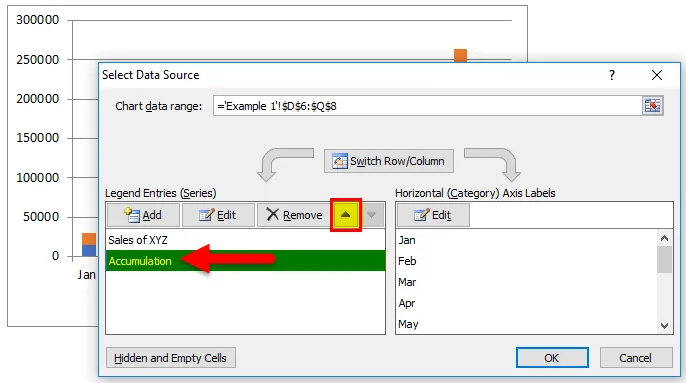
Sedan konverterar diagrammet som nedan. Den blå färgen visas på uppåt och orange visas längst ner.
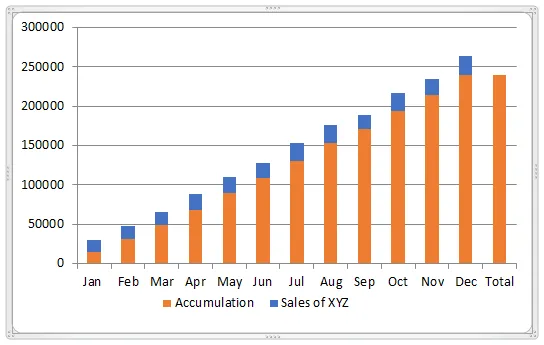
Välj nu de orangefärgade staplarna och gör ett högerklick. Klicka på "tillgängligt" alternativ, välj "Ingen fyllning". Så att orange staplar kommer att ändras till vit färg (färglös).
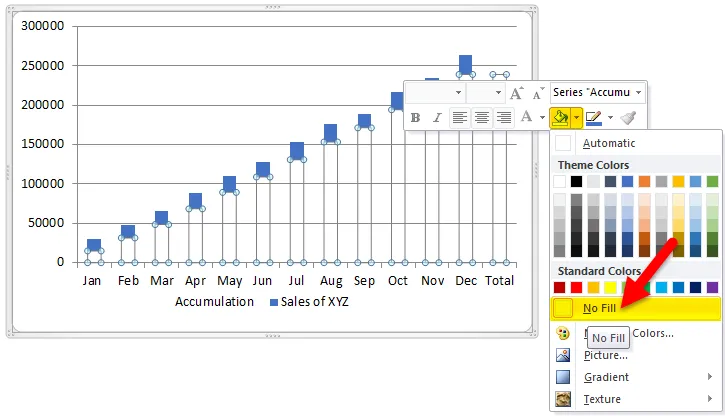
Nu kommer diagrammet att se ut som bilden nedan.
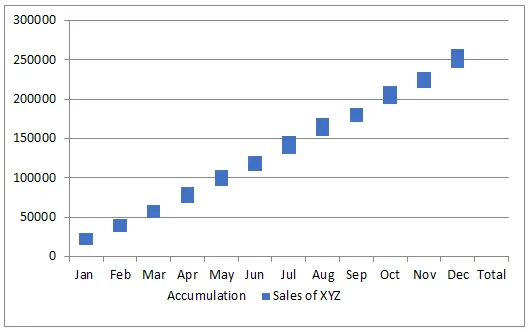
Välj den totala fältet ensam och fyll lite färg som du vill, så ser det ut nedan.
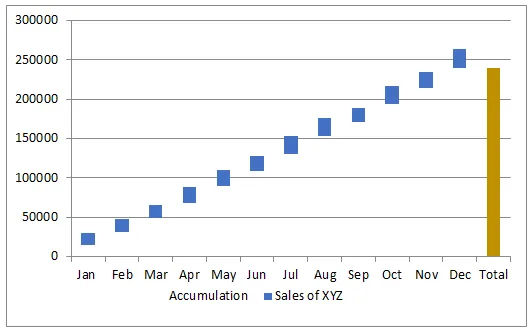
Om du observerar diagrammet ser det ut som vatten som faller från upp till ner eller "flygande tegelstenar", det är anledningen till att det kallas ett vattenfall eller ett flygelstenstabell.
Om du vill se försäljningen för varje månad i diagrammet kan du lägga till värden i tegelstenarna. Välj de blå tegelstenarna och högerklicka och välj alternativet ”Lägg till datatiketter”.
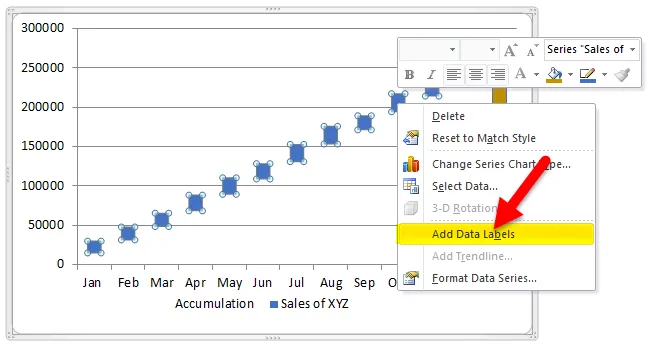
Då får du värdena på tegelstenarna, för bättre synlighet ändra tegelfärgen som ljusblå.
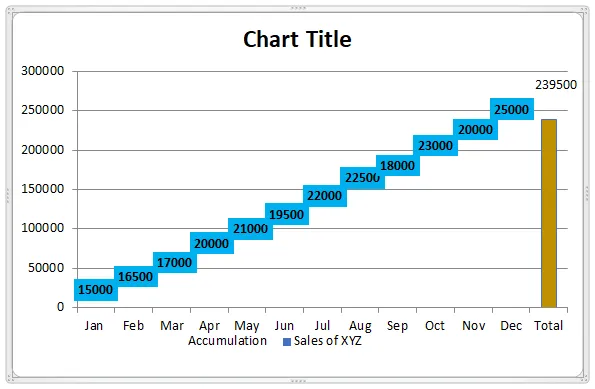
Dubbelklicka på “diagramtitel” och ändra till vattenfallsdiagram.
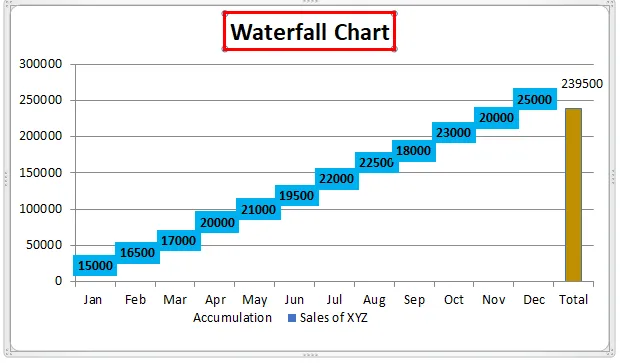
Om du observerar kan vi se både månadsförsäljning och ackumulerad försäljning i singeldiagrammet. Värdena i varje tegel representerar den månatliga försäljningen och placeringen av brickan med respektive värden i den vänstra axeln representerar den ackumulerade försäljningen.
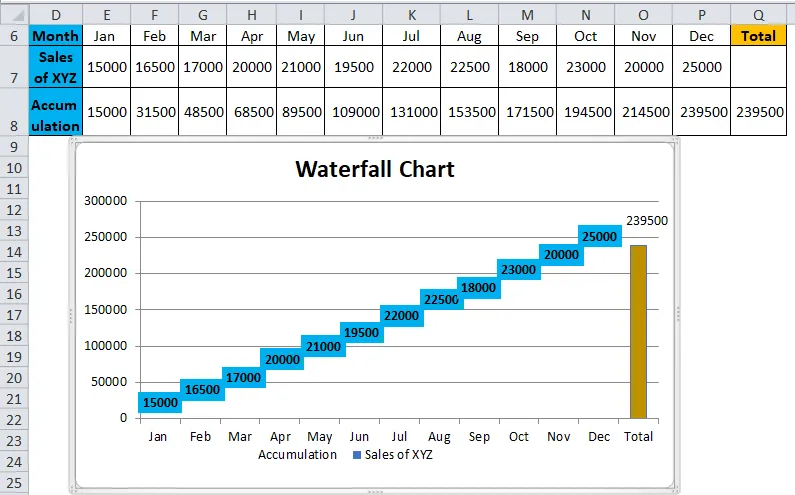
Vattenfallsdiagram i Excel-exempel # 2
Låt oss ta exemplet på fluktuationer i aktiekursen för "ABC Ltd" under en vecka.

Kolumnen ”Startpris / slutpris” representerar start- och slutpriset för aktiens vecka. 500 är startpriset och 545 är slutpriset.
Kolumnen "Pris" representerar aktiekursen vid slutet av dagen (Om aktiekursen ökar kommer förändringen att läggas till det sista datumkursen och vice versa). Kolumnen "UP" representerar tillväxten i aktiekursen. Kolumnen "NED" representerar aktiekursens fall. Kolumnen ”Fluktuation” representerar mängden ökning eller minskning av aktiekursen på en viss dag.
Välj nu data exklusive den sista kolumnen "Fluktuation" och skapa ett diagram som beskrivs i den föregående processen då diagrammet kommer att se ut som nedan i diagrammet.
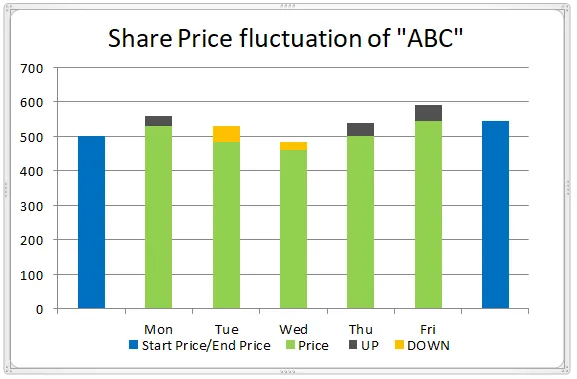
Den gröna färgfältet som du kan betrakta som "Base". Därför kan du göra färgen som "Ingen fyllning" då får du vattenfallsdiagrammet med en kombination av färger.
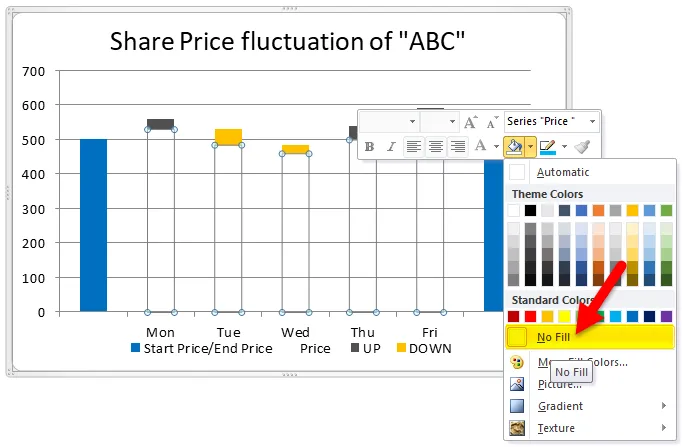
Som beskrivits i föregående lägger du till värdena i diagrammet.
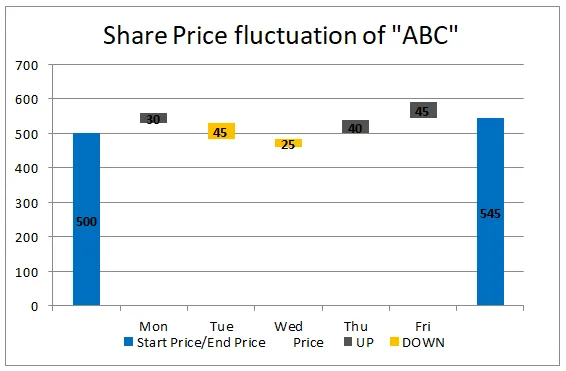
Om du vill minska eller öka klyftan mellan två staplar eller vill utföra andra ändringar enligt dina projektkrav, kan du göra det genom att välja staplarna och högerklicka och sedan välja "formatdataserie".
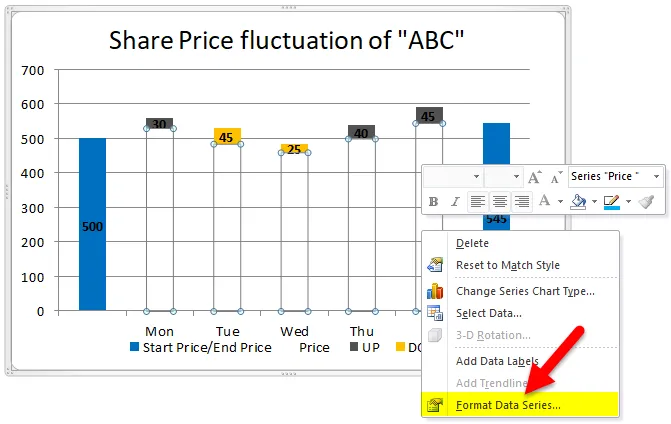
Du får menyn på höger sida, ändra mellanrumsbredden enligt dina krav.
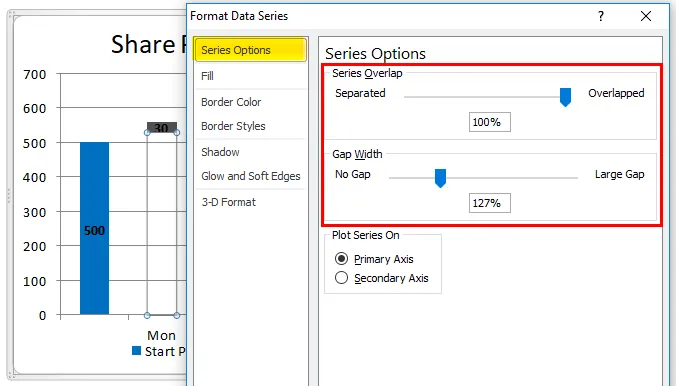
Du kan också välja mönster i bakgrunden genom att välja ”Formatera tomtområde”.
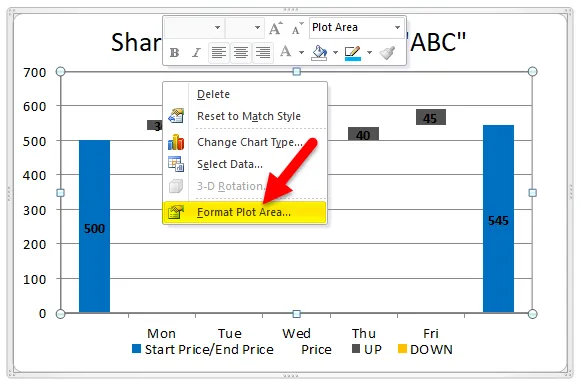
Under Formatera tomtområdet går du till fyllning och väljer "Mönsterfyllning" och välj det första mönstret som visas i skärmbilden nedan.

Då kommer ditt diagram att se ut under skärmdumpen.
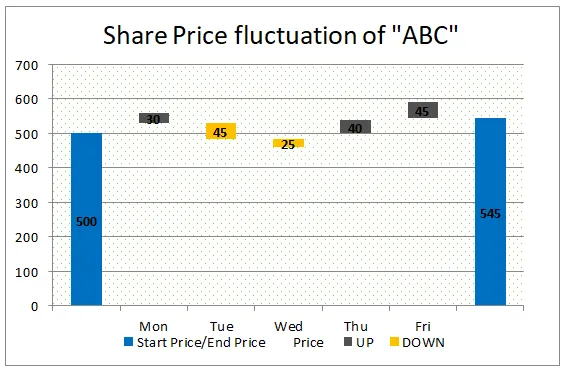
Vi kan också ändra rutnätets tjocklek genom att välja rutnätlinjer som visas nedan.
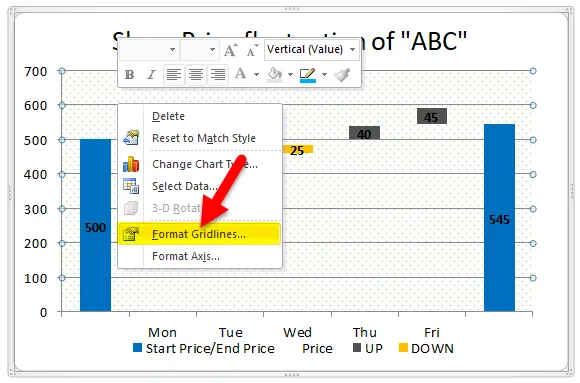
Genom att klicka på Formatera rutnät visas en popup-meny under den som går till "Linjefärg" och Välj "Massiv linje" och välj även fyllningsfärgen som visas i skärmbilden nedan.
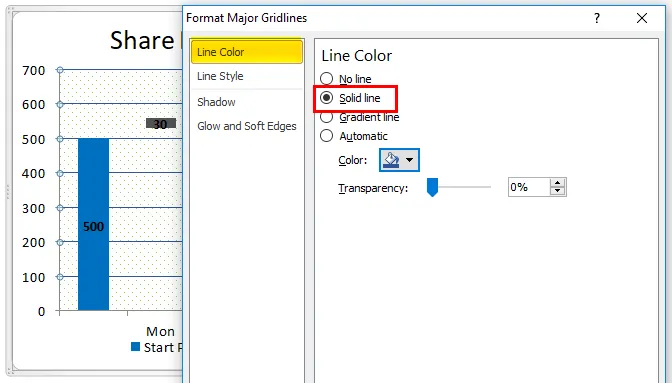
Du kan observera att linjens tjocklek har ändrats från den föregående skärmdumpen till den aktuella skärmdumpen.
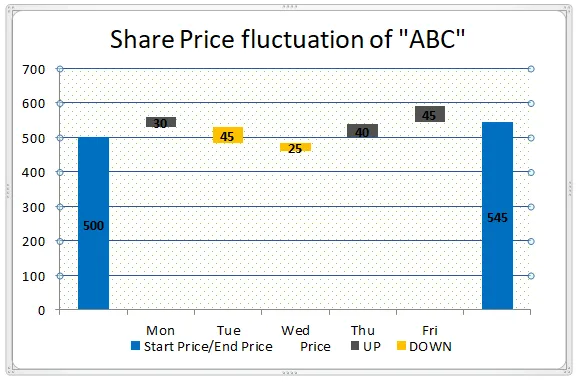
Så här kan du göra en liten makeover för att se ditt vattenfallsdiagram mer attraktivt.
Fördelar med vattenfallsdiagram i Excel
- Det är lätt att skapa med lite kunskap om Excel.
- Man kan se de månatliga och ackumulerade resultaten i ett enda diagram.
- Diagrammet hjälper till att visualisera både negativa och positiva värden.
Nackdelar med vattenfallsdiagram i Excel
- När vi skickar till användare som har Excel-version bortsett från 2016 kan de kanske inte se diagrammet.
Saker att komma ihåg
- Samla in nödvändiga data utan fel.
- Använd formler för att få den ackumulerade saldot i vilken kolumn som helst eftersom den borde ha ackumulerat en balans.
- En kolumn ska ha start- och slutvärden.
- Välj data och använd ett staplat stapeldiagram.
- Applicera “Ingen färg” på basen.
- Lägg till nödvändiga format när du vill se diagram bättre
Rekommenderade artiklar
Detta har varit en guide till ett vattenfallsdiagram i Excel. Här diskuterar vi dess användning och hur man skapar vattenfallsdiagram i Excel med Excel-exempel och nedladdningsbara Excel-mallar. Du kan också titta på dessa användbara funktioner i Excel -
- Skapa Gantt-diagram för ett projekt
- Hur man skapar cirkeldiagram i Excel
- Steg för att bygga ett pivotdiagram i Excel 2016
- Visual Basic Chart i ett annat ark