Om du har tagit dig tid att spela in en åtgärd i Photoshop, eller om du har redigerat en befintlig åtgärd, kommer du att vilja spara den, annars riskerar du om du tappar den om Photoshop beslutar att krascha på dig. Tack och lov har Adobe gjort det enkelt för oss att spara våra handlingar, även om det är en sak du måste vara medveten om. Photoshop tillåter oss inte att spara enskilda åtgärder. Vi kan bara spara actionuppsättningar. Så om du spelar in eller redigerar en åtgärd och vill spara den (vilket du självklart vill göra) måste du välja och spara hela åtgärdsuppsättningen. Detta är en av de främsta anledningarna till att jag föreslog tidigare att du skulle undvika att placera dina egna handlingar i någon av de åtgärdssatser som Photoshop kommer med. Förvara alla dina handlingar i dina egna actionuppsättningar, vilket gör det enkelt att rädda dem, ladda dem och hålla dem organiserade.
Om du vill spara en åtgärdsuppsättning väljer du först den uppsättning du vill spara i handlingspaletten. Jag har ett par åtgärder i min "My Actions" -uppsättning - åtgärden "Soft Glow" som vi skapade i föregående avsnitt och åtgärden "Improved Photo Corners", som är en anpassad version av den ursprungliga "Photo Corners" -handlingen som kommer med Photoshop. Jag vill spara den här åtgärdsuppsättningen, så jag markerar den i paletten Åtgärder:
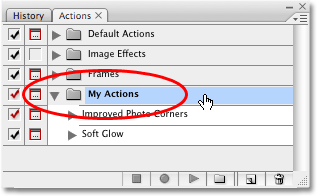 Välj den åtgärd som du vill spara i paletten Åtgärder.
Välj den åtgärd som du vill spara i paletten Åtgärder.
När åtgärdsuppsättningen är vald, klicka på menyikonen i det övre högra hörnet av åtgärdspaletten, eller om du använder Photoshop CS2 eller tidigare, klicka på den lilla högerpekande pilen. Detta öppnar menyn Action-paletten. Välj Spara åtgärder på menyn:
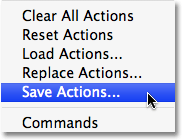 Välj "Spara åtgärder" på menyn Åtgärdspaletten.
Välj "Spara åtgärder" på menyn Åtgärdspaletten.
Photoshop öppnar dialogrutan Spara . Spara din åtgärdsuppsättning på en plats på din dator där du enkelt kan komma åt den senare. Jag har skapat en mapp på mitt skrivbord med namnet "Åtgärder" och jag sparar uppsättningen "Mina åtgärder" i den här mappen. Detta kommer att göra det lätt för mig att hitta åtgärdsuppsättningen senare om jag behöver ladda den in i Photoshop. Se till att du sparar din actionuppsättning med tillägget ".atn" efter namnet om du vill att dina handlingar ska kunna spelas på både en PC och Mac. När du är redo klickar du på Spara- ikonen i dialogrutan för att spara dina handlingar:
 Välj en plats för att spara din åtgärdsuppsättning och klicka sedan på "Spara".
Välj en plats för att spara din åtgärdsuppsättning och klicka sedan på "Spara".
Dina handlingar är nu sparade! Om Photoshop kraschar vid denna tidpunkt kommer dina handlingar att vara säkra. Naturligtvis, om din dator kraschar, förlorar du förmodligen Photoshop, dina handlingar och allt annat, så jag skulle starkt föreslå säkerhetskopiering av dina handlingar på en inspelningsbar CD eller DVD, eller vidare till en extern hårddisk för fall.
Återställa åtgärdspaletten till standardvärdena
Nu när vi har sparat våra handlingar, låt oss rensa allt ur åtgärdspaletten och återställa det till bara standardåtgärderna. För att göra det, klicka igen på menyikonen i det övre högra hörnet av paletten Åtgärder, eller den lilla pilen om du använder en version av Photoshop före CS3 och välj Återställ åtgärder på menyn:
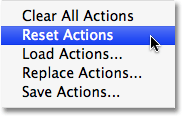 Välj "Återställ åtgärder" på menyn Åtgärdspaletten.
Välj "Återställ åtgärder" på menyn Åtgärdspaletten.
Photoshop dyker upp en varningsruta, som om det ofta gör, och frågar om du verkligen vill ersätta de befintliga åtgärderna med standardåtgärderna. Klicka på OK för att stänga dialogrutan och vila dina åtgärder:
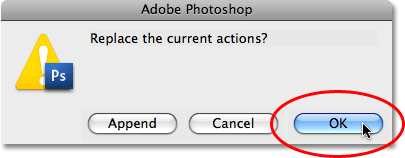 Klicka på OK i varningsrutan som visas.
Klicka på OK i varningsrutan som visas.
Om vi tittar på vår åtgärdspalett nu kan vi se att alla åtgärdsuppsättningar har försvunnit. Endast inställda standardåtgärder återstår:
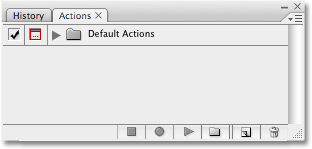 Åtgärderna har nu återställts i paletten Åtgärder.
Åtgärderna har nu återställts i paletten Åtgärder.
Laddar åtgärder i Photoshop
Nu när vi har rensat och rengjort vår åtgärdspalett, låt oss ladda åtgärdsuppsättningen som vi sparat för ett ögonblick sedan. Klicka på menyikonen (eller den lilla högerpekande pilen) i det övre högra hörnet av paletten Åtgärder för att öppna menyn och välj sedan Ladda åtgärder från menyalternativen:
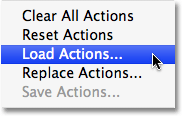 Välj "Ladda åtgärder" på menyn Åtgärdspaletten.
Välj "Ladda åtgärder" på menyn Åtgärdspaletten.
Detta öppnar Load- dialogrutan. Navigera till där du sparade din åtgärdssats på din dator, välj åtgärdsuppsättningen och klicka sedan på knappen Ladda i dialogrutan. Min åtgärdsuppsättning sparades i en mapp med namnet "Åtgärder" på skrivbordet, så det är där jag navigerar till. Jag klickar på uppsättningen "Mina åtgärder" och klickar sedan på Ladda :
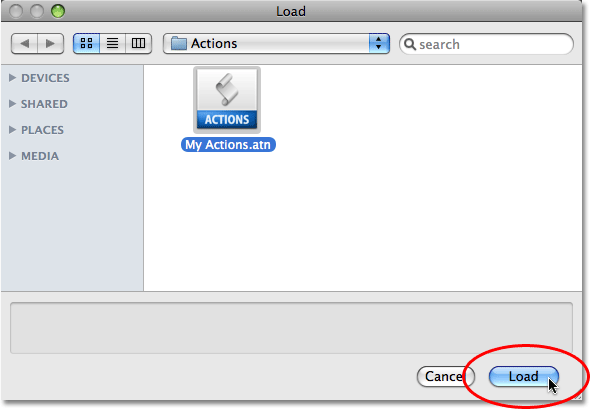 Navigera till din åtgärd, välj den och klicka sedan på "Ladda" -knappen.
Navigera till din åtgärd, välj den och klicka sedan på "Ladda" -knappen.
Och nu, om vi återigen tittar på Åtgärdspaletten, kan vi se att uppsättningen "Mina åtgärder" har laddats fram till Photoshop:
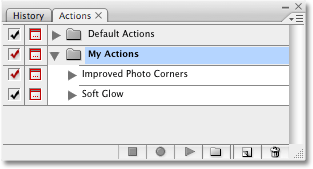 Uppsättningen "Mina åtgärder" har laddats tillbaka till Photoshop.
Uppsättningen "Mina åtgärder" har laddats tillbaka till Photoshop.
Lägg märke till hur åtgärdsuppsättningen redan har vridits öppet i åtgärdspaletten. Det beror på att det snurrades öppet när jag sparat det. Åtgärdsuppsättningar visas antingen öppnade eller stängda efter att de laddats in i åtgärdspaletten beroende på hur de verkade när de sparades.