I föregående handledning när vi tar oss igenom Photoshops dynamiska borstalternativ, lärde vi oss hur texturalternativen tillåter oss att lägga till en struktur eller mönster till vårt borstspets. Alternativet Dual Brush, som vi kommer att titta på i den här självstudien, gör det möjligt att faktiskt blanda två olika borstar tillsammans!
Om du ännu inte har läst igenom de tidigare tutorialerna i den här serien, rekommenderar jag att du går tillbaka och tittar igenom spridningsstudien innan du fortsätter, eftersom Dual Brush och Scattering delar två av samma huvudkontroller.
Innan jag börjar ska jag välja ett annat penseltips, något som är lite mer intressant än den vanliga rundborsten jag har använt till denna punkt. För att välja ett annat penseltips klickar jag på orden Brush Tip Shape i det övre vänstra hörnet av Brushes-panelen, och sedan bläddrar jag igenom miniatyrerna för borstspetsen som visas till höger tills jag hittar den jag är letar efter (eller tills jag ser en som ser intressant ut). Jag väljer borstspetsen Scattered Leaves genom att klicka på miniatyrbilden:
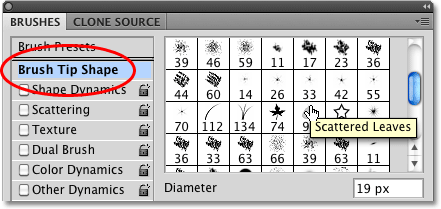 Välja borstspetsen med spridda blad från avsnittet Borstespetsform på borstpanelen.
Välja borstspetsen med spridda blad från avsnittet Borstespetsform på borstpanelen.
Medan jag fortfarande befinner sig i avsnittet Brush Tip Shape, kommer jag att öka storleken på min borste genom att klicka på diameterns skjutreglage och dra den åt höger. Jag ökar också avståndet mellan varje borstspets genom att klicka på skjutreglaget Avstånd och dra det åt höger:
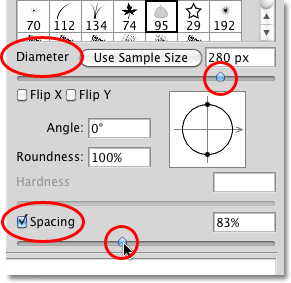 Diameter och avståndskontroller i avsnittet Brush Tip Shape på Brushes-panelen.
Diameter och avståndskontroller i avsnittet Brush Tip Shape på Brushes-panelen.
Med mitt nya borstespets valt och storleken och avståndet mellan varje borstspets justerad, målar jag en enkel borststock så att vi kan se hur borsten ursprungligen ser ut. Inget av Photoshop's Brush Dynamics-alternativ är för närvarande aktiverat:
 Scattered Leaves borstar på egen hand utan någon av de utvalda borstdynamikerna.
Scattered Leaves borstar på egen hand utan någon av de utvalda borstdynamikerna.
För att komma till alternativen för dubbelborste klickar du direkt på orden Dual Brush på vänster sida av Brushes-panelen:
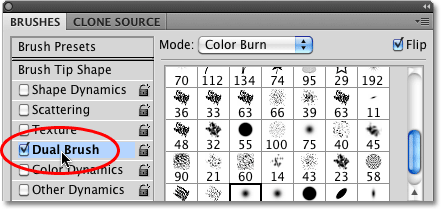 Klicka direkt på orden Dual Brush för att komma till alternativen.
Klicka direkt på orden Dual Brush för att komma till alternativen.
Att välja en andra borste
Det första du kommer att märka när alternativet Dual Brush visas på höger sida av Brushes-panelen är att vi har exakt samma miniatyrbilder av borstspetsen som vi såg i avsnittet om borstspetsform. Skillnaden är att den här gången väljer vi en andra borste att blanda in med vår första! Jag bläddrar nedför listan över miniatyrbilder och klickar på borstespetsen för spridda lönnlöv för att välja den. Kom ihåg att jag inte byter min huvudborste här. Jag väljer en andra borste att blanda in med den jag först väljer:
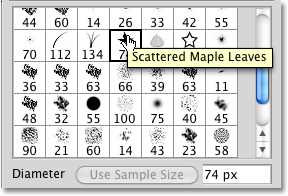 Alla samma borsttips finns tillgängliga i Dual Brush-alternativen. Välj en andra borste att blanda in med den första.
Alla samma borsttips finns tillgängliga i Dual Brush-alternativen. Välj en andra borste att blanda in med den första.
Diameter och avstånd
För ett ögonblick sedan när jag valde min första borste från sektionen Brush Tip Shape i Brushes-panelen såg vi att jag kunde justera storleken på borsten genom att dra diameterns skjutreglage och jag kunde öka avståndet genom att dra avståndsknappen. Om vi tittar direkt under listan med miniatyrbilder i alternativen för dubbelborste, ser vi exakt samma diametrar och avståndsknappar, och de fungerar exakt på samma sätt här som de gör i avsnittet Brush Tip Shape. Skillnaden återigen är att de här gången kontrollerar vi vår andra borste, den vi blandar in med vår första borste.
Dra diameterns skjutreglage åt vänster eller höger för att öka eller minska storleken på din andra borste, gör sedan samma sak med skjutreglaget Mellanrum för att öka eller minska utrymmet mellan varje enskild borstspets. Håll ett öga på förhandsgranskningsområdet för borsten längs botten av Brushes-panelen för att se förändringarna när du drar i skjutreglagen:
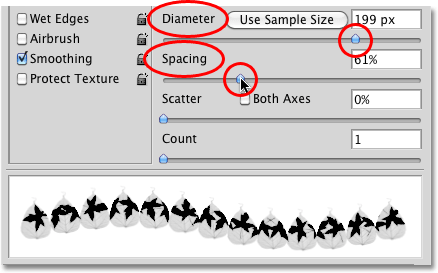 Reglage för diameter och avstånd i sektionen Dual Brush kontrollerar den andra borsten, inte den första.
Reglage för diameter och avstånd i sektionen Dual Brush kontrollerar den andra borsten, inte den första.
My Scattered Maple Leaves-borste (den andra borsten) visas nu i formen på min första borste när jag målar en penseldrag:
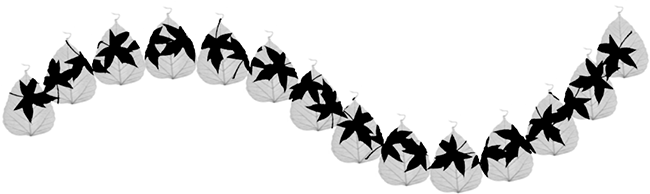 Den andra borsten visas nu i den första.
Den andra borsten visas nu i den första.
Effekten "Cookie Cutter"
Lägg märke till att den första borsten fungerar som en "cookie cutter" för den andra borsten, vilket innebär att formen på den andra borsten aldrig sträcker sig utanför den första. Oavsett hur stor du gör din andra borste, även om den är tio gånger så stor som huvudborsten, kommer den alltid att begränsas av formen på den första.
Scatter And Count
I Dual Brush-sektionen ingår också spridare och Count- skjutreglage, som fungerar på samma sätt som de gör i Scattering- avsnittet, men här kontrollerar de den andra borsten. Dra skjutreglaget åt höger för att sprida borstspetsarna i formen på den första borsten när du målar. Välj alternativet Båda axlarna så att de verkar spridas i alla riktningar. Dra skjutreglaget till höger för att lägga till fler och fler kopior av den andra borstspetsen till streken. Håll alltid ett öga på förhandsgranskningsområdet längst ner på Brushes-panelen för att förhandsgranska ändringarna du gör:
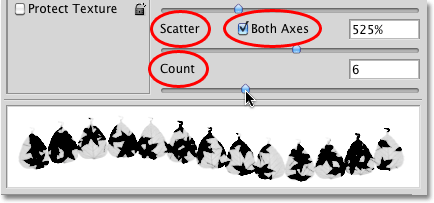 Använd Scatter för att sprida den andra borsten inuti formen på den initiala borsten. Count lägger till ytterligare kopior av den andra borsten.
Använd Scatter för att sprida den andra borsten inuti formen på den initiala borsten. Count lägger till ytterligare kopior av den andra borsten.
Här ser vi effekterna av att öka Scatter and Count-värdena för den andra borsten. Lägg märke till att den fortfarande är begränsad till formen av den ursprungliga huvudborsten trots att vi har spridd borstspetsarna och lagt till fler av dem:
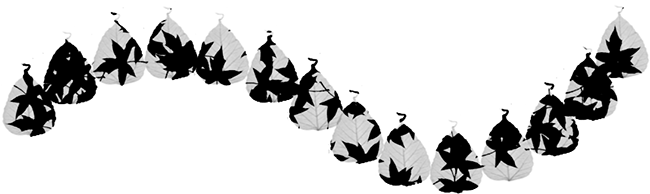 Även efter att ha ökat Scatter- och Count-värdena förblir den andra borsten begränsad till formen av den initiala borsten.
Även efter att ha ökat Scatter- och Count-värdena förblir den andra borsten begränsad till formen av den initiala borsten.
Blandningsläge
Vi kan kontrollera hur de två borstarna smälter samman genom att prova olika blandningslägen som finns i läget Alternativ längst upp på borstpanelen. Mitt har ställts in på Color Dodge för vart och ett av penseldrag som jag har målat hittills i denna tutorial:
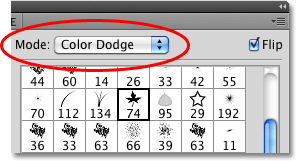 Lägesalternativet styr hur de två borstarna smälter samman.
Lägesalternativet styr hur de två borstarna smälter samman.
Om du vill ändra blandningsläget klickar du bara på rutan för lägesval och väljer ett annat från listan. Jag ändrar mitt blandningsläge till Overlay :
 Ändra blandningsläget från Color Dodge till Overlay.
Ändra blandningsläget från Color Dodge till Overlay.
Genom att ändra blandningsläget för borstarna får vi olika resultat som beror mycket på borstarna du använder. Här är min penseldrag med läget inställt på Overlay:
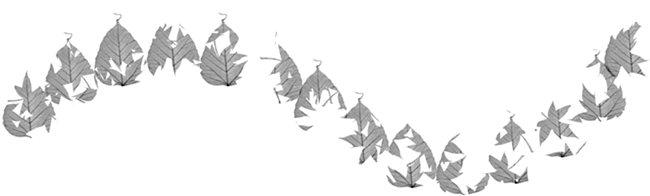 Overlay-läget skapade en "utskuren" -effekt med borstarna.
Overlay-läget skapade en "utskuren" -effekt med borstarna.
Låt oss prova ett annat blandningsläge. Jag väljer Hard Mix den här gången:
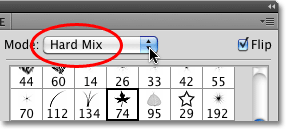 Ändra borstläget till Hard Mix.
Ändra borstläget till Hard Mix.
Hard Mix skapar en liknande men ännu mörkare penseldrag. Återigen kommer resultaten att bero på borstarna du använder:
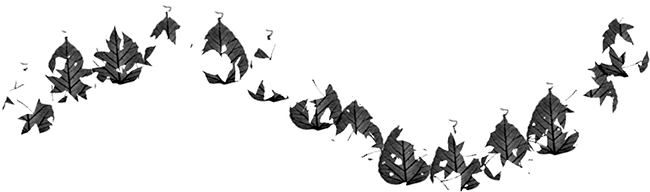 Hard Mix-läget ger borstslaget ett mörkare utseende.
Hard Mix-läget ger borstslaget ett mörkare utseende.
Testa de olika blandningslägena på egen hand och välj det som ger dig de resultat du letar efter.
Flip
Välj slutligen Flip- alternativet i det övre högra hörnet på Brushes-panelen för att lägga till mer variation i resultaten genom att be Photoshop slumpvis vända formen på den andra borsten när du målar. Som med alla andra kontroller i sektionen Dual Brush har Flip ingen effekt på den initiala huvudborsten:
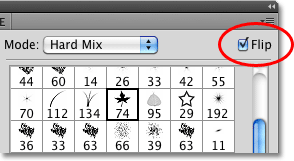 Vändningen slår slumpmässigt den andra borstspetsen genom penseldraget.
Vändningen slår slumpmässigt den andra borstspetsen genom penseldraget.