Som vi lärde oss på föregående sida, faller var och en av Photoshops lagblandningslägen, med undantag för "Normal" och "Lös", i en av endast fem huvudgrupper (mörkare, ljusare, kontrast, jämförande och sammansatta), och gruppen ansvarar för att ge oss ett specifikt resultat eller effekt.
Den första gruppen, Darken, består av blandningslägena Darken, Multiply, Color Burn och Linear Burn, och var och en av dessa blandningslägen mörknar bilden i viss utsträckning, med Darken-läget som har minst påverkan på bilden. medan Color Burn och Linear Burn har störst inverkan.
Men av de fyra blandningslägena i Darken-gruppen står en av dem högt över de andra, och det är Multiply-blandningsläget. Multiply-blandningsläget är ett av de viktigaste och mest använda blandningslägena i alla Photoshop, oavsett om du gör traditionellt fotoucheringsarbete eller skapar en vild och galen specialeffekt.
Det är unikt bland alla blandningslägen genom att det är den enda som heter efter den faktiska matematiken som Photoshop utför bakom kulisserna när du har valt Multiply-läget. Photoshop tar färgerna från lagret som är inställt på Multiply mix-läget och multiplicerar dem med färgerna på lagret / lagren under det och delar dem sedan med 255 för att ge oss resultatet.
Naturligtvis behöver du inte vara den minsta intresserad av matematik för att använda blandningslägen i Photoshop, och de flesta använder analogien till en bildprojektor när de kommer ihåg hur Multiply-läget fungerar. Föreställ dig att dina foton var på bilder och att du höll två av dem upp till den lilla den ena framför den andra. Eftersom ljuset måste resa genom två bilder, inte bara en, verkar den resulterande bilden mörkare.
Låt oss titta på ett grundläggande exempel på hur Multiply-blandningsläget fungerar i Photoshop. Här har jag ett mycket enkelt dokument jag har skapat med två lager. Jag har fyllt bakgrundsskiktet med en helt blå färg, och på skiktet ovanför har jag lagt till en horisontell lutning som går från rent svart till vänster till rent vitt till höger, tillsammans med tre rutor. Fyrkanten till vänster är fylld med svart, fyrkanten till höger är fylld med vit och fyrkanten i mitten är fylld med 50% grå (med andra ord gråskuggan som faller direkt mellan svart och vitt) :
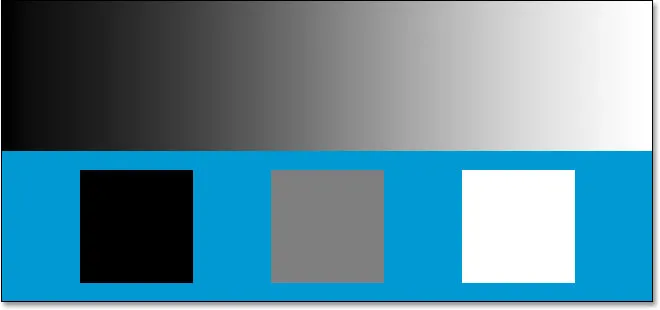 Ett enkelt Photoshop-dokument i två lager.
Ett enkelt Photoshop-dokument i två lager.
Om vi tittar på min lagerpalett kan vi se saker mer tydligt, med bakgrundsskiktet fylld med helt blå och lutningen och rutorna på skiktet ovanför. Lägg märke till att lagret "Gradient and Squares" för närvarande är inställt på Normal blandningsläge:
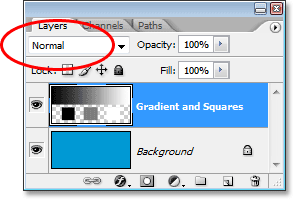 Lagerpaletten som visar båda lagren, med det övre lagret inställt på blandningsläget "Normal".
Lagerpaletten som visar båda lagren, med det övre lagret inställt på blandningsläget "Normal".
För närvarande ser vi allt i Photoshop-dokumentet exakt på det sätt som vi normalt förväntar oss att se det, med lutningen och rutorna helt blockerar den fulla blå färgen på bakgrundsskiktet från vyn, och det beror på blandningsläget för " Gradient and Squares "är inställt på Normal. När vi ställer in blandningsläget för ett lager till Multiplicera ändras saker dock. Eventuella områden på skiktet som är rent vitt försvinner helt från sikten, medan allt annat blir mörkare. Det enda undantaget är att alla områden som redan är ren svart förblir svart, eftersom du självklart inte kan göra rent svart mörkare än det redan är. Så allt vitt försvinner helt, allt svart förblir svart och allt annat blir mörkare.
Se vad som händer när jag ändrar blandningsläget i "Gradient and Squares" -skiktet från Normal till Multiply. Baserat på vad jag just sa, skulle den vita fyrkanten längst ner till höger, tillsammans med det vita området till höger om lutningen, helt försvinna. Den svarta fyrkanten längst ner till vänster, tillsammans med det svarta området till vänster om lutningen, bör förbli svart. Den 50% grå fyrkanten, tillsammans med resten av lutningen, bör smälta in i det solida blå lagret under dem och bli mörkare. Vi får se vad som händer. Först ändrar jag blandningsläget i "Gradient and Squares" -lagret till Multiply:
 Ändra blandningsläget i "Gradient and Squares" -lagret till Multiply.
Ändra blandningsläget i "Gradient and Squares" -lagret till Multiply.
Och nu om vi tittar på mitt Photoshop-dokument kan vi se det nog, allt har hänt exakt som vi förväntat oss. Den vita fyrkanten och den vita delen av lutningen är inte längre synlig, den svarta fyrkanten och den svarta delen av lutningen förblir orörd, och den 50% grå fyrkanten, tillsammans med resten av lutningen, smälter in i den fulla blå färgen nedan dem för att ge oss ett mörkare resultat:
 Photoshop-dokumentet efter att du har ändrat blandningsläget i "Gradient and Squares" -skiktet till Multiply.
Photoshop-dokumentet efter att du har ändrat blandningsläget i "Gradient and Squares" -skiktet till Multiply.
Real World Exempel på Multiply Blend Mode
I fotoutrustnings- och restaureringsarbete är en av de vanligaste användningsområdena för läget Multiply blandning lätt att mörkare foton som har bleknat över tid. Här har vi ett antikt foto som kan använda lite hjälp. De mörka skuggorna har bleknat till en ljusare grå, vilket minskar inte bara kontrasten på fotot utan också några detaljer:
 Ett antikt foto som bleknat över tid.
Ett antikt foto som bleknat över tid.
Jag kommer att lägga till ett enkelt justeringslager för nivåer i mitt dokument genom att klicka på ikonen Nytt justeringslager längst ner i paletten Lager och välja nivåer i listan över justeringslager som visas:
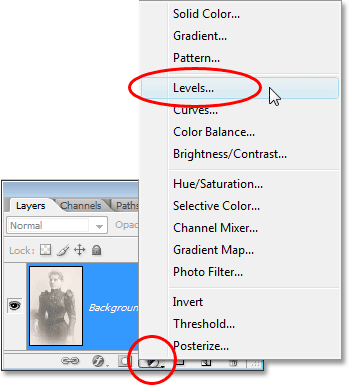 Klicka på ikonen "Nytt justeringslager" och välj "Nivåer" i listan.
Klicka på ikonen "Nytt justeringslager" och välj "Nivåer" i listan.
När dialogrutan Nivåer kommer jag helt enkelt att klicka på OK i det övre högra hörnet för att lämna det. Det finns ingen anledning att göra några ändringar. Allt vi behöver är själva justeringslagret:
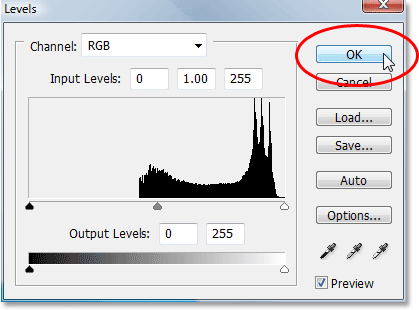 Klicka på OK för att lämna dialogrutan Nivåer.
Klicka på OK för att lämna dialogrutan Nivåer.
Vi kan nu se i min lagerpalett att jag har min ursprungliga bleknade bild på bakgrundsskiktet och mitt nivåjusteringslager har lagts till direkt ovanför det. Som standard är justeringslagrets blandningsläge inställt på Normal:
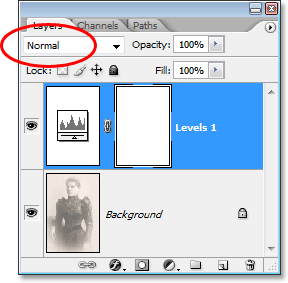 Lagerpaletten som nu visar nivåjusteringsskiktet, som standard är inställt på Normal blandningsläge, ovanför den ursprungliga bilden på bakgrundsskiktet.
Lagerpaletten som nu visar nivåjusteringsskiktet, som standard är inställt på Normal blandningsläge, ovanför den ursprungliga bilden på bakgrundsskiktet.
Hittills har inget förändrats i mitt dokumentfönster eftersom allt jag har gjort läggs till ett nivåjusteringslager utan att faktiskt göra några ändringar i dialogrutan. Min bild är fortfarande lika bleknad som den var innan jag lägger till justeringslagret. Men se vad som händer när jag ändrar blandningsläget för nivåjusteringslagret till Multiply:
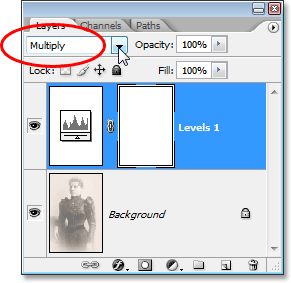 Ändra blandningsläget för nivåjusteringslagret till Multiplicera.
Ändra blandningsläget för nivåjusteringslagret till Multiplicera.
Helt enkelt genom att lägga till ett nivåjusteringslager ovanför min bild och ändra dess blandningsläge från Normal till Multiplicera, har jag mörktat skuggorna i bilden och återställt mycket av kontrasten och detaljerna:
 Med nivåjusteringsskiktet inställt på Multiply mix-läget återställs skuggorna och detaljerna i det antika fotot.
Med nivåjusteringsskiktet inställt på Multiply mix-läget återställs skuggorna och detaljerna i det antika fotot.
Om jag ville göra bilden mörkare ännu mer, kunde jag göra det helt enkelt genom att duplicera nivåjusteringslagret (genom att trycka på Ctrl + J (Win) / Command + J (Mac)). Jag har nu två nivåjusteringslager ovanför mitt bakgrundslager i paletten Lager, båda inställda på blandningsläget Multiply:
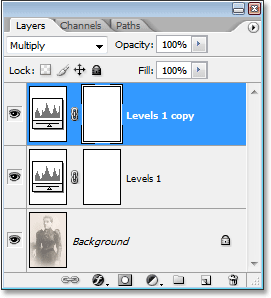 Lagerpaletten visar nu det ursprungliga nivåjusteringsskiktet tillsammans med kopian av det ovan, båda inställda på multiplikationsläget.
Lagerpaletten visar nu det ursprungliga nivåjusteringsskiktet tillsammans med kopian av det ovan, båda inställda på multiplikationsläget.
Tyvärr har detta gjort min bild lite för mörk nu:
 Bilden verkar nu för mörk efter att ha duplicerat nivåjusteringsskiktet.
Bilden verkar nu för mörk efter att ha duplicerat nivåjusteringsskiktet.
För att finjustera den mörkare effekten är allt jag behöver göra att sänka opaciteten hos det nya justeringsskiktet. Jag kommer att sänka minen till cirka 50%:
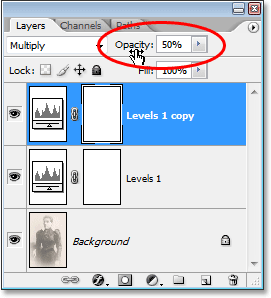 Lagerpaletten som visar det arbete som hittills gjorts med hjälp av två nivåer justeringslager inställda på läget Multiply mix.
Lagerpaletten som visar det arbete som hittills gjorts med hjälp av två nivåer justeringslager inställda på läget Multiply mix.
Här är min bild efter att ha minskat opaciteten hos det andra justeringsskiktet för att minska den totala mörkare effekten:
 Skuggorna och bilddetaljerna har nu återställts.
Skuggorna och bilddetaljerna har nu återställts.
Du kan använda exakt samma teknik för att göra mörkare och återställa detaljer på ett överexponerat foto. Lägg bara till ett nivåjusteringslager och ändra blandningsläget till Multiplicera. Duplicera justeringsskiktet om det är nödvändigt för att öka mörkningen eller finjustera effekten genom att sänka justeringslagrets opacitet.
Hittills har vi sett hur Multiply-blandningsläget, som är en del av gruppen Darkening av blandningslägen, enkelt kan användas i fotoredigering för att återställa mörka områden i en gammal bleknad bild, och jag nämnde att det också kan vara används för att återställa detaljer i ett överexponerat foto. Det här är bara några exempel på hur kraftfullt och användbart läget Multiply-blandning är och varför det är ett av de fem måste-know-blandningslägena i Photoshop.
Det enda problemet med mitt foto ovan är att även om vi har lyckats mörkna och återställa skuggdetaljerna verkar det nu saknas någon höjdinformation. Hela fotot är nu mycket mörkare än vad det ursprungligen var och det kunde använda ett lyft i höjdpunkterna. Detta leder oss till vårt nästa ämne och vårt andra väsentliga blandningsläge i Photoshop, Screen. Vi tittar på skärmen blandningsläge nästa! Eller hoppa tillbaka till startsidan för att välja ett annat blandningsläge!