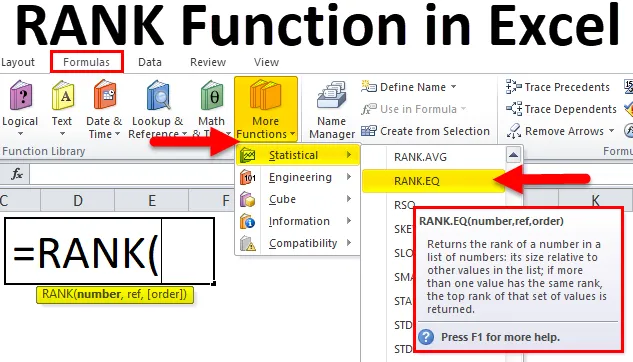
Excel RANK-funktion (innehållsförteckning)
- RANK i Excel
- RANK Formel i Excel
- Hur använder man RANK-funktionen i Excel?
RANK i Excel
Det är en brainering att gissa vad RANK-funktion betyder. Eftersom ordet RANK själv föreslår rangerar det något inom uppsättningen kategorier.
RANK-funktionen i Excel löser problemet med att rangordna intervallnumren baserat på deras värde i stigande eller fallande ordning.
RANK är en av de statistiska funktionerna i Excel. I matematik och statistik måste vi vanligtvis rangordna personer, produkt eller tjänst baserat på poängen inom kategorin. RANK-funktionen i Excel hjälper oss att rangordna siffrorna eller poängen inom en uppsättning siffror eller poäng.
RANK Formel i Excel
Nedan är RANK-formeln i Excel:
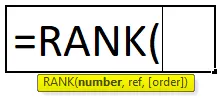
Förklaring av RANK-funktionen i Excel
RANK-formeln i Excel innehåller två obligatoriska argument och ett valfritt argument.
- Antal: Detta är värdet eller antalet vi vill hitta rankningen.
- Ref: Det här är listan över siffror i ett intervall eller i en matris, du vill ha ditt "Nummer" jämfört med.
- (Order): Oavsett om du vill ha din rangordning i stigande eller fallande ordning. Typ 0 för fallande och typ 1 för stigande ordning.
Att rangordna produkter, personer eller tjänster kan hjälpa dig att jämföra varandra mot en annan. Det bästa är att vi kan se vilken som är på toppen, som är på den genomsnittliga nivån och vilken som är längst ner.
Vi kan analysera var och en av dem baserat på den angivna rangordningen. Om produkten eller tjänsten är på bottennivå kan vi studera den specifika produkten eller tjänsten och hitta grundorsaken till den produkten eller tjänsten dålig prestanda och vidta nödvändiga åtgärder mot dem.
Tre olika typer av RANK-funktioner i Excel
Om du börjar skriva RANK-funktionen i excel visar den 3 typer av RANK-funktioner.
- RANK.AVG
- RANK.EQ
- RANG
I Excel 2007 och tidigare versioner var en enda RANK-funktion tillgänglig. Senare har en RANK-funktion dock ersatts av RANK.AVG och RANK.EQ-funktioner.
Även om RANK-funktionen fortfarande fungerar i nya versioner, är den kanske inte tillgänglig i framtida versioner.
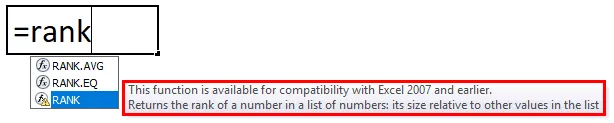
Hur använder man RANK-funktionen i Excel?
RANK-funktionen i Excel är mycket enkel och enkel att använda. Låt oss förstå hur RANK-funktionen fungerar i Excel med ett exempel på RANK-formel.
Du kan ladda ner denna Excel-mall för RANK-funktion här - Excel-mall för RANK-funktionExempel 1
Jag har totalt 12 lag som deltog i Kabaddi-turneringen nyligen. Jag har lagnamn, deras totala poäng i de två första kolumnerna.
Jag måste rangordna varje lag när jag jämförde med andra lag på listan.
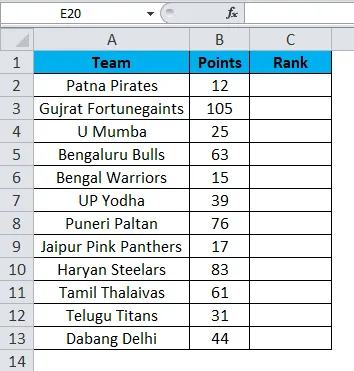
Eftersom RANK bara fungerar för kompatibilitet i tidigare versioner använder jag RANK.EQ-funktionen i stället för en RANK-funktion här.
Obs: Båda fungerar exakt på samma sätt.
Använd RANK.EQ-funktionen i cell C2.
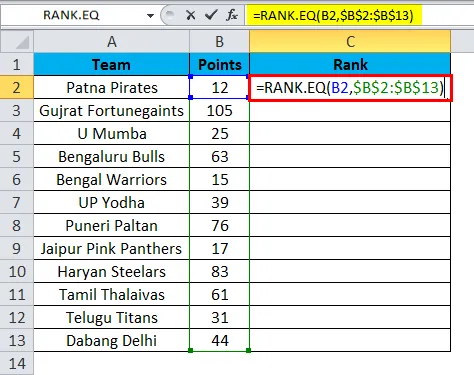
Så utgången blir:
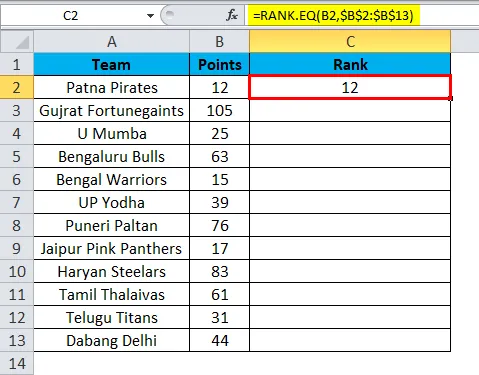
Vi kan dra formeln med hjälp av Ctrl + D eller dubbelklicka i det högra hörnet av cellen C2. Så resultatet skulle bli:
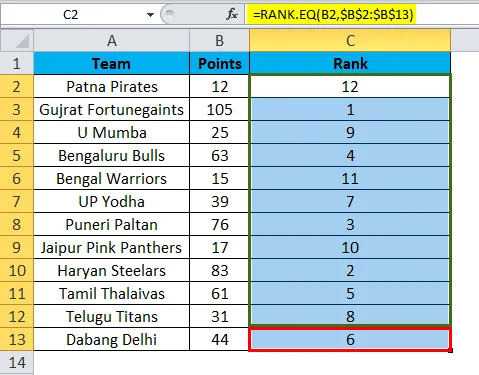
Obs! Jag har inte nämnt orderreferensen. Därför excelera som standard i fallande ordning.
- = RANK.EQ (B2, $ B $ 2: $ B $ 13) returnerade ett nummer (rang) på 12. I den här listan har jag totalt 12 lag. Detta lag fick 12 poäng, vilket är det lägsta bland alla 12 lag som vi har beaktat. Därför rangordnade formeln som 12 dvs. den sista rankningen.
- = RANK.EQ (B3, $ B $ 2: $ B $ 13) gav ett nummer (rang) på 1. Detta lag fick 105 poäng, vilket är det högsta bland alla de 12 lagen vi har beaktat. Därför rangordnade formeln det som 1 dvs första rang.
Så här hjälper RANK eller RANK.EQ-funktionen oss att ta reda på rankningen för varje lag när vi jämförde mot varandra i samma grupp.
Exempel 2
Ett vanligt problem med RANK.EQ-funktionen är om det finns två samma värden ger den samma rangordning för båda värdena.
Tänk på nedanstående data för detta exempel. Jag har ett namn på batsmen och deras genomsnittliga karriär.
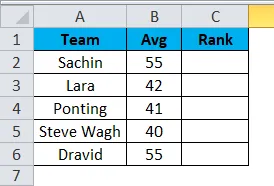
Använd RANK.EQ-funktionen i cell C2 och formeln bör gilla nedan.
= RANK.EQ (B2, $ B $ 2: $ B $ 6)
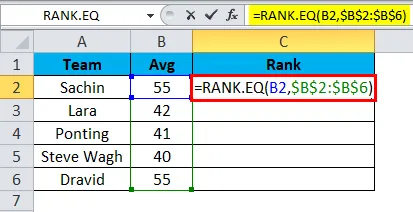
Så utgången blir:
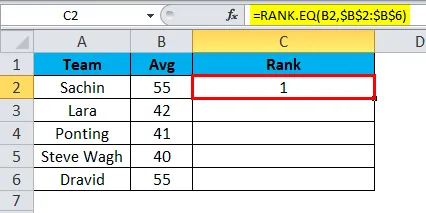
Vi kan dra formeln med hjälp av Ctrl + D eller dubbelklicka i det högra hörnet av cellen C2. Så resultatet skulle bli:
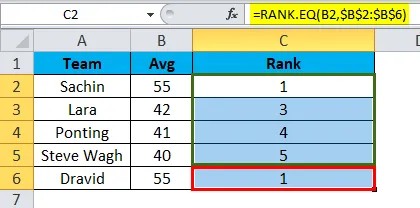
Om jag tillämpar en RANK-formel på dessa data både Sachin och Dravid, får du rang 1.
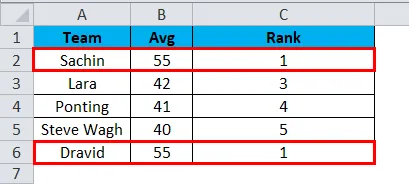
Min poäng är att om formeln hittar två duplikatvärden måste den visa 1 för det första värdet som den hittat och nästa värde för det andra numret.
Det finns många sätt vi kan hitta de unika raden i dessa fall. I det här exemplet använder jag RANK.EQ med COUNTIF-funktion.
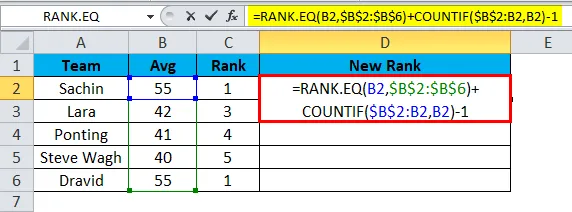
Så utgången blir:
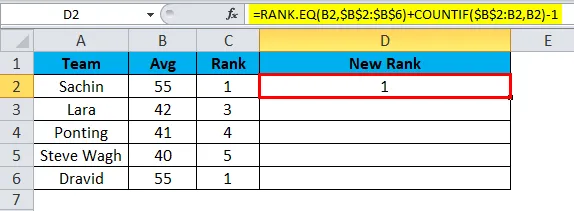
Vi kan dra formeln med hjälp av Ctrl + D eller dubbelklicka i det högra hörnet av cellen D2. Så resultatet skulle bli:
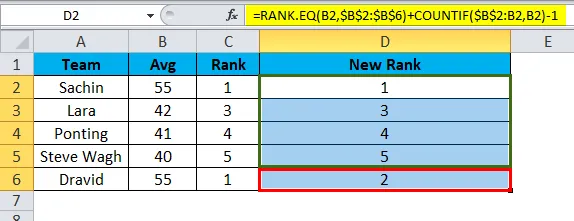
Formeln jag har använt här är
= RANK.EQ (B2, $ B $ 2: $ B $ 6) detta kommer att hitta rankningen för denna uppsättning.
COUNTIF ($ B $ 2: B2, B2) - 1. COUNTIF-formeln gör magin här. För den första cellen har jag nämnt $ B $ 2: B2 betyder i det här intervallet vad som är det totala antalet för B2-värdet och drar sedan det värdet från 1.
Den första RANKEN returnerar 1 och COUNTIF returnerar 1 men eftersom vi nämnde -1 blir den noll, därför blir 1 + 0 = 1. För Sachin RANK förblir 1.
För Dravid fick vi rankningen som 2. Här returnerar RANK 1 men COUNTIF returnerar 2 men eftersom vi nämnde -1 blir det 1 därför 1 + 1 = 2. Rang för Dravid är 2, inte 1.
Så här kan vi få unika rang i fall av dubbla värden.
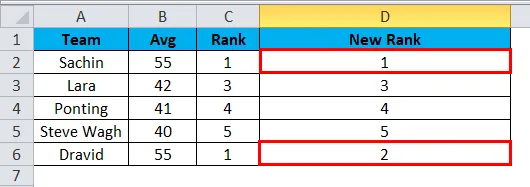
Saker att komma ihåg om RANK-funktionen i Excel
- En RANK-funktion ersätts av RANK.EQ under 2010 och senare versioner.
- En RANK-funktion i Excel kan endast acceptera numeriska värden. Allt annat än numeriska värden får vi ett fel som #VÄRDE!
- Om antalet du testar inte finns i listan över nummer får vi # N / A! Fel.
- RANK-funktionen i Excel ger samma rangordning för duplicerade värden. Hur som helst kan vi få unika rangordningar genom att använda COUNTIF-funktionen.
- Data behöver inte sorteras i stigande eller fallande ordning för att få resultatet.
Rekommenderade artiklar
Detta har varit en guide till RANK i Excel. Här diskuterar vi RANK-formeln i Excel och hur man använder en RANK-funktion i Exel tillsammans med praktiska exempel och nedladdningsbar Excel-mall. Du kan också gå igenom våra andra föreslagna artiklar -
- ABS-funktion i Excel - bästa exempel
- Bästa användningsområden för SUM-funktion i Excel
- Guide för MID Excel-funktion
- MS Excel: TRUE Excel-funktion