
Linjär programmering i Excel (innehållsförteckning)
- Introduktion till linjär programmering i Excel
- Metoder för att lösa linjär programmering genom Excel Solver
Introduktion till linjär programmering i Excel
Linjär programmering är viktigast och en fascinerande aspekt av tillämpad matematik som hjälper till med resursoptimering (antingen minimerar förlusterna eller maximerar vinsten med givna resurser). Om vi har begränsningar och objektivfunktionen är väl definierad kan vi använda systemet för att förutsäga en optimal lösning för ett givet problem. I Excel har vi Excel Solver som hjälper oss att lösa linjära programmeringsproblem aka LPP. Vi ser i den här artikeln hur du använder Excel Solver för att optimera resurserna förknippade med affärsproblem med linjär programmering.
En sak i taget. Låt oss se hur vi kan aktivera Excel Solver (en nyckelkomponent i LPP under Excel).
Metoder för att lösa linjär programmering genom Excel Solver
Låt oss förstå hur man använder linjär programmering genom excel-lösare med vissa metoder.
Du kan ladda ner denna linjära programmerings Excel-mall här - Linjär programmering av Excel-mall
Metod # 1 - Aktivera Solver under Microsoft Excel
I Microsoft Excel kan vi hitta Solver under fliken Data som finns på Excel-bandet placerat högst upp som visas nedan:
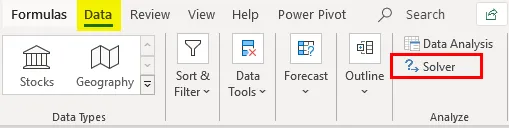
Om du inte kan se detta verktyg där måste du aktivera det via Excel-alternativ. Följ stegen nedan för att aktivera Solver under Excel.
Steg 1: Navigera till Arkiv-menyn och klicka på Alternativ, vilket är det sista i listan.
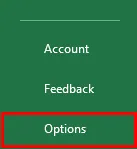
Steg 2: Ett nytt fönster dyker upp Excel-alternativ. Klicka på tillägg från listan med alternativ som finns på vänster sida i fönstret.
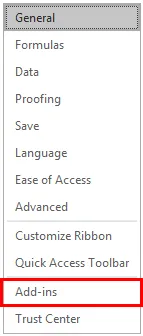
Steg 3: Under Hantera avsnitt längst ner i fönstret, välj Excel-tillägg från rullgardinslistan och klicka på Go… -knappen placerad förutom.

Steg 4: Så snart du klickar på knappen Go… kommer du att kunna se listan över alla tillägg tillgängliga under excel i ett nytt fönster. Markera för att välja Solver Add-in så att du kan använda den under fliken Data för att lösa ekvationerna. Klicka på OK-knappen när du har markerat Solver-tillägget.
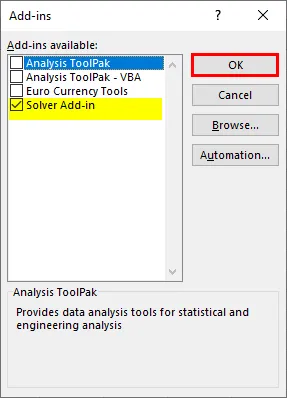
På det här sättet kan du aktivera Excel Solver under Microsoft Excel.
Metod # 2 - Lösning av linjär programmering Problem med Excel Solver
Nu kommer vi att försöka lösa det linjära programmeringsproblemet med hjälp av Excel Solver-verktyget.
Exempel: En kemisk anläggning producerar två produkter, nämligen A och B. Dessa två produkter behöver råmaterial såsom visas nedan: Produkt A behöver tre typer av råvaror - Material_1 20KG, Material_2 30KG, Material_3 som 5 KG. På liknande linjer kräver produkt B 10 KG material_1, 30 KG material_2 och 10 KG material_3. Tillverkaren kräver minst 460KG eller Material_1, 960KG Material_2 och 220KG Material_3. Om kostnaden per enhet för produkt A är $ 30 och kostnaden för produkt B är $ 35, hur mycket produkter tillverkaren bör blanda för att uppfylla minimikraven för material till lägsta möjliga kostnad? Låt oss använda information som tillhandahålls under detta exempel för att modellera ekvationerna.
Steg 1: Vi kan se alla ekvationsbegränsningar som vi kan skapa med informationen i exemplet ovan.
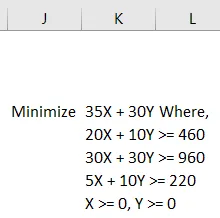
Steg 2: Använd dessa ekvationer för att lägga till begränsningarna cellmässigt under Excel över A2: C8 i det givna arket. Se skärmdumpen som nedan:
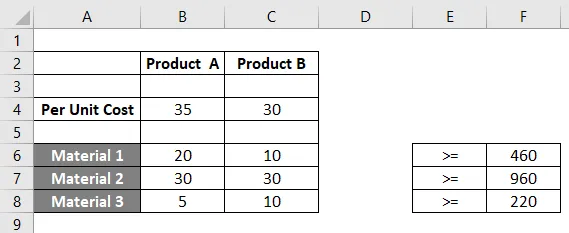
Steg 3: Nu måste vi använda formeln Kvantitet * per enhetskostnad och summera det för båda produkterna för att få de faktiska materialkraven. Du kan se detta formulerat under kolumn D för alla celler som innehåller begränsningar B3, B4, C3). Se bifogad skärmdump nedan:
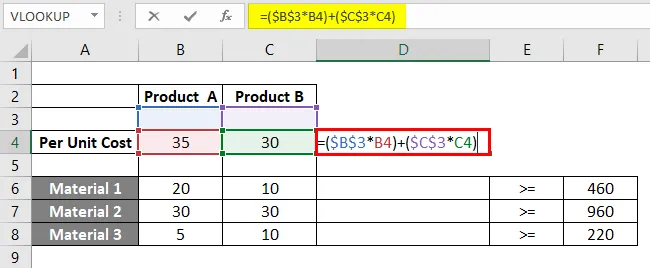
Om du kommer att titta närmare på denna formel har vi använt B3 och C3 som fasta medlemmar för varje formel över de olika cellerna i kolumn D. Detta beror på att B3 och C3 är celler som anger mängder för produkt A respektive produkt B. Dessa kvantiteter visas när ekvationssystemet har lösts med Excel Solver.
Steg 4: Klicka på fliken Data och sedan på Solver som finns under Analysera avsnittet på fliken.
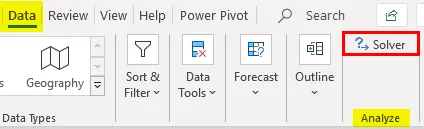
Steg 5: När du klickar på Solver öppnas en ny flik med namnet “Solver Parameter” under vilken du måste ställa in parametrarna för den här ekvationsuppsättningen som ska lösas.
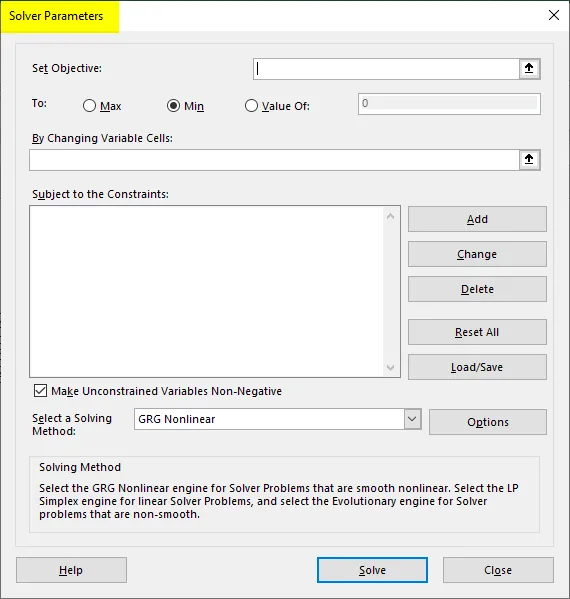
Steg 6: Det första vi behöver identifiera är Ställ in mål: Eftersom vårt mål är att räkna ut den totala kostnaden som är inblandad så att den kan minimeras, ställ in detta på D4.
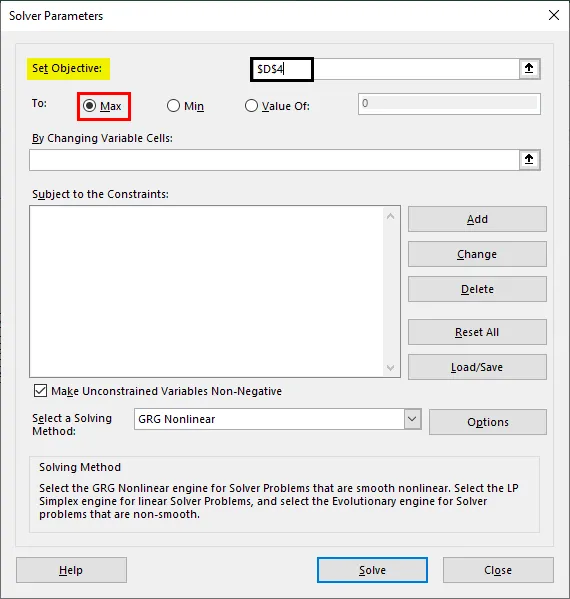
Steg 7: Eftersom vi måste minimera kostnaden med högsta möjliga produktion, ställ in nästa parameter som Min. Du kan göra detta genom att klicka på Min-knappen.
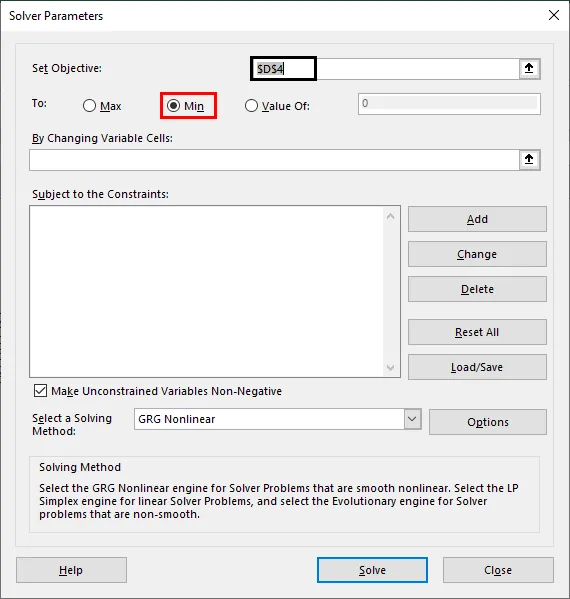
Steg 8: under Genom att ändra variabla celler: måste vi nämna B3 och C3 eftersom dessa celler kommer att vara de som innehåller mängder för produkt A respektive produkt B efter att problemet har lösts.
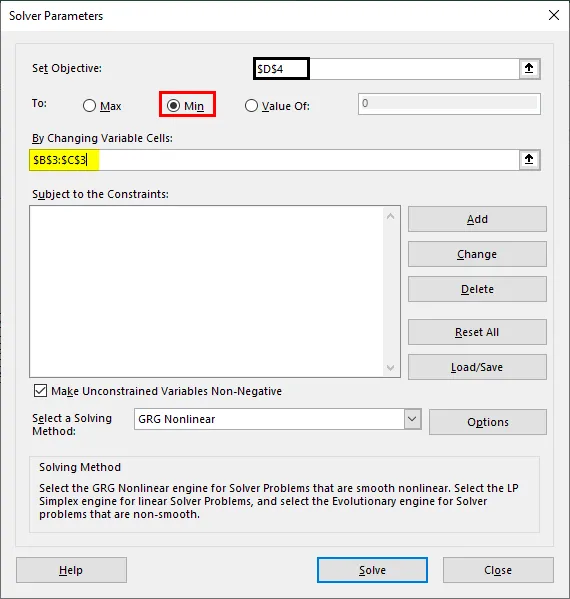
Steg 9: Lägg till begränsningarna. Klicka på Lägg till-knappen under Förbehåll för begränsningar: avsnittet så öppnas ett nytt fönster för att lägga till begränsningar. Under det fönstret - B3: C3 som cellreferens, > = och 0 som begränsningar. Detta gör vi, eftersom den grundläggande begränsningen i alla LPP är att X och Y bör vara större än noll.
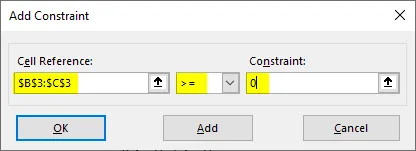
Steg 10: Klicka igen på knappen Lägg till och använd denna gång B3: C3 som cellreferens och F6: F8 som begränsningar med ojämlikhet som> =. Klicka på OK-knappen för att lägga till denna begränsning också under lösaren.
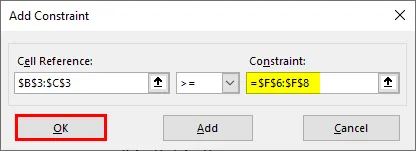
Solver har nu alla parametrar som krävs för att lösa denna uppsättning linjära ekvationer och det ser ut som nedan:
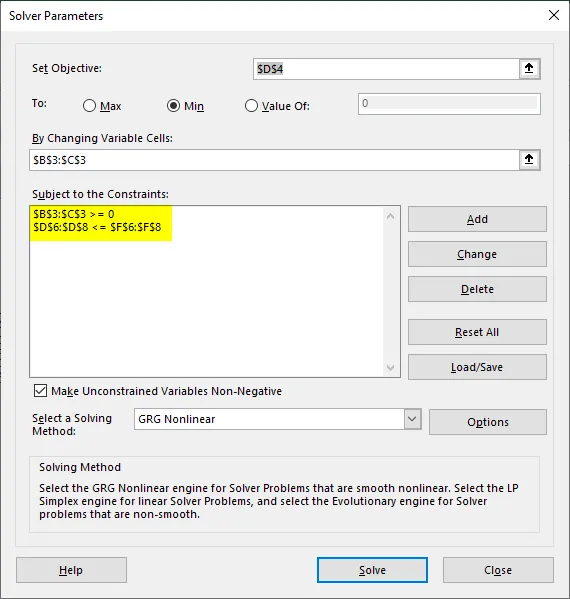
Steg 11: Klicka nu på Lös-knappen längst ner i fönstret för att lösa denna linjära ekvation och komma till den optimala lösningen.

Så snart vi klickar på lösa-knappen börjar systemet leta efter optimal lösning för det problem vi har tillhandahållit och vi får värdena för B3, C3 med hjälp av vilka vi också får värdena under kolumn F för F4, F6: F8. Vilka är de optimala kostnaderna och materialvärdena som kan användas för produkt A och produkt B.
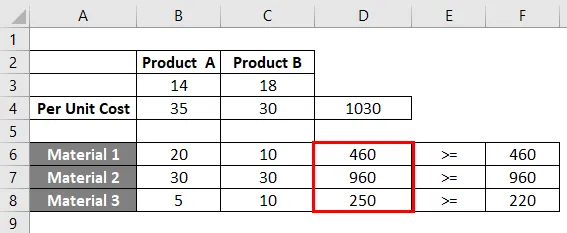
Denna lösning informerar oss om att vi måste producera 14 mängder av produkt A och 18 mängder av produkt B om vi behöver minimera produktionskostnaderna för produkt A och produkt B med optimal användning av Material_1, Material_2 och Material_3.
Det här är från den här artikeln. Låt oss packa upp saker med några punkter som kommer att komma ihåg:
Saker att komma ihåg om linjär programmering i Excel
- Det är obligatoriskt att lösa linjära programmeringsproblem med Excel Solver. Det finns ingen annan metod vi kan göra detta med.
- Vi borde alltid ha begränsningar och objektvariabel som kan ställas in med oss.
- Om Solver inte är aktiverat kan du aktivera det under Excel-tilläggsalternativ.
Rekommenderade artiklar
Detta är en guide till linjär programmering i Excel. Här diskuterar vi hur man använder linjär programmering i Excel tillsammans med praktiska exempel och nedladdningsbar Excel-mall. Du kan också gå igenom våra andra föreslagna artiklar -
- Interpolera i Excel
- Programmering i Excel
- Flytta kolumner i Excel
- Invers Matrix i Excel