I den här självstudien kommer vi att lära dig hur du beskär foton icke-förstörande med Adobe Camera Raw . Vi tittar specifikt på Camera Raw 8, en del av den nyligen släppta Photoshop CC (Creative Cloud). Camera Raw 8 är också tillgänglig som en gratis uppdatering för Photoshop CS6- användare, och medan CS6-versionen saknas några nyare funktioner exklusiva för Photoshop CC, är stegen för att beskära bilder i Camera Raw desamma oavsett vilken av dessa två versioner av Photoshop du använder.
Som vi har lärt oss i tidigare självstudier är en av Camera Raw huvudfördelar jämfört med Photoshop att det är en parametrisk baserad bildredigerare, i motsats till Photoshop, som är en pixelbaserad redigerare. Photoshop gör permanenta ändringar av pixlarna i en bild, medan Camera Raw inte använder något annat än en serie instruktioner för att visa en direkt förhandsvisning på din skärm av hur bilden för närvarande ser ut baserat på dessa instruktioner.
När vi gör ändringar i bilden med någon av Camera Raws verktyg eller paneler, uppdaterar Camera Raw instruktionerna såväl som liveförhandsvisningen. Detta gör att arbetet i Camera Raw är både flexibelt och icke-förstörande eftersom det ger oss friheten att gå tillbaka och göra alla ändringar vi vill ha så ofta som vi vill utan att någonsin skada en enda pixel i originalbilden. När vi håller på att se sträcker sig denna frihet och flexibilitet till och med till Camera Raw's Crop Tool så att vi aldrig behöver oroa oss för att förlora några områden i bilden vi har beskurit bort.
Var passar beskärning av bilden i ett bra redigeringsarbetsflöde? Tekniskt kan du beskära din bild när som helst, särskilt i Camera Raw där allt vi gör är icke-förstörande. Men många föredrar att beskära fotot som det första steget, innan de oroar sig för att ställa in vitbalansen, exponeringen och så vidare. På det här sättet, när du bearbetar bilden, kan du fokusera på det område du planerar att hålla utan att något av det omgivande, oönskade området kommer i vägen.
Låt oss börja med att öppna en bild. Här har jag använt Adobe Bridge för att navigera till en mapp på mitt skrivbord som innehåller några foton. Var och en av dessa bilder sparades som en JPEG.webp-fil, en av tre filtyper som Camera Raw stöder (Raw, JPEG.webp och TIFF). Jag öppnar den första till vänster i Camera Raw. För att göra det, klickar jag på miniatyrbilden en gång (i Bridge) för att välja och markera den:
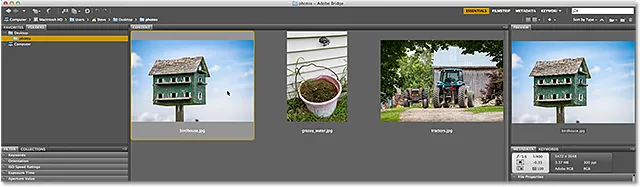
Välja bilden till vänster i Adobe Bridge.
Sedan, med den valda bilden, klickar jag på ikonen Öppna i Camera Raw överst på Bridge-gränssnittet:
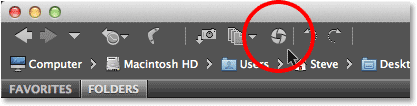
Klicka på ikonen Open in Camera Raw.
Detta öppnar bilden i dialogrutan Camera Raw:

Dialogrutan Camera Raw.
Relaterad läsning: Hur man öppnar rå, JPEG.webp och TIFF-filer i kameran rå
Välja beskärningsverktyget
För att beskära foton i Camera Raw använder vi beskärningsverktyget som fungerar på liknande sätt som Photoshops eget beskärningsverktyg. Det finns några sätt att välja beskärningsverktyget i Camera Raw. Det snabbaste sättet är att helt enkelt trycka på bokstaven C på tangentbordet för att välja det med genvägen. En annan är att klicka på Crop Tool-ikonen i verktygsfältet längst upp till vänster i Camera Raw-dialogrutan. Jag rekommenderar dock inte något av dessa sätt för att välja beskärningsverktyget, åtminstone inte initialt, eftersom du missar några användbara och viktiga alternativ.
Om du ser i det nedre högra hörnet av ikonen Crop Tool kommer du att se en liten nedåtpekande pil. Detta säger oss att det finns ytterligare alternativ tillgängliga för verktyget:
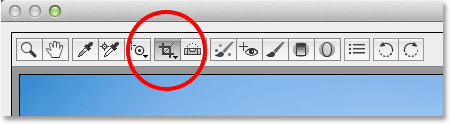
Skärverktygsikonen i verktygsfältet.
I stället för att bara klicka på ikonen klickar du på den och fortsätter att hålla musknappen nere en stund. Detta öppnar en meny som visar olika alternativ för beskärningsverktyget, inklusive några praktiska förinställda sidförhållanden längst upp som vi kan välja mellan. Högst upp i menyn finns ett alternativ som heter Normal som är standardläget för beskärningsverktyget. Jag väljer det från listan:
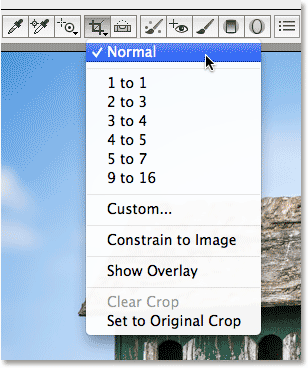
Klicka och håll ned Crop Tool-ikonen för att se alternativen.
I Normalt läge kan vi fritt beskära bilden vilket som helst. Allt vi behöver göra är att dra ut en inledande beskärningsruta, sedan ändra storleken och omforma den efter behov. Klicka någonstans i bilden för att ställa in en startpunkt för beskärningsrutan, och dra med musknappen fortfarande nedåt och dra diagonalt utåt från den punkten. När du drar kommer du att se din beskärningsruta visas som en markering. När du släpper musknappen visas den faktiska beskärningsrutan. Området utanför rutan (det gråade området) är det som kommer att beskäras bort. Området på insidan är vad du kommer att behålla:
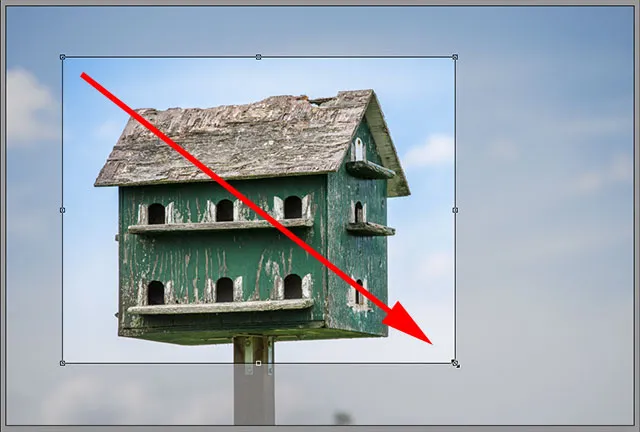
Dra ut en första beskärningsgräns.
Några snabba tips
Om du vill tvinga din ursprungliga beskärningsruta till ett perfekt fyrkant trycker du och håller ner Shift- tangenten på tangentbordet när du drar. Se till att du släpper musknappen först när du är klar och släpper sedan skiftknappen. Du kan också dra ut beskärningsrutan från dess centrum, snarare än från ett hörn, genom att trycka och hålla ner Alt (Win) / Option (Mac) på tangentbordet när du drar. Återigen, se till att du släpper musknappen först när du är klar och släpper sedan Alt / Option-tangenten. För att rita en perfekt fyrkant från mitten, håll och håll Shift + Alt (Win) / Shift + Alternativ (Mac) medan du drar. Slutligen kan du flytta om beskärningsrutan inuti bilden när du ritar den genom att hålla in din mellanslag . Dra beskärningsrutan på plats, släpp sedan mellanslagsfältet och fortsätt att dra:

Ritning av en initial grödlåda utåt från centrum som ett perfekt torg.
Ändra storlek på beskärningsrutan
När du har ritat din ursprungliga beskärningsruta kan du enkelt ändra storlek på den genom att klicka och dra något av handtagen (de små rutorna) som finns runt den. Eftersom vi arbetar i normalt läge hittar du ett handtag i övre mitten, nedre mitten, vänster mitten och höger mitten, samt ett i vart och ett av de fyra hörnen. Alla eller alla av dessa handtag kan användas för att ändra storlek och omforma det efter behov:
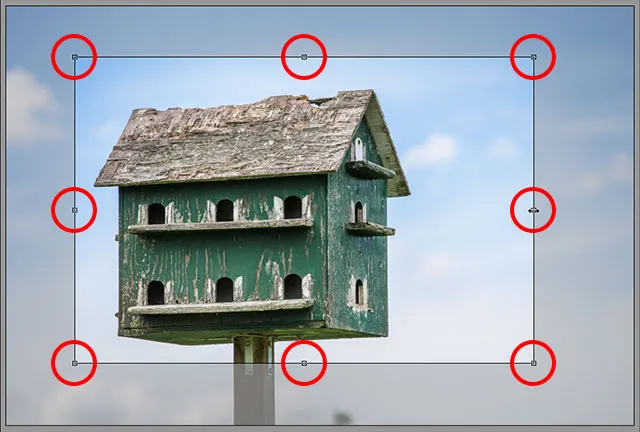
Klicka och dra något av handtagen för att ändra storlek på beskärningsrutan.
Moving The Crop Box
Som jag nämnde kan du flytta om beskärningsrutan när du ritar den genom att trycka och hålla i mellanslagsfältet när du drar och sedan släppa mellanslagsfältet för att fortsätta rita. Du kan också flytta beskärningsrutan inuti bilden efter att du har ritat den. Placera bara muspekaren var som helst inne i beskärningsrutan, klicka sedan på och, med musknappen hållt nedtryckt, dra beskärningsrutan runt med musen:

Klicka och dra in i beskärningsrutan för att flytta den igen.
Kortkoder, åtgärder och filter Plugin: Fel i kortkod (ads-photoretouch-middle)
Slå på överlägget
Om du behöver lite hjälp med din sammansättning klickar du och håller kvar på Crop Tool-ikonen högst upp i Camera Raw-dialogrutan. När menyn visas väljer du Visa överlägg i listan:
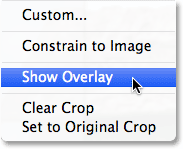
Att välja "Visa överlägg" från menyn Crop Tool.
Camera Raw kommer att visa ett 3x3 rutnät inuti beskärningsrutan, med idén att om du placerar ditt huvudmotiv på eller nära en av de platser där rutnätlinjerna korsar varandra (i motsats till att placera det i bildens döda mitt), lägger du mer intresse till fotot. Detta vanliga designtrick är känt som regeln för tredelar, även om det definitivt är mer av en allmän riktlinje än en faktisk regel och kanske eller kanske inte är användbar för din specifika bild:

Justera grödan med 3x3-rutnätet.
Rotation The Crop Box
Vi kan också rotera beskärningsrutan, antingen för att räta ut en sned bild eller igen helt enkelt för att lägga till mer visuellt intresse. För att rotera den, placera muspekaren var som helst utanför beskärningsrutan. När du ser markören förändras till en böjd, dubbelsidig pil, klicka och med musknappen fortfarande hållt ner drar du musen för att rotera den. Om du har Show Overlay- alternativet aktiverat i Crop Tool-menyn, kommer Camera Raw att visa ett annat rutnät när du roterar, det här är utformat för att hjälpa till att räta upp en krokig bild. Justera bara rutnätslinjerna med något som ska vara rakt, antingen vertikalt eller horisontellt. Om du tycker att rutnätet är för distraherande kan du stänga av det genom att avmarkera alternativet Visa överlägg:

Klicka och dra var som helst utanför beskärningsrutan för att rotera den. Använd rutnätet för att räta upp en krokig bild.
Beskära till en specifik bildkvot
Vad händer om du behöver beskära bilden till ett specifikt bildförhållande? Beskärningsverktyget i Camera Raw ger oss flera förinställningar av bildförhållanden att välja mellan. Klicka bara på Crop Tool-ikonen och välj sedan en förinställning på menyn. Några av de mer populära, som 4x6 och 8x10, är kanske inte uppenbara. Bildförhållandet 4x6 listas som 2 till 3, medan förhållandet 8x10 visas som 4 till 5:
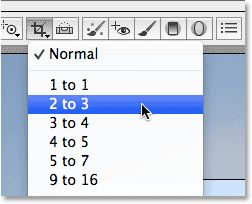
Välja ett förinställt bildförhållande från listan.
Om du redan har ritat din beskärningsruta kommer den direkt till det nyligen valda bildförhållandet och du kan ändra bildförhållanden när som helst. Här har jag valt förhållandet 2 till 3. Du kommer dock att märka att när du arbetar med specifika sidförhållanden försvinner ändringsstorleken på toppen, botten, vänster och höger om grödlådan. Endast hörnhandtagen återstår, och när du drar ett av hörnhandtagen för att ändra storlek på rutan kommer bildförhållandet att förbli låst på plats:
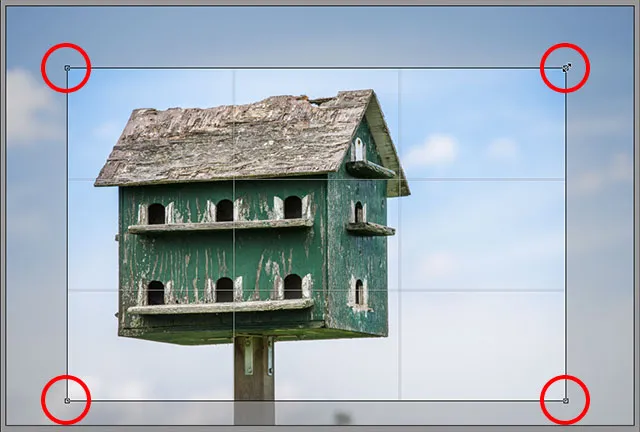
När du beskär till ett specifikt bildförhållande är det bara hörnhandtagen tillgängliga för storleksändring.
Ställa in en anpassad bildkvot
Om ingen av de förinställda sidförhållandena är vad du behöver kan du ställa in dina egna genom att välja Anpassad på menyn Crop Tool:
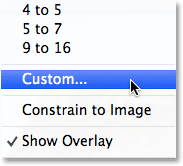
Att välja alternativet Anpassad bildformat.
Detta öppnar dialogrutan Custom Crop där du kan ange ditt eget anpassade bildförhållande. Jag ska ange något slumpmässigt som 3 till 5, precis som ett exempel. Klicka på OK när du är klar för att acceptera det:
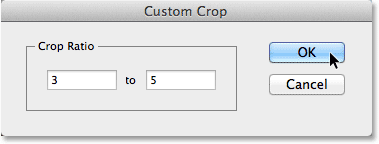
Ange mitt eget anpassade bildförhållande.
Återigen, om du redan har ritat din beskärningsbox kommer den omedelbart att fästas till det nya förhållandet. En trevlig funktion är att Camera Raw kommer ihåg ditt anpassade bildförhållande och lägga till det i beskärningsverktygets meny, så om du behöver välja det regelbundet kan du enkelt välja det precis som någon av de andra förinställningarna :
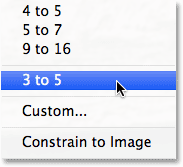
Det anpassade bildförhållandet listas nu som en förinställning i menyn Crop Tool.
Acceptera beskärningen
För att acceptera beskärningen kan du antingen trycka på Enter (Win) / Return (Mac) -tangenten på tangentbordet eller så kan du dubbelklicka var som helst i beskärningsrutan med musen:
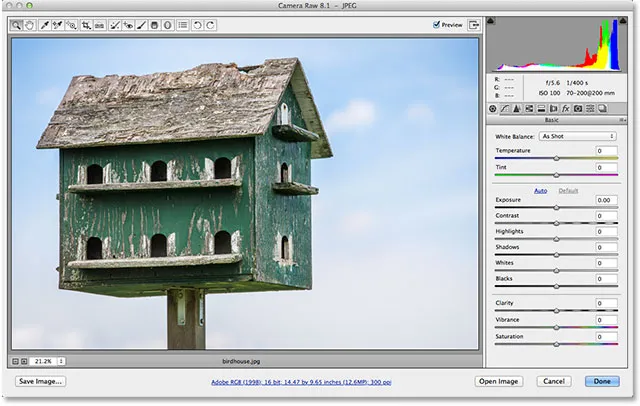
Bilden efter att ha beskurit den.
Att föra tillbaka beskärningsboxen
Som jag nämnde i början av självstudien är allt vi gör i Camera Raw icke-förstörande, och det inkluderar beskärning av bilden. Även om vi har accepterat grödan och det oönskade området har försvunnit från synen i Camera Raws förhandsgranskningsområde har ingenting faktiskt tagits bort. Hela originalbilden, inklusive den del som beskurades bort, finns fortfarande kvar, vilket betyder att vi kan gå tillbaka och ändra vår gröda när som helst. För att snabbt ta tillbaka beskärningsrutan, såväl som det område som beskurades, välj helt enkelt Crop Tool igen, antingen genom att klicka på Crop Tool-ikonen högst upp i dialogrutan eller genom att trycka på bokstaven C på tangentbordet. Beskärningsrutan, såväl som hela bilden, visas igen i förhandsgranskningsområdet så att du kan göra alla ändringar du behöver:
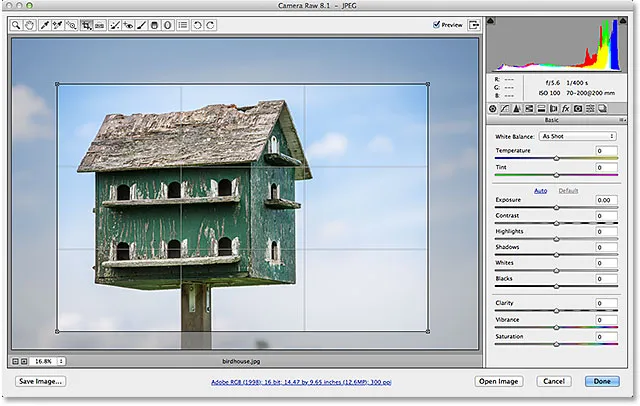
Välj beskärningsverktyget igen för att redigera din gröda när som helst.
Avbryt beskärningen
Om du behöver avbryta grödan kan du antingen välja Rensa beskärning på menyn Crop Tool eller trycka på Esc- tangenten på tangentbordet. Detta kommer att rensa beskärningsrutan och återställa hela originalbilden:
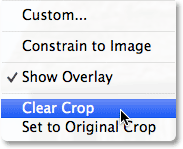
Att välja "Clear Crop" från menyn.
Stänga av kameran rå
Om du är klar med att beskära bilden och inte behöver göra något mer arbete med den nu, klicka på Klar- knappen i nedre högra hörnet av dialogrutan för att acceptera dina inställningar och stänga av Camera Raw:
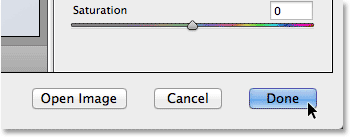
Klicka på Klar.
En sista sak innan vi avslutar denna tutorial. Jag kommer att byta tillbaka till Adobe Bridge ett ögonblick så att vi kan ta en snabb titt på min miniatyrbild. Om vi tittar i det övre högra hörnet, kan vi nu se en liten skördikon . Denna ikon låter oss veta att bilden har beskurits i Camera Raw (Bridge uppdaterar till och med bildminiatyren för att visa den beskurna versionen av fotot). Du kan när som helst öppna bilden igen i Camera Raw och välja beskärningsverktyget för att redigera grödan igen, eller till och med för att avbryta skörden helt och återställa det ursprungliga fotot:
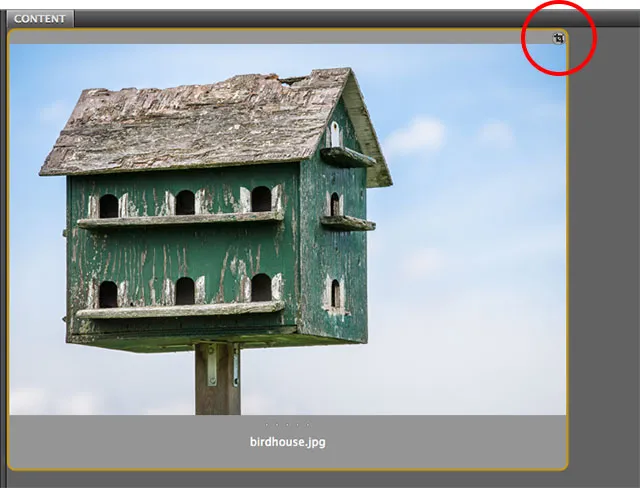
Camera Raw-beskärningsikonen i Adobe Bridge.
Och där har vi det! Det är det väsentliga för att beskära bilder icke-förstörande i Adobe Camera Raw 8, en del av Photoshop CC och finns som en gratis uppdatering för Photoshop CS6! Kolla in vårt foto retuscheringsavsnitt för mer Photoshop-bildredigeringshandledning!