
Sparklines i Excel (innehållsförteckning)
- Tändlinjer i Excel
- Hur skapar man en gnistlinje i Excel?
Tändlinjer i Excel
Sparklines introducerades i Excel 2010-versionen. Denna funktion introducerades för att representera data i någon liten form av diagrammet utan axel och koordinater. Tändstiften kan enkelt inbäddas i en enda cell och dessa används vanligtvis för att visa trender eller variationer i antal som anges i ditt ark. Sparklines har begränsad funktionalitet jämfört med de vanliga diagrammen i Excel, men det är ett användarvänligt alternativ eftersom det tillåter en användare att passa sina data i ett litet utrymme. Det finns tre typer av sparklines i Excel som kan användas för olika exempel.
Typer av gnistrader i Excel
- Linje: Denna typ av gnistlinje är ett enkelt linjediagram som liknar det typiska linjediagrammet, men det är utan storlek och axlar.
- Kolumn: Kolonnens sparkline är ett kolumndiagram som representerar värden genom att visa storlek längs den.
- Vinst / förlust: Vinst / förlust-sparkline-typen liknar kolumndiagrammet, men den visar inte en storlek på de data som är associerade med den. Det används i fall där det representerar produktionen i positiv eller negativ form, vilket hjälper användaren att jämföra resultaten.
Hur skapar man en gnistlinje i Excel?
Sparklines i Excel är mycket enkelt och enkelt att skapa. Låt oss förstå hur man skapar Sparklines i Excel med några exempel.
Du kan ladda ner denna Sparklines Excel-mall här - Sparklines Excel-mallSparklines i Excel - Exempel # 1
Tänk på nedanstående exempel, som visar fluktuerande priser på displaypanelen under olika månader.

Steg för att infoga linjelistan i Excel
- Välj den tomma cellen där du vill sätta in linjen sparkline dvs. K3 .

- Klicka på Infoga- fliken under vilken du måste välja Linjealternativet från Sparklines-menyn som visas på verktygsfältet.
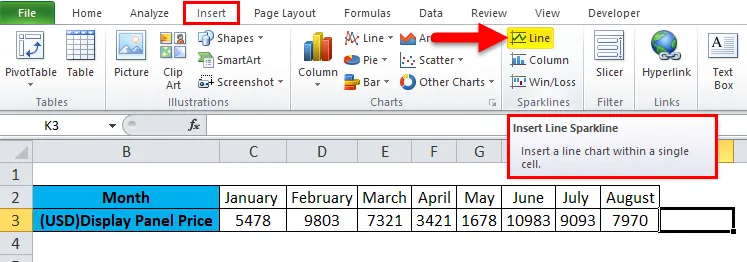
- När du har valt radalternativet visas en dialogruta Skapa gnistorlinjer.
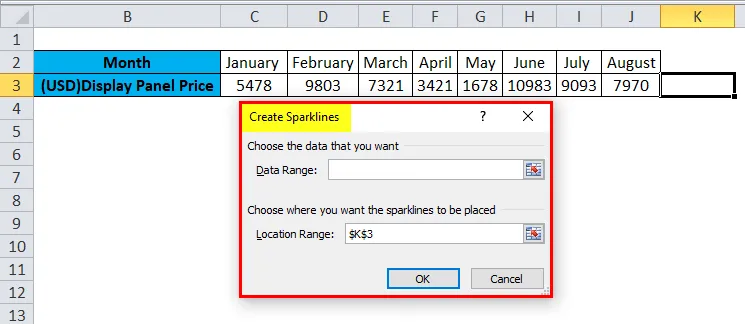
- Där måste vi ange dataområdet i rutan Data Range. I det här exemplet har vi valt dataområdet som C3: J3 och i rutan Platsintervall behöver du inte ange eftersom det fyller det automatiskt efter att du har valt den tomma cellen för din tändstift som ska infogas. Klicka sedan på OK.
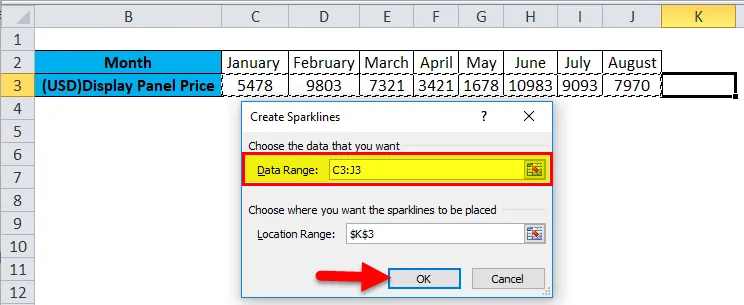
- Linjevinkeln sätts in.

Sparklines i Excel - Exempel # 2
Överväg samma exempel som nämnts ovan för kolumnens sparklines.
Steg för att infoga kolumn
- Följ samma 1: a och 2: a steget om att infoga linjelistan, men istället för att välja Linjealternativet, välj Kolumnalternativ från Sparklines-menyn på verktygsfältet.
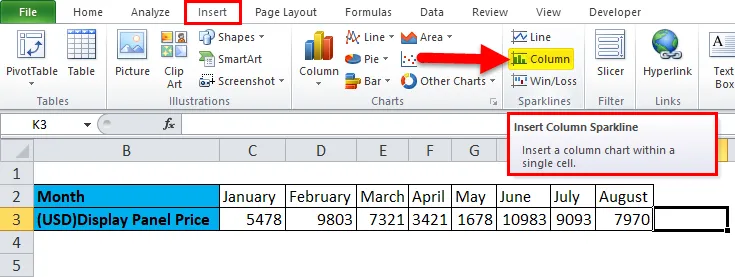
- Dialogrutan Skapa gnistorlinjer kommer att visas där vi anger dataområdet i rutan Data Range. I det här exemplet har vi valt dataområdet som C3: J3 och platsintervallet är fixerat till K3. Klicka sedan på OK .
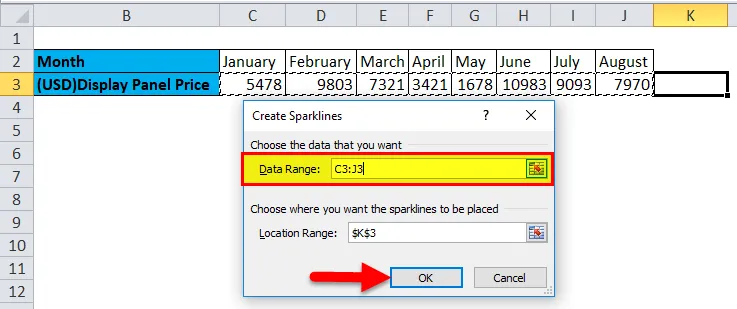
- Vi kan se kolumnens sparkline för ovanstående data som anges i arket.

Sparklines i Excel - exempel # 3
Tänk på nedanstående exempel, som visar om intäktsjämförelsen för företaget är i resultat eller förlust.
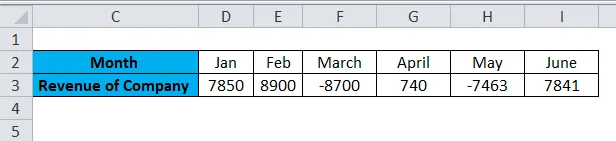
Steg för att infoga vinst / förlust-kolumnen sparklines i Excel
- Följ liknande 1: a och 2: a steg från de två föregående typerna av tändstiften, men välj alternativet Win / Loss från Sparklines-menyn på verktygsfältet.

- Dialogrutan Skapa gnistlinjer visas där du skriver in dataintervallet i rutan Data Range. I det här exemplet har vi valt dataområdet som D3: I3 och platsintervallet är fixerat till J3. Klicka sedan på OK .

- Vi kan se vinst / förlust-sparkline infogat för ovanstående data som anges i arket.
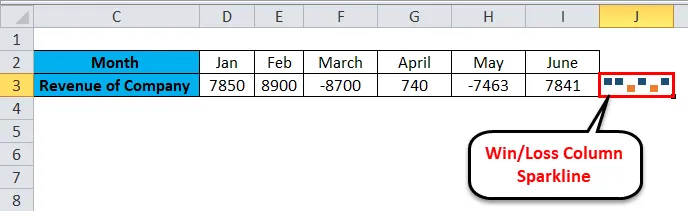
Ytterligare saker görs med hjälp av Sparklines i Excel
Om du behöver redigera din sparkline anger du eller tar bort data. Tänk på nedanstående exempel som visas i bilden nedan.
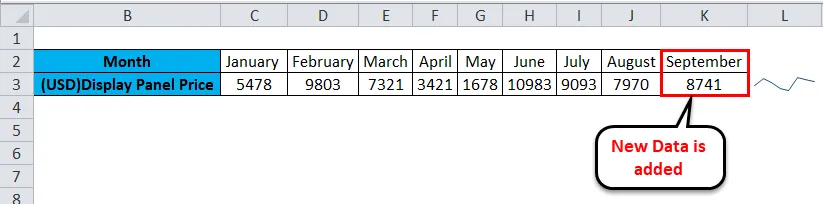
Här har vi lagt in data för september månad. Så gnistraden som visas ovan är inte en uppdaterad, så låt oss se hur vi uppdaterar gnistlinjen som representerar vårt nya dataområde.
- Högerklicka på din sparkline-cell där du tidigare hade lagt in den. Klicka sedan på Sparklines och välj sedan alternativet Edit Single Sparkline's Data .
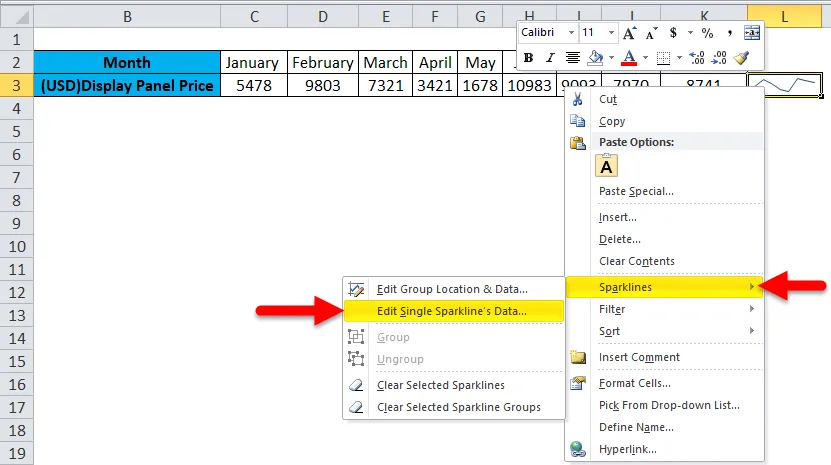
- Dialogrutan Redigera gnistlinjedata visas. När våra nya data matas in måste vi välja dataområdet igen. Det angivna dataområdet är C3: K3 . Klicka sedan på OK .

- Vi kan se hur gnistraden uppdateras efter att vi har ändrat eller ändrat våra uppgifter i arket.
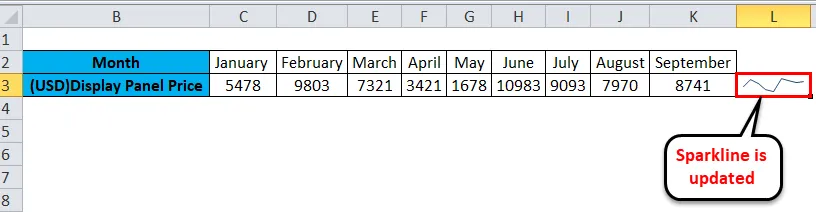
Fördelar med Sparklines
- Det enklaste sättet att representera data i form av ett rad- eller kolumndiagram och i liten form.
Nackdelar med Sparklines
- Nackdelen med sparkline är att den inte visar de värden som är förknippade med den, för en ny person som tolkar dina data kan få problem att förstå dem.
Saker att komma ihåg om gnistorlinjer i Excel
- Tändstiftet uppdateras automatiskt för de data som har ändrats, men endast för det valda eller fördefinierade dataområdet.
- Tändstrålens storlek kan ändras genom att ändra höjden eller bredden på cellen i Excel.
- Användaren måste se till att platsintervallet består av en enda rad eller en enda kolumn, annars skulle det ge dig ett fel.
- De dolda eller tomma cellerna kan också representeras med hjälp av tändstiften.
- Användaren kan redigera gnistraden för gruppplats och data eller en enda gnistrains data.
- Sparklines-alternativet är inte tillgängligt i Excel-versioner från 2007 och mindre.
Rekommenderade artiklar
Detta har varit en guide till Sparklines i Excel. Här diskuterar vi dess typer och hur man skapar en gnistorlinje i Excel tillsammans med Excel-exempel och nedladdningsbara Excel-mall. Du kan också titta på dessa föreslagna artiklar för att lära dig mer -
- Hur du åtgärdar fel i Excel
- Guide till inspelning av makro i Excel
- Skapa dynamiska tabeller i Excel
- Generera slumpmässiga nummer i Excel