Det är mycket vanligt i Photoshop att arbeta med flera bilder i samma dokument, med varje bild i sitt eget lager så att vi kan blanda och kombinera dem på olika sätt för att skapa intressanta mönster, collage eller effekter.
Det är lätt att välja och öppna flera foton samtidigt inifrån Adobe Bridge, men normalt öppnar Photoshop varje foto i sitt eget separata dokument, vilket tvingar oss att manuellt kopiera, kopiera eller dra varje bild från sitt eget dokument till huvuddokumentet vi är jobbar på.
I Photoshop CS4 introducerade Adobe en fantastisk ny tidsbesparande funktion till Bridge - kommandot Load Files in Photoshop Layers . Om du i förväg vet att du kommer att arbeta med flera bilder i ditt dokument och du vet vilka specifika bilder du behöver, kan Photoshop nu öppna och ladda alla dina bilder i samma dokument och automatiskt placera varje bild på sitt eget lager! Så här fungerar det. Du behöver Photoshop CS4 eller högre för att följa med (jag använder CS5 för den här självstudien).
Steg 1: Välj dina bilder i bron
Börja med att öppna Adobe Bridge och navigera till mappen som innehåller de bilder du vill lägga till i ditt dokument. Här har jag Bridge öppen för en mapp på mitt skrivbord med tre bilder inuti. Jag väljer den första bilden (den till vänster) genom att klicka på miniatyrbilden:
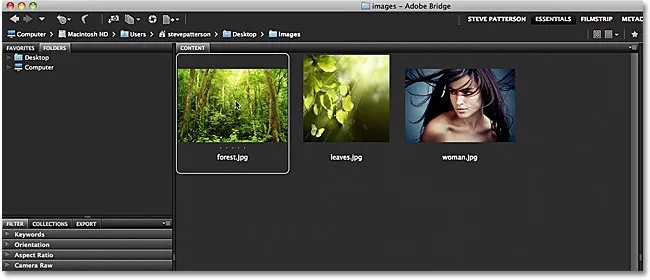
Klicka på fotot till vänster för att välja det.
Sedan, för att välja de andra två bilderna, håller jag ner min Shift- tangent och klickar på den sista av de tre bilderna (den till höger). Alla tre bilderna är nu markerade och valda:
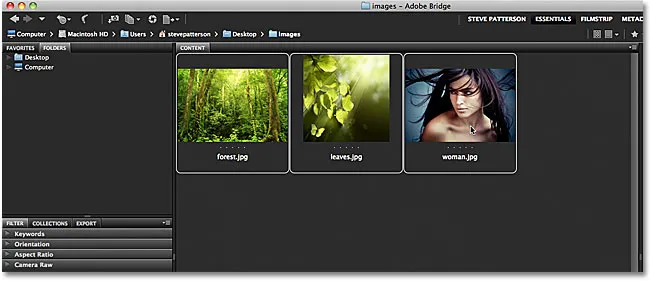
Håll ned Shift och klicka på den sista bilden för att välja alla tre bilderna samtidigt.
Steg 2: Välj kommandot "Ladda filer i Photoshop-lager"
När alla bilder är valda, gå upp till Verktyg- menyn i menyraden längst upp på skärmen i Bridge, välj Photoshop för en lista med Photoshop-specifika alternativ och välj sedan Ladda filer i Photoshop-lager :

Gå till Bridge i Verktyg> Photoshop> Ladda filer i Photoshop-lager.
Och det är allt som finns för det! Photoshop öppnas automatiskt om det inte redan är öppet och lägger till alla tre bilderna (eller så många bilder som du valde) i samma dokument. Det kan ta några ögonblick innan Photoshop bearbetar allt, men när det är klart ser du ett enda dokument öppet på skärmen som innehåller alla dina foton:

Alla bilder har öppnats i ett enda Photoshop-dokument.
Vissa bilder kan blockera andra från visning i dokumentfönstret, men om vi tittar i panelen Lager ser vi att var och en av de tre fotona jag valde i Bridge har lagts till i dokumentet och placerats i sitt eget lager. Lägg märke till att Photoshop använde namnen på bilderna för lagernamnen:
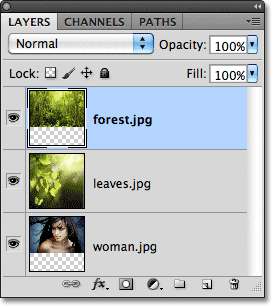
Varje foto har lagts till i sitt eget lager i panelen Lager. Bildens namn är nu namnet på det lager som den ligger på.
Visa enskilda lager
Om du vill visa en specifik bild i dokumentfönstret håller du ner Alt (Win) / Option (Mac) -tangenten och klickar på lagringssynikonen för det lager du vill visa. Det är den lilla ögonglobsikonen längst till vänster om varje lager i panelen Lager. Photoshop stänger tillfälligt av varje lager i dokumentet förutom det du klickade på. Till exempel vill jag se fotot på kvinnan som för närvarande blockeras av de andra två bilderna ovanför det i dokumentet, så jag håller ner Alt (Win) / Option (Mac) -tangenten och klickar på lagret synbarhetsikon för lagret "woman.jpg.webp":
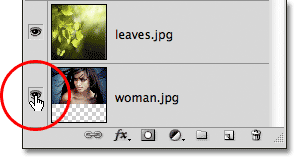
Håll Alt (Win) / Option (Mac) och klicka på ikonen för lagsynlighet för lagret "woman.jpg.webp" i panelen Lager.
Detta stänger av de andra två lagren och visar bara "woman.jpg.webp" -bilden i dokumentfönstret. För att sätta på de andra lagren när du är klar, håll helt enkelt ner Alt (Win) / Option (Mac) och klicka en gång till på samma lagarsikon. Lägg märke till rutmönstret under mitt foto, vilket är hur Photoshop representerar transparenta områden i ett lager. Anledningen till att detta lager är genomskinligt beror på att varje bild som jag öppnade hade en annan storlek, så Photoshop skapade ett dokument brett och tillräckligt stort för att alla kunde passa in. Detta innebär att vissa bilder fortfarande måste ändras och ändras på nytt med kommandot Free Transform efter att de har laddats in i dokumentet, men det är något vi normalt måste göra ändå:
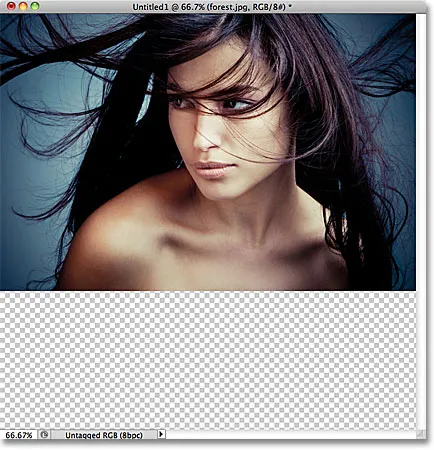
Endast det valda lagret är nu synligt i dokumentet.
Döpa om lagren
Det enda jag egentligen inte gillar med kommandot Load Files into Photoshop Layers är att det innehåller filändelsen i namnet på varje lager ("forest.jpg.webp", "leaves.jpg.webp", "woman.jpg.webp"). Lyckligtvis är det lätt att byta namn på lager. Dubbelklicka bara direkt på namnet på ett lager för att markera det och skriv sedan in ett nytt namn. Eller, i det här fallet, helt enkelt ta bort filändelsen från slutet av namnet. Jag dubbelklickar på namnet "forest.jpg.webp" för att markera det, och sedan tar jag bort ".jpg.webp" -delen i slutet:
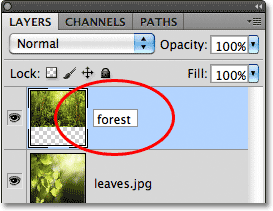
Ta bort filändelsen ".jpg.webp" från slutet av skiktnamnet.
När du är klar trycker du på Enter (Win) / Return (Mac) för att acceptera namnändringen. Jag går vidare och byter namn på de andra två lagren också och tar bort filändelsen i slutet av var och en:
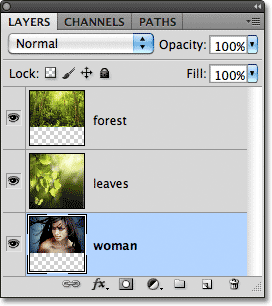
Alla tre lagren har bytt namn.
Med varje bild som redan finns i sitt eget lager i samma dokument tack vare kommandot Load Files in Photoshop Layers kan vi spendera lite mer tid på att vara kreativa med våra mönster och mindre tid på mindre intressanta uppgifter som att dra eller kopiera bilder från ett dokument till annan.
Att blanda bilder och skapa kompositer går långt utöver denna tutorials omfattning (se vårt avsnitt om fotoeffekter för massor av bra idéer med steg-för-steg-instruktioner), men bara för skojs skull, här är mitt resultat efter att ha spenderat några minuter med att leka med bilder med blandningslägen och lagermasker:

Alla tre bilderna kombinerade till en.