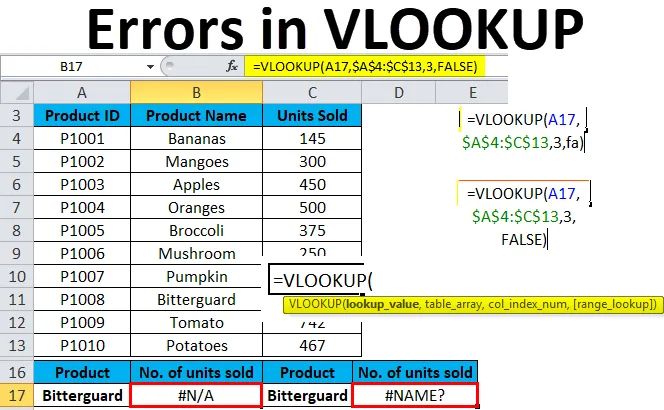
Excel VLOOKUP-fel (Innehållsförteckning)
- VLOOKUP-fel
- # 1 - Fixa VLOOKUP # N / A-fel
- # 2 - Fixa #VALUE-fel i VLOOKUP-formel
- # 3- Fixing #NAME Error in VLOOKUP formula
- # 4- Fixa VLOOKUP fungerar inte (problem, begränsningar och lösningar)
VLOOKUP-fel
VLOOKUP är en mycket berömd formel i alla tillgängliga sökformler i Excel. Denna funktion är en av de mest komplicerade Excel-funktionerna. Den har flera begränsningar och specifikationer, som kan leda till olika problem eller fel, om de inte används korrekt.
I den här artikeln kommer vi att täcka enkla förklaringar av VLOOKUP-problem och deras lösningar och korrigeringar.
De vanliga felen när VLOOKUP inte fungerar är:
- VLOOKUP # N / A-fel
- #VALUE-fel i VLOOKUP-formler
- VLOOKUP #NAME-fel
- VLOOKUP fungerar inte (problem, begränsningar och lösningar)
# 1 - Fixa VLOOKUP # N / A-fel
Detta # N / A-fel betyder inte tillgängligt. Det här felet har följande skäl:
- På grund av felstavade ett uppslagningsargument i funktionen
Vi bör alltid först kontrollera det mest uppenbara. Felavtryck eller typfel uppstår när du arbetar med stora datamängder eller när ett sökvärde skrivs direkt i formeln.
- Sökningskolumnen är inte den första kolumnen i tabellområdet
En begränsning för VLOOKUP är att den bara kan leta efter värden i kolumnen längst till vänster i tabelluppsättningen. Om ditt sökvärde inte finns i den första kolumnen i matrisen, kommer det att visa felet # N / A.
Exempel 1
Låt oss ta ett exempel för att förstå problemet.
Du kan ladda ner denna VLOOKUP-fel Excel-mall här - VLOOKUP-fel Excel-mallVi har angett produktinformationen.
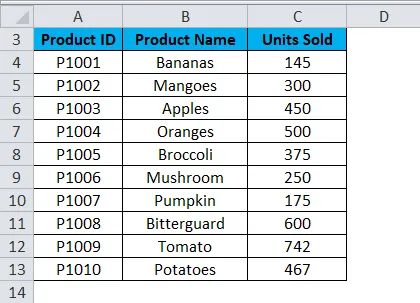
Låt oss anta att vi vill hämta antalet sålda enheter för Bitterguard.
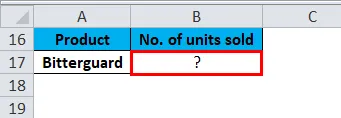
Nu kommer vi att använda VLOOKUP-formeln för detta som visas nedan:
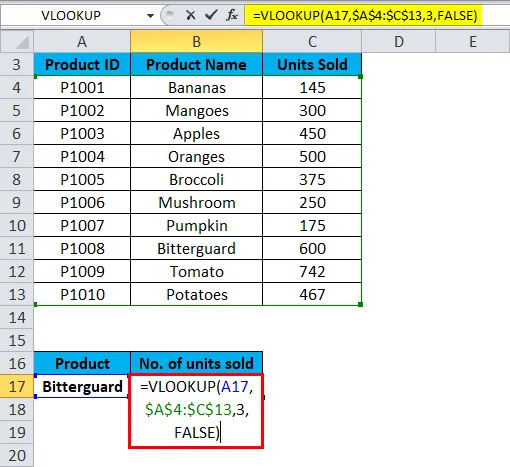
Och det kommer att returnera # N / A-fel i resultatet.
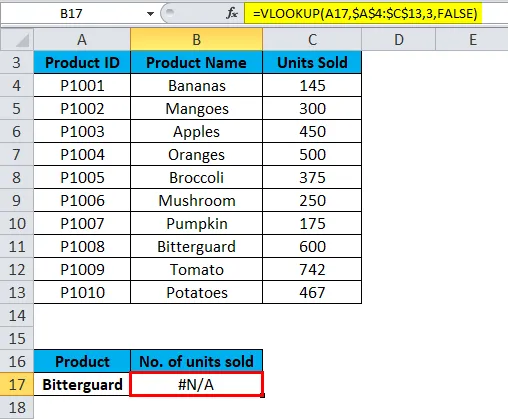
Eftersom uppslagningsvärdet “Bitterguard” visas i den andra kolumnen (Produkt) i tabell_arrayområdet A4: C13. I detta tillstånd letar en formel efter uppslagningsvärdet i kolumn A, inte i kolumn B.
Lösning för VLOOKUP # N / A-fel
Vi kan åtgärda problemet genom att justera VLOOKUP så att den refererar till rätt kolumn. Om det inte är möjligt kan du försöka flytta kolumnerna så att kolumnen för uppslagning är den längsta kolumnen i tabellen.
# 2 - Fixa #VALUE-fel i VLOOKUP-formel
VLOOKUP-formeln visar felet #VALUE om ett värde som används i formeln är av fel datatyp. Det kan finnas två skäl till detta #VALUE-fel:
Sökvärdet bör inte vara mer än 255 tecken. Om den överskrider denna gräns kommer detta att hamna med felet #VALUE.
Lösning för VLOOKUP #VALUE-fel
Genom att använda INDEX / MATCH-funktioner istället för VLOOKUP-funktion kan vi lösa problemet.
- Rätt sökväg passeras inte som det andra argumentet
Om du vill välja posten från en annan arbetsbok måste du avsluta hela sökvägen till den filen. Den kommer att inkludera arbetsböckerna namn (med tillägg) i fyrkantiga parenteser () och ange sedan arket namn följt av utropstecknet. Använd apostrofer runt allt detta om antingen en arbetsbok eller Excel-arknamn innehåller mellanslag.
Syntaxen för den kompletta formeln för att göra en VLOOKUP från en annan arbetsbok:
= VLOOKUP (lookup_value, '(arbetsbokens namn) bladnamn'! Table_array, col_index_num, FALSE)
Om något saknas eller någon del av formeln saknas fungerar inte VLOOKUP-formeln och det returnerar #VALUE-felet i resultatet.
# 3 - Fixa #NAME-fel i VLOOKUP-formel
Det här problemet uppstår när du av misstag har stavat funktionens namn eller argument.
Exempel 2
Låt oss åter ta detaljerna om produkttabellen. Vi måste ta reda på antalet sålda enheter med hänvisning till produkten.
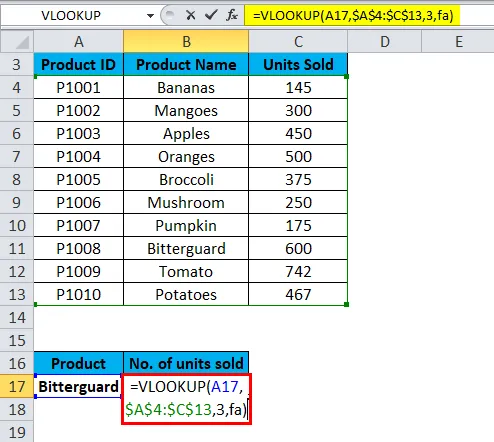
Som vi kan se att vi har felstavat stavningen av FALSE. Vi skriver "fa" i stället för falskt. Det returnerar felet #NAME som ett resultat.

Lösning för VLOOKUP #NAME-fel
Kontrollera stavningen för formeln innan du trycker på enter.
# 4 - Fixa VLOOKUP fungerar inte (problem, begränsningar och lösningar)
VLOOKUP-formeln har mer begränsning än andra Excel-funktioner. På grund av dessa begränsningar kan det ofta ge resultat som skiljer sig från vad du förväntar dig. I det här avsnittet kommer vi att diskutera för några vanliga scenarier när VLOOKUP-funktionen misslyckas.
- VLOOKUP är okänslig för skiftlägen
Om dina data som innehåller flera poster i övre och mindre bokstäver fungerar VLOOKUP-funktionen på samma sätt för båda typerna av fall.
- En kolumn har infogats eller tagits bort från tabellen
Om du återanvänder VLOOKUP-formeln och har gjort några ändringar i datasättet. Som att infoga en ny kolumn eller ta bort någon kolumn kommer det att påverka VLOOKUP-funktionens resultat och det fungerar inte just nu.
Varje gång du lägger till eller tar bort en kolumn i datasatsen påverkar det argumenten table_array och col_index_num.
- När du kopierar formeln kan det leda till ett fel
Använd alltid absoluta cellreferenser med $ -tecknet i table_array. Detta kan du använda genom att trycka på F4-tangenten . Det betyder att låsa tabellreferensen så att det inte skapar något problem när du kopierar formeln till en annan cell.
Saker att komma ihåg om VLOOKUP-fel
- I tabellen ska celler med siffror formateras som nummer, inte text.
- Om dina data innehåller mellanslag kan det också leda till ett fel. Eftersom vi inte kan upptäcka de extra utrymmen som finns i datasatsen, särskilt när vi arbetar med en stor mängd data. Därför kan du använda TRIM-funktionen genom att lägga in Lookup_value-argumentet.
Rekommenderade artiklar
Detta har varit en guide till VLOOKUP-fel. Här diskuterar vi hur man fixar VLOOKUP-fel tillsammans med praktiska exempel och nedladdningsbar Excel-mall. Du kan också gå igenom våra andra föreslagna artiklar -
- Guide till VLOOKUP-funktion i Excel
- ISERROR Excel-funktion med exempel
- IFERROR-funktion i Excel
- Vet om de vanligaste Excel-felen