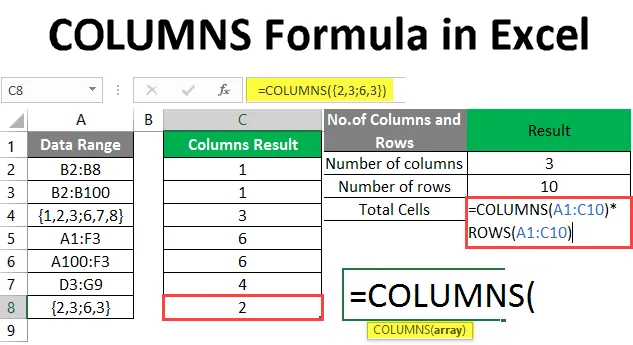
COLUMNS Formel i Excel (Innehållsförteckning)
- Introduktion till COLUMNS Formula
- Hur använder man COLUMNS-formel i Excel?
Introduktion till COLUMNS Formula
COLUMNS-formel används för att ta reda på antalet tillgängliga kolumner i den angivna arrayen eller referensen i inmatningsfältet. Det är en inbyggd funktion som omfattas av funktionen Sökning och referens. Det är användbart när du letar efter antalet kolumner i matrisen.
Låt oss som ett exempel anta att det finns en matris “B2: F7”, då i funktionen COLUMNS (= COLUMNS (B2: F7)) kommer att återgå 5. Det betyder att det finns 5 kolumner i området B2 till F7.
Syntax
COLUMNS () - Det returnerar det totala antalet tillgängliga kolumner i den angivna ingången. Det finns bara ett argument - matris.
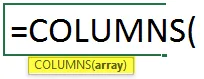
Argumentet i COLUMNS-funktionen:
- array: Det är en obligatorisk parameter, för vilken användaren vill räkna antalet kolumner som finns i cellområdet.
Hur använder man COLUMNS-formel i Excel?
COLUMNS Formel i Excel är mycket enkel och enkel. Låt oss förstå hur du använder COLUMNS-formeln i Excel med några exempel.
Du kan ladda ner denna KOLUMN - Formulär - Exempel- mall här - KOLUMN - Formula - Exempel- MallExempel # 1- Hur man använder COLUMNS-funktionen i Excel
Det finns vissa data i en tabell i arket 1, så en användare vill räkna hur många kolumner som finns i tabellen.
Låt oss se hur COLUMNS-funktionen kan lösa problemet.
Öppna MS Excel, gå till Sheet1 där användaren vill ta reda på antalet kolumner i tabellen.
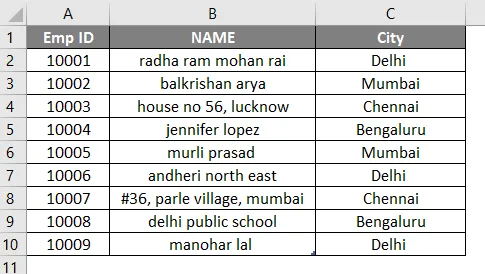
Skapa en rubrik för COLUMNS-resultaten för att visa funktionsresultatet i kolumn D.
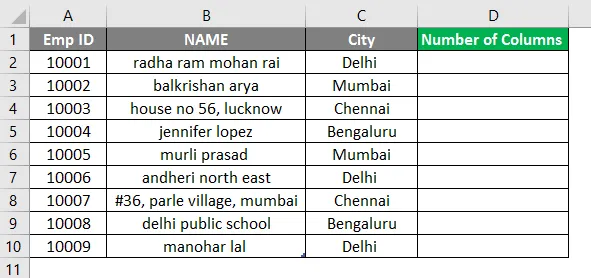
Klicka på cell D2 och applicera COLUMNS Formula.
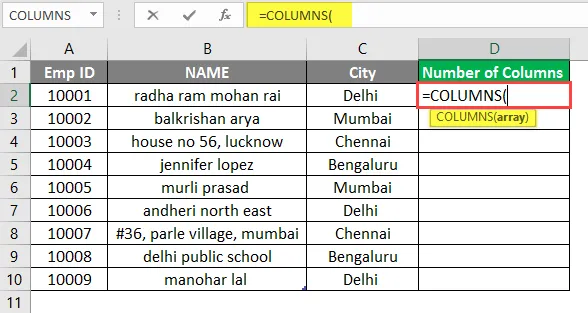
Nu kommer det att fråga efter matris som är tabellområdet betyder totala celler.
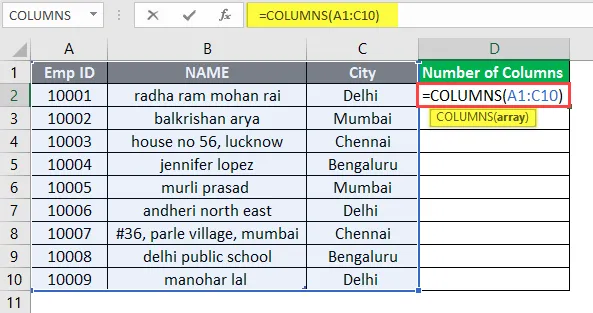
Tryck på Enter-tangenten.

Slå nu ihop celler från D2 till D10.
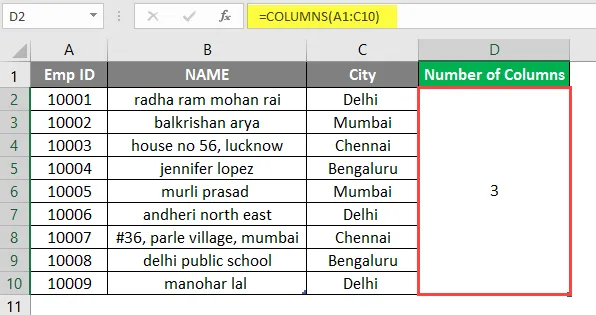
Sammanfattning av exempel 1:
Eftersom användaren vill ta reda på antalet kolumner i tabellen. Funktionsresultatet är tillgängligt i kolumn D som kommer som 3 vilket innebär att det finns totalt 3 sifferkolumner i området A1 till C10.
Exempel # 2- Olika typer av array och referenser
Det finns ett visst dataområde i en tabell i Sheet2, så en användare vill räkna hur många kolumner som finns i dataområdet.
Låt oss se hur COLUMNS-funktionen kan lösa problemet.
Öppna MS Excel, gå till Sheet2 där användaren vill ta reda på antalet kolumner i intervallet.
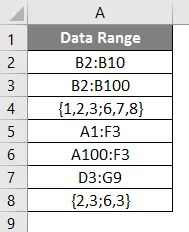
Skapa en rubrik för COLUMNS-resultaten för att visa funktionsresultatet i kolumn C.
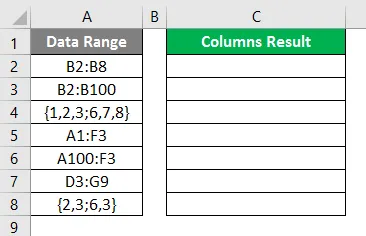
Klicka på cell C2 och applicera COLUMNS Formula.
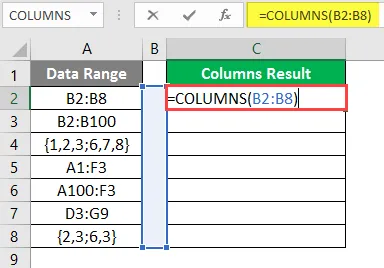
Resultatet visas nedan efter användning av ovanstående formel.
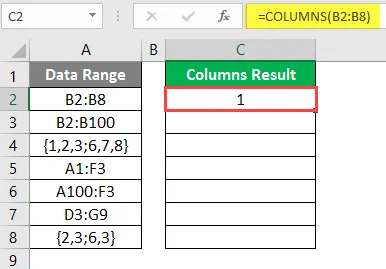
Använd kolumnformeln i nästa cell.
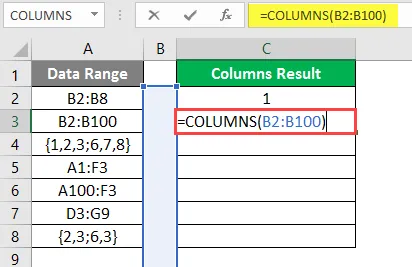
Resultatet visas nedan efter användning av ovanstående formel.

Använd kolumnformeln i nästa cell.
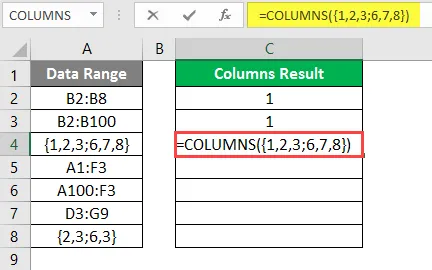
Resultatet visas nedan efter användning av denna formel.
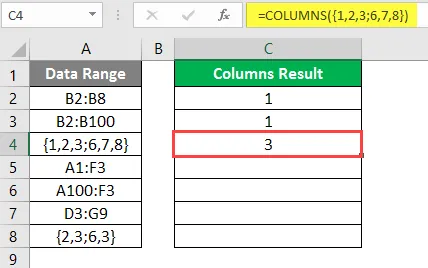
Använd kolumnformeln i nästa cell.
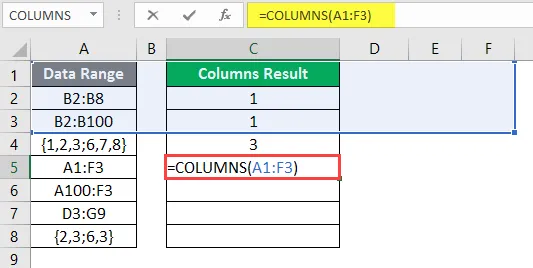
Resultatet visas nedan efter användning av ovanstående formel.
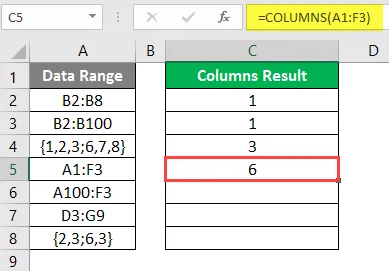
Använd kolumnformeln i nästa cell.
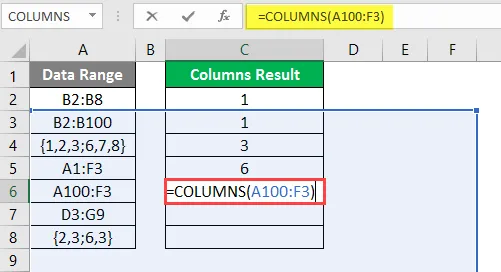
Resultatet visas nedan efter användning av denna formel.
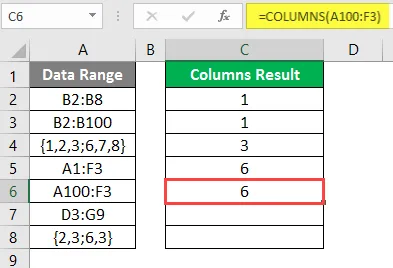
Använd kolumnformeln i nästa cell.
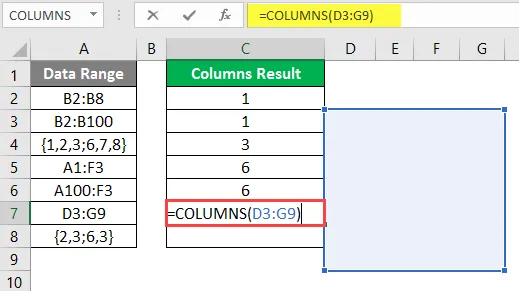
Resultatet visas nedan efter användning av kolumnformeln.
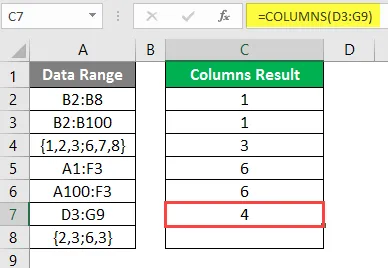
Använd kolumnformeln i nästa cell.
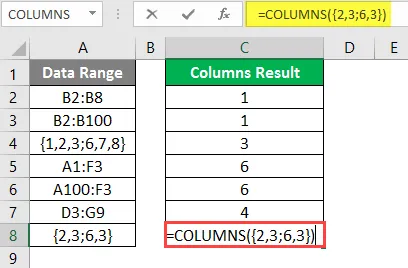
Resultatet visas nedan efter användning av kolumnformeln.
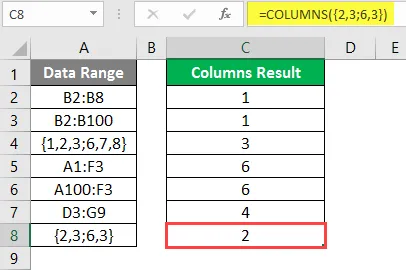
Sammanfattning av exempel 2:
Eftersom användaren vill ta reda på antalet kolumner i tabellen. Funktionsresultatet är tillgängligt i kolumn C som kommer för varje data.
Exempel # 3- Hitta de totala cellerna i arrayen eller referenser
Det finns en del data som anges i en tabell i arket3, som har Emp ID, namn och stad. Så en användare vill räkna hur många celler som finns i tabellen.
Låt oss se hur COLUMNS-funktionen kan lösa problemet med rader-funktionen.
Öppna MS Excel, gå till Sheet3 där användaren vill ta reda på de totala cellerna i tabellen.
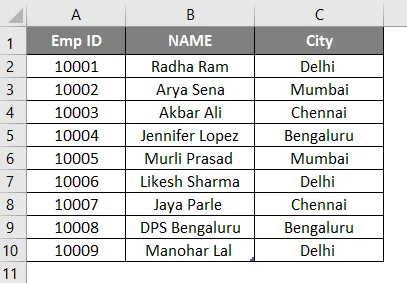
Skapa tre rubriker för COLUMNS-resultatet, raderesultat och för att visa de totala cellerna för att visa funktionsresultatet i kolumn D.
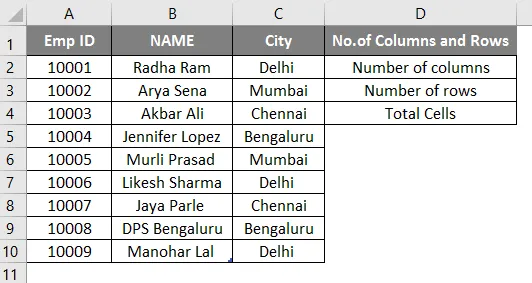
Klicka på cell E2 och applicera COLUMNS Formula.
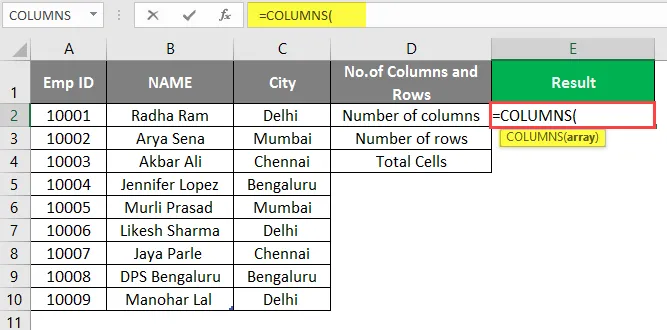
Nu kommer det att fråga efter matris som är tabellintervallet betyder de totala cellerna, välj cellerna A1 till C10.
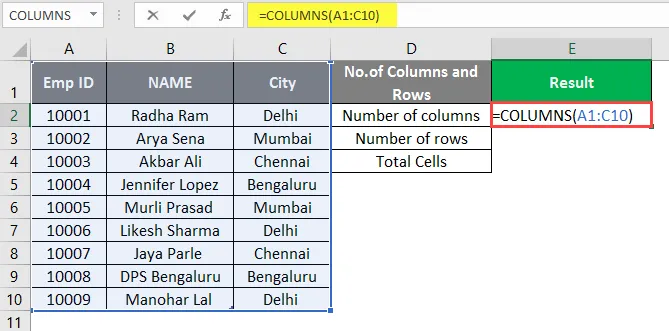
Tryck på Enter-tangenten.
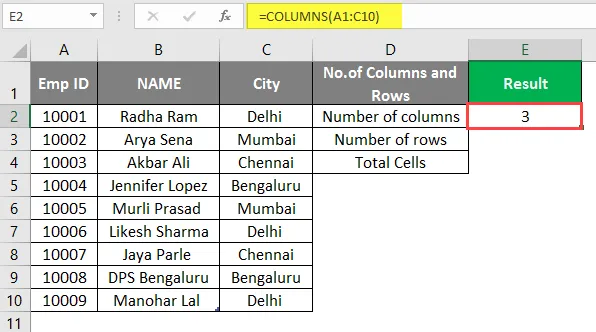
Klicka på cell E3 och använd ROWS-funktionen för att räkna det totala antalet rader i tabellen.
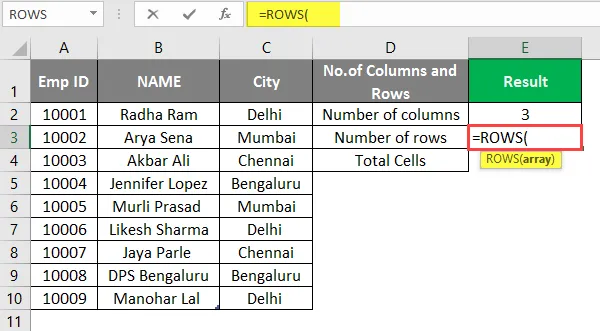
Nu kommer det att fråga efter matris som är tabellintervallet betyder de totala cellerna i tabellen, välj cellerna A1 till C10.
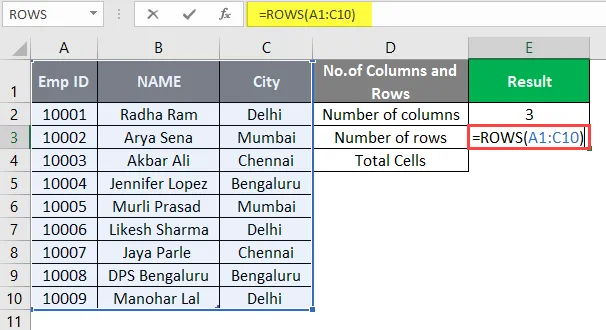
Tryck på Enter-tangenten.
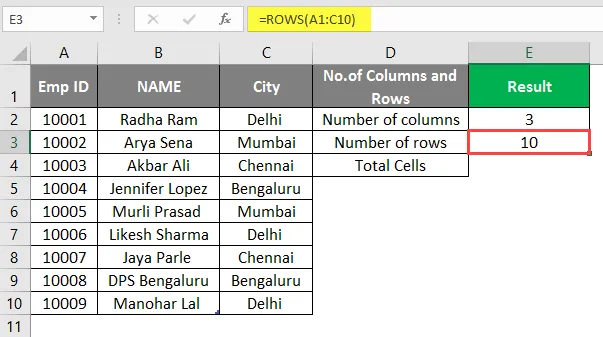
Nu multiplicerar du bara celldata för det totala antalet kolumner och det totala antalet rader i E4 för att ta reda på det totala antalet celler i tabellen.
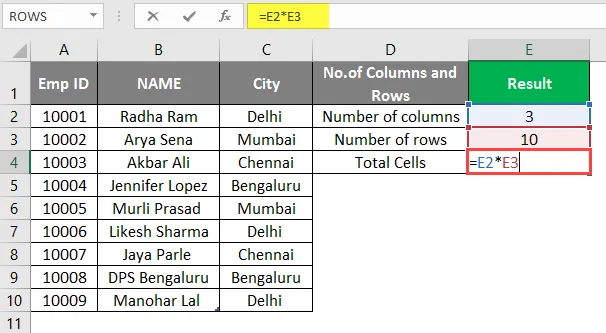
'ELLER'
Beräkna det totala antalet kolumner och det totala antalet rader i cell E4 och multiplicera endast där.
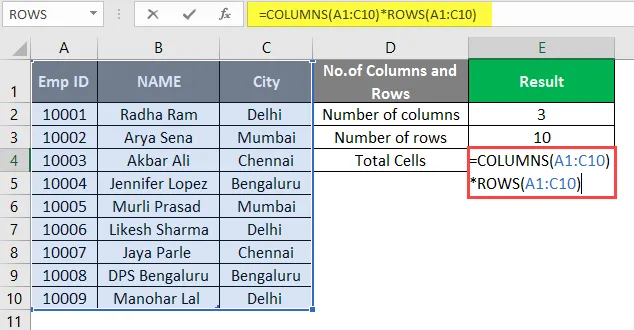
Tryck på Enter-tangenten.
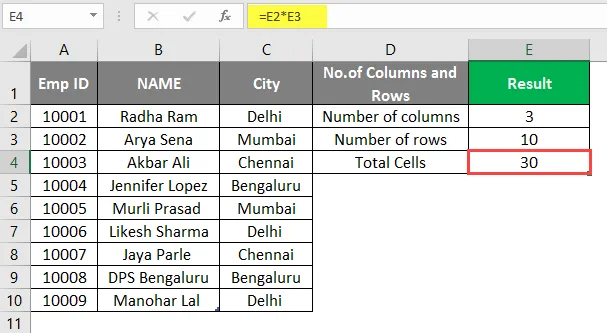
Sammanfattning av exempel 3:
Eftersom användaren vill ta reda på det totala antalet celler i tabellen. Funktionsresultatet är tillgängligt i cell F4 som kommer 30 efter beräkning.
Saker att komma ihåg
- Funktionen COLUMNS returnerar antalet tillgängliga kolumner i den angivna arrayen eller referensen i inmatningsfältet.
- Det kan användas i formeln när en användare vill ta reda på det totala antalet tillgängliga kolumner i arrayen.
- Arrayargumentet tillåts även för en enda cell eller som tillhandahålls av en referens i matrisen som har en enda cell. Men det stöder inte flera celler eller referens i kolumnfunktionen, en användare kan passera ett enda område åt gången.
Rekommenderade artiklar
Detta har varit en guide till COLUMNS Formula i Excel. Här diskuterar vi hur man använder COLUMNS Formula i Excel tillsammans med praktiska exempel och nedladdningsbar Excel-mall. Du kan också gå igenom våra andra föreslagna artiklar -
- SUBTOTAL Formel i Excel
- Skapa uppslagstabell i Excel
- Vad är diagramguiden i Excel?
- Tidsskillnad i Excel