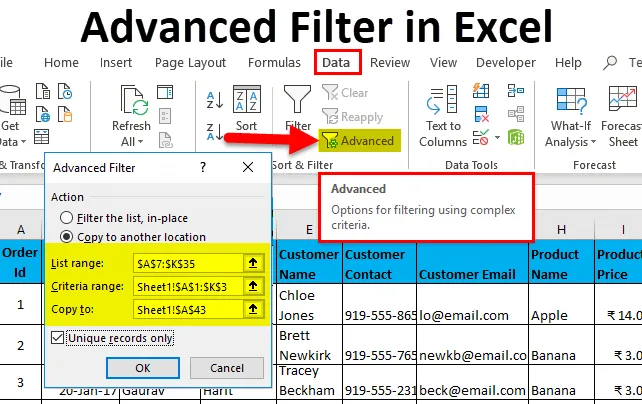
Avancerat filter i Excel (innehållsförteckning)
- Avancerat filter i Excel
- Hur använder jag avancerat filter i Excel?
Avancerat filter i Excel
Ett avancerat filter är en av de viktigaste funktionerna i Excel. Det är inget annat än en avancerad version av ett vanligt filter med Excel. När jag använder Excel är jag säker på att du måste ha använt filter för att analysera datasätt.
Vad är skillnaden mellan vanligt och avancerat filter?
- Du kan använda det avancerade filtret för mer komplex kriteriefiltrering. (Jag förklarar i detalj med ett exempel.)
- Ett vanligt filter kommer att filtrera data på befintliga datasatser medan du med den senare kan extrahera data till någon annan plats och hålla originaldata intakt.
- Det avancerade filtret kan användas för att extrahera unika poster i vårt dataset.
- Regular Filter är sekventiellt filter, nämligen. du kan inte använda flera kriterier samtidigt för att extrahera poster från en datasats, du måste extrahera data som uppfyller varje kriterium som i slutändan leder till dubbelhet.
Exempelvis om du vill extrahera poster där Reporting Manager är "Aakash Harit" eller anställdas namn är "Vishal Kumar", måste du extrahera data två gånger med ett vanligt filter, första data som har Aakash Harit är RM och för det andra när Emp-namn är Vishal, medan du använder avancerat filter kan du extrahera alla unika poster på en gång.
Hur använder jag avancerat filter i Excel?
Det här avancerade filtret är mycket enkelt att använda. Låt oss nu se hur du använder det avancerade filtret i Excel med hjälp av några exempel.
Du kan ladda ner denna avancerade filter Excel-mall här - Avancerad filter Excel-mallAvancerat filter i Excel-exempel 1
- Anta att du har följande datasats, och du måste få alla poster där orderingången är större än 900 och anställdens namn är "Nishu Kumari".
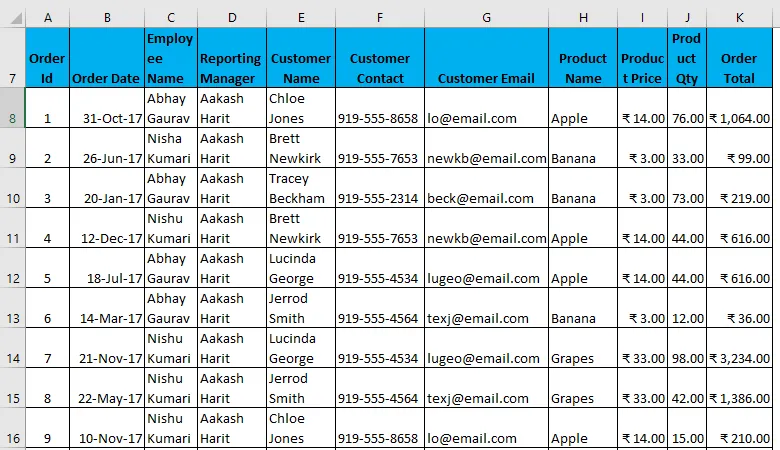
- För att använda ett avancerat filter med vissa kriterier måste du först kopiera alla rubriker och klistra in dem någon annanstans i kalkylbladet. (I mitt fall kommer jag att använda tomma rader för att göra det lättare att förstå.
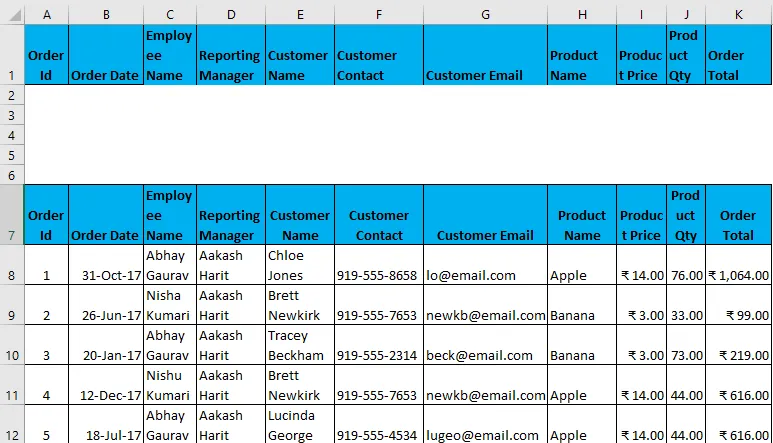
- Ange nu villkoren under dessa rubriker enligt ditt krav, som kommer att fungera som en ingång i ett filter.
- Välj nu hela datauppsättningen tillsammans med rubrikerna och fliken Gå till data - Sortera & filtrera. Detta öppnar dialogrutan Avancerat filter.
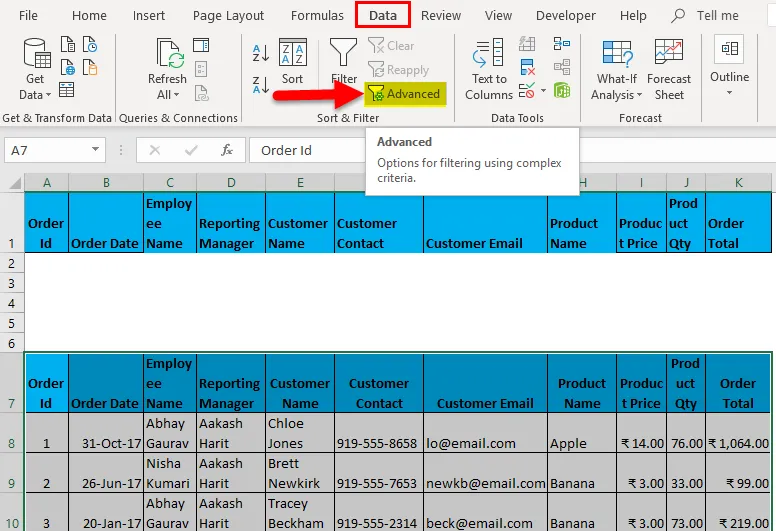
- Snabbtangent för att tillämpa det avancerade filtret efter att ha valet datasätt är (Alt-tangent + A + Q)
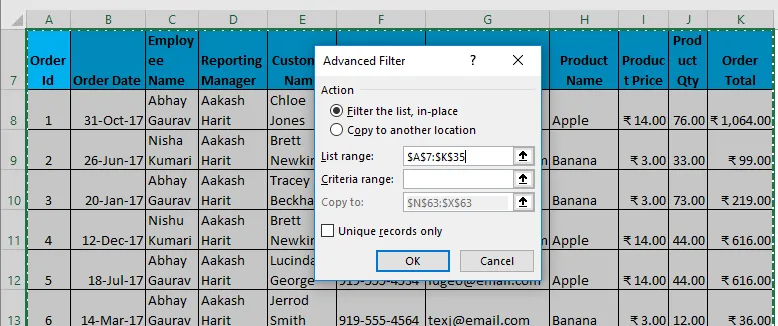
- Som visas ovan måste du ange följande information:
- Åtgärd: Det har två alternativ. Filtrera först listan på plats (detta tar bort originalinformationen och resultatet av detta filter kommer att placeras på samma plats) och för det andra för att kopiera en annan plats. (detta gör att du kan spara filtrerad data på plats)
- Listintervall: Det hänvisar till datasatsen där du vill hitta data. (Här är det A7: K35)
- Kriterier Område: I detta kriterier nämns, (A1: K2)
- Kopiera till: Den här cellen aktiveras om du går med det andra alternativet i åtgärdskriterier.
- Kopiera endast unika poster: Kontrollera detta endast om du bara behöver unika poster.
- Jag har angett alla detaljer i denna dialogruta och valde att kopiera till en annan plats (A38) med unika poster.
- Det kommer att se ut som i skärmdump på nästa sida. Klicka nu ok, så ger det alla unika poster.

Utgången anges nedan där den bara visar de data som innehåller anställdens namn som Nishu Kumari.
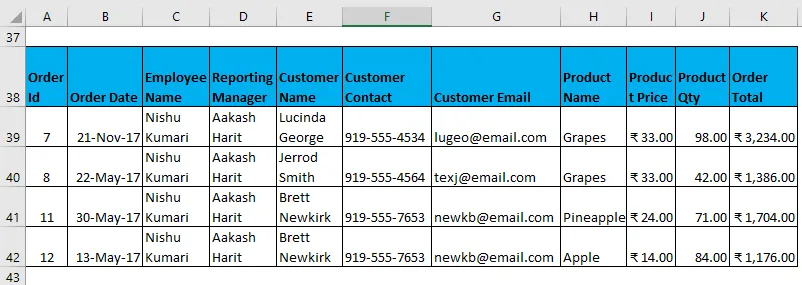
Filtrerade data med komplexa kriterier som konstruerade ovan.
Avancerat filter i Excel-exempel # 2
Nu finns det många kombinationer av kriterier som kan användas i Advanced Filter. (Använda AND- och OR-kriterier) Några exempel är:
- Filtrera data där kundnamnet är "Chloe Jones" OCH Produktnamn är "Apple".
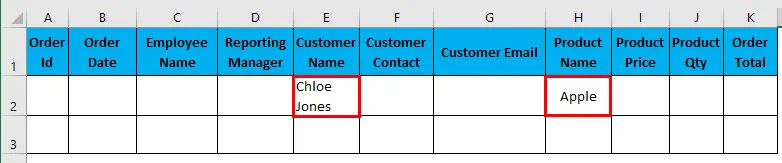
Jag har angett alla detaljer i denna dialogruta och väljer att kopiera till en annan plats (N3) med unika poster.
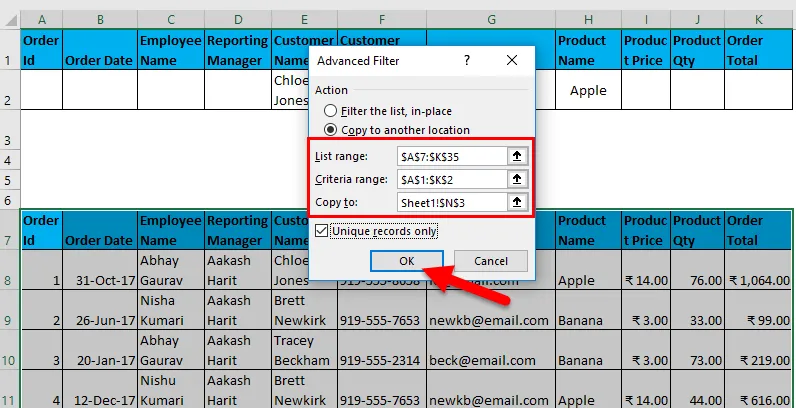
Utgången anges nedan:
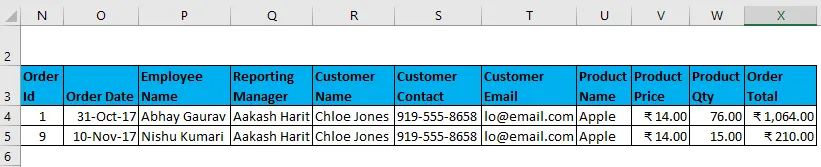
- Filtrera data där Reporting Manager är "Aakash Harit" OCH Produktantal är större än 50.

Jag har angett alla detaljer i denna dialogruta och väljer att kopiera till en annan plats (N9) med unika poster.

Utgången anges nedan:
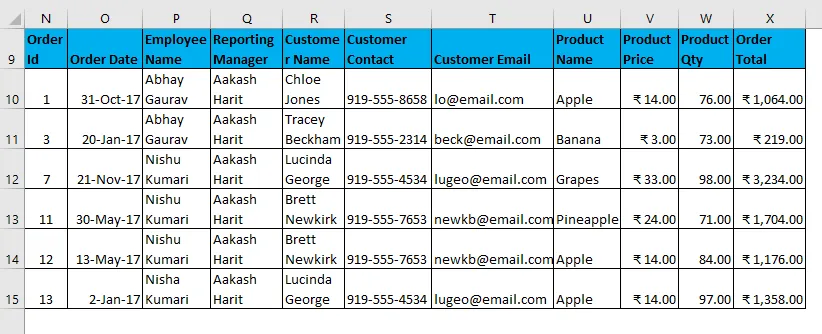
- Filtrera data där anställdas namn är “Rajkumar Singh” OCH Produktnamn är “Ananas” OCH orderantalet är större än 100.

Jag har angett alla detaljer i denna dialogruta och väljer att kopiera till en annan plats (N17) med unika poster.
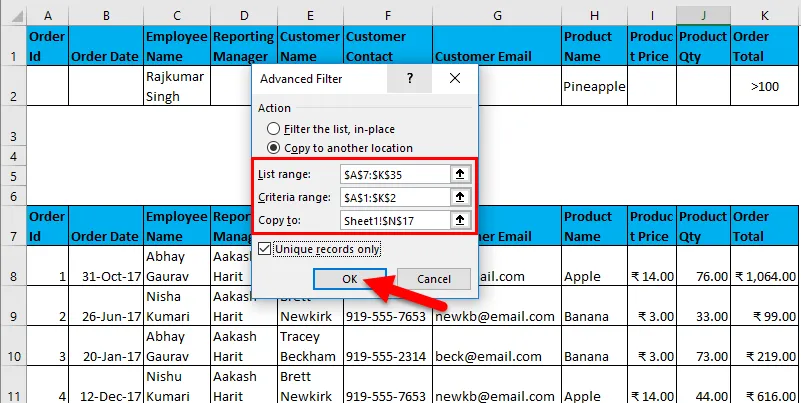
Utgången anges nedan:

Tabellen ovan visar tomma data eftersom de inte stämmer med det givna villkoret.
- Filtrera data där anställdens namn är “Vishal Kumar” ELLER Order totalt är mindre än 500.
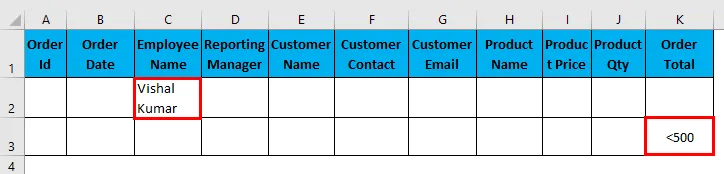
Jag har angett alla detaljer i denna dialogruta och väljer att kopiera till en annan plats (N22) med unika poster.
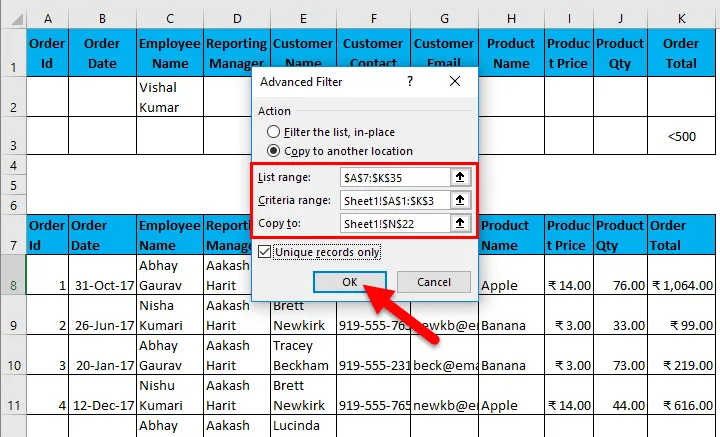
Utgången anges nedan:
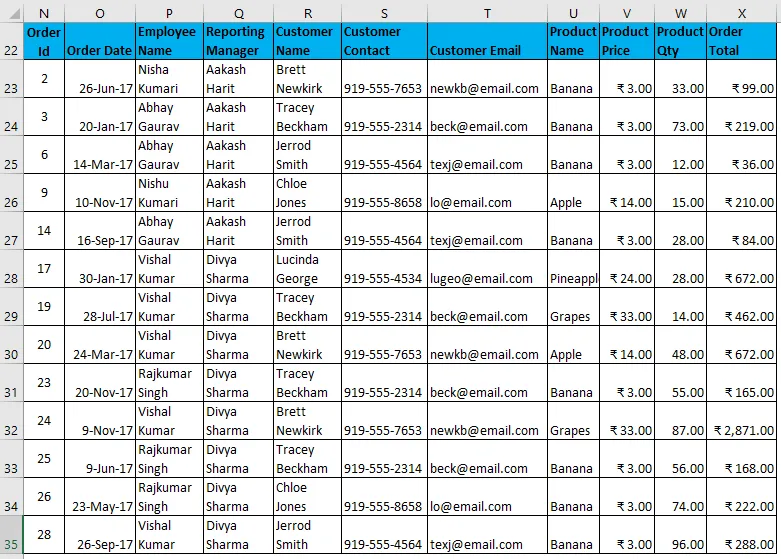
- Filtrera data där medarbetarnas namn är ”Abhay Gaurav” ELLER ”Nishu Kumari”.
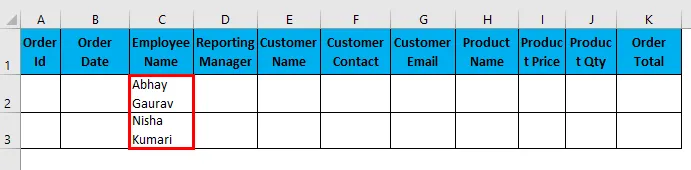
Jag har angett alla detaljer i denna dialogruta och väljer att kopiera till en annan plats (N38) med unika poster.

Utgången anges nedan:

- Filtrera data där rapporteringshanteraren är "Divya Sharma" ELLER Produktnamn är "druvor".

Jag har angett alla detaljer i denna dialogruta och väljer att kopiera till en annan plats (N50) med unika poster.
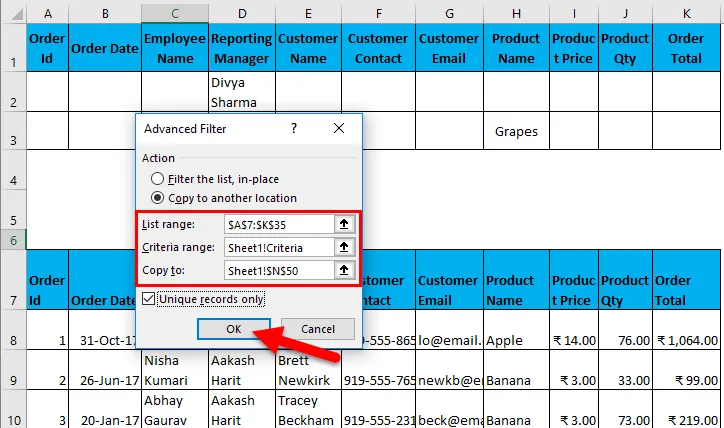
Utgången anges nedan:
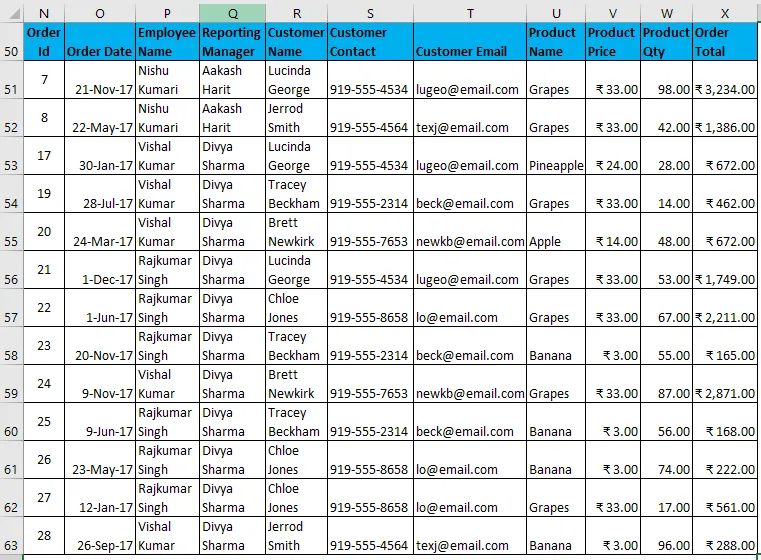
Från ovanstående exempel kanske du har lagt märke till att samtidigt som du använder OCH-kriterier måste alla värden nämnas i samma rad och i ELLER-kriterier måste alla värden vara i olika rader.
Avancerat filter i Excel-exempel # 3
En annan viktig funktion i avancerad filtrering är att filtrera data med vildkortstecken. Det finns jokertecken:
- En asterisk (*): Den representerar valfritt antal tecken. Exempelvis för att filtrera data med anställdens namn från och med “R”. Du kommer att skriva "R *", så alla anställdas namn som börjar med initialer R kommer att filtreras ut.
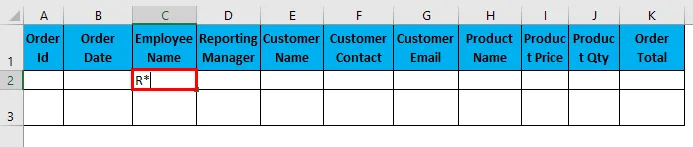
Jag har angett alla detaljer i denna dialogruta och väljer att kopiera till en annan plats (N9) med unika poster.
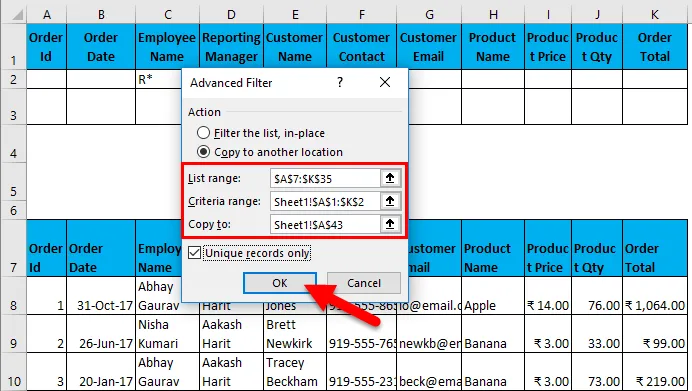
Utgången anges nedan:
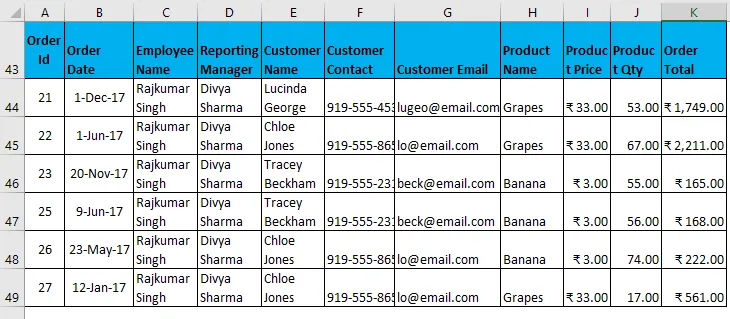
- Frågetecken (?): Det representerar en enda karaktär. Till exempel filterdata med var de anställdas initialer är "Nish". Filterkriterier kommer att vara "Nish?" Och det kan betyda Nishu eller Nisha.

Jag har angett alla detaljer i denna dialogruta och väljer att kopiera till en annan plats (N9) med unika poster.
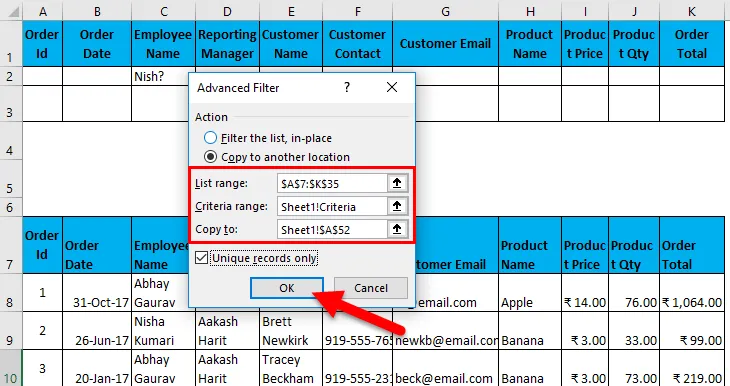
Utgången anges nedan:
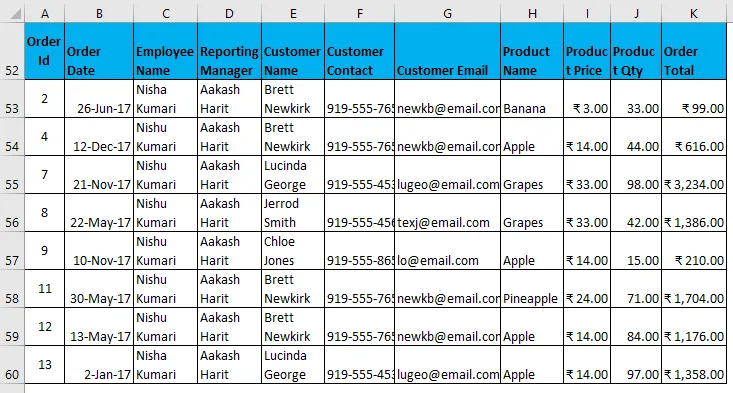
- Tidvatten (~): Det används för att hitta alla jokertecken i en text.
Avancerat filter i Excel-exempel # 4
Du kan också ta bort dubbletter eller så kan du säga att de unika posterna snabbt extraheras från datauppsättningen.
- Anta nu att du har följande datauppsättning som har vissa duplikatposter (markerade) och du vill extrahera unika poster från ett datasats, du kan använda det avancerade filteralternativet för att göra det, kom ihåg att det inte finns något behov att nämna några värden i kriterium-alternativet och kolla helt enkelt unika posteralternativ. Detta ger dig poster med unika värden.
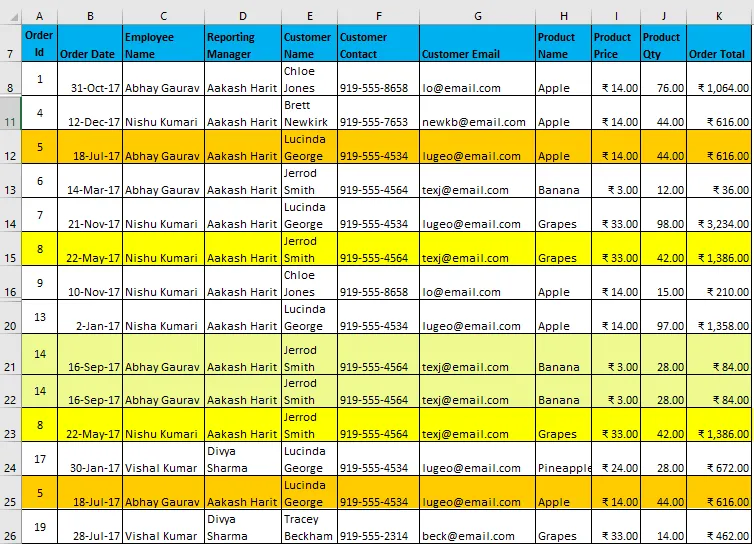
- Efter applicering av filtret ger det ett resultat, som visas nedan:
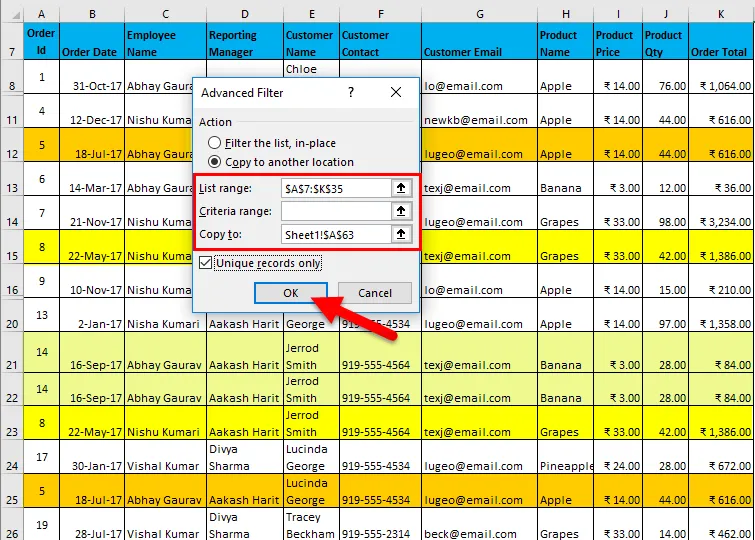
- Du kan se i bilden nedan; alla dubbletter tas bort. De sista tre raderna är tomma
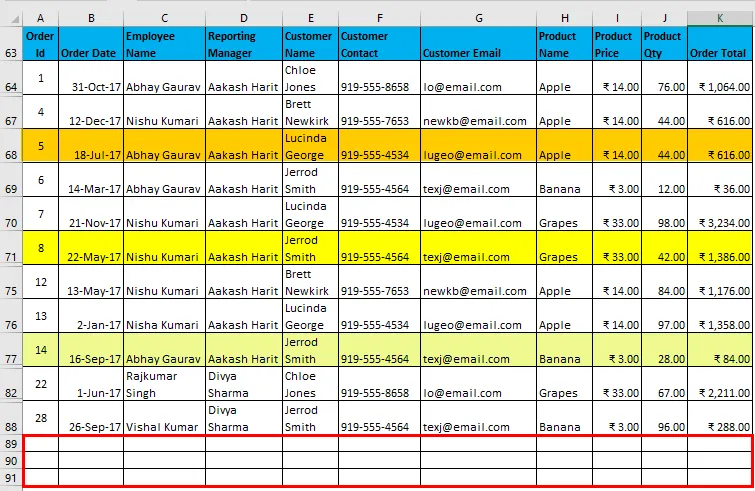
- Men de senaste versionerna av Excel (främst efter Excel 2007), vi har ett alternativ att ta bort duplikat från ett datasats (Gå till fliken Data. Ta bort duplikat eller använda snabbtangenten Alt Key + A + M) men det kommer att ändra det ursprungliga datasättet. Men om du vill hålla originaldata intakt kan du använda avancerat filter för att få ett datasats med unika poster på någon annan plats.
Viktiga anmärkningar:
- När du använder ett avancerat filter ska du alltid se till att rubriker enligt kriterierna ska vara exakt samma som i datauppsättningen. Nämligen. det bör inte finnas stavfel, rymdfel eller till och med fallfel, även om justering kan blandas. Till exempel ovan kan du nämna kriterier som Produktnamn först och anställds namn sekund. Men rubrikerna bör vara exakt desamma, som visas nedan.
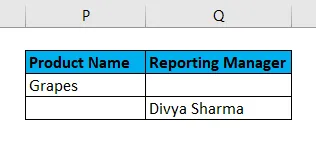
- Du kan inte UNDO avancerad filtrering när du kopierar till någon annan plats.
- Om du använder avancerat filter för att extrahera unika poster, se till att du också väljer rubriker, annars kommer den första posten att tas som rubriker i den.
Saker att komma ihåg
- Advanced Filter är en avancerad version av vanligt filter som används för att filtrera data med komplexa kriterier och flera villkor.
- Det används för att extrahera unika poster från datasatsen.
- Du måste inkludera rubriker när du väljer datauppsättning och rubrikerna i kriterierna måste vara exakt i samma ordning som i datasatsen.
- Du kan inte ångra det om filtrerad data kopieras till en annan plats.
- Genväg för att tillämpa ett avancerat filter efter att ha valet datasätt är (Alt-tangent + A + Q).
Rekommenderade artiklar
Detta har varit en guide för Advanced Filter i Excel. Här diskuterar vi hur du avancerar filter i Excel tillsammans med Excel-exempel och nedladdningsbara Excel-mallar. Du kan också titta på dessa användbara funktioner i Excel -
- AGGREGATE-funktion i MS Excel
- Guide till Scrollbar i Excel
- Hur använder man ABS-funktionen i Excel?
- RATE-funktion i Excel - Du borde veta