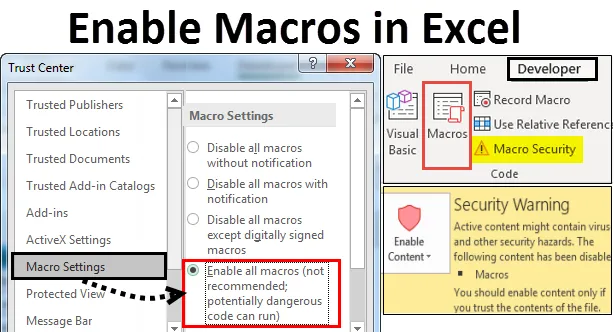
Aktivera makron i Excel (innehållsförteckning)
- Aktivera makron i Excel
- Hur öppnar och körs dialogrutan för makroinställningar i Excel?
- Aktivera makron i meddelandefältet
- Aktivera makron i Excel via makroinställning under Trust Center
- Även om alla makron är inaktiverade
Aktivera makron i Excel
I MS-Excel utför vi ofta samma uppgifter flera gånger. För att göra vår uppgift lätt och spara tid använder vi makrofunktion i Excel. Makron i Excel är en serie kommandon som kan användas för att spela in, automatisera och utföra de upprepade uppgifterna så många gånger du vill. Efter att ha skapat makron i Excel kan vi redigera och göra mindre ändringar i hur det fungerar.
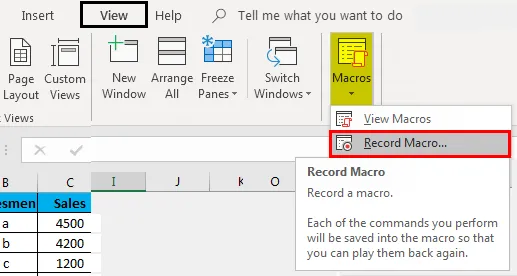
Vad är aktivering av makron i Excel? Excel
Aktivering av makron innebär att alla filer kan köra makroskoder på din dator, vilket är potentiellt farligt ur säkerhetssynpunkt beroende på säkerhetsnivåerna som ställts in i ditt program och datorer.
Hur öppnar och körs inställningsdialogrutan för makron i Excel?
- Aktivera makron i meddelandefältet.
- Aktivera makron i Excel via makroinställning under Trust Center.
- Även om alla makron är inaktiverade.
Låt oss utarbeta och förstå ovanstående punkter.
Du kan ladda ner denna Aktivera makron i Excel-mall här - Aktivera makron i Excel-mall1. Aktivera makron i meddelandefältet
- För att använda den här metoden måste vi först se om utvecklarfliken läggs till. Om det läggs till kan vi direkt starta från utvecklarfliken.
- Om inte, lägg sedan till utvecklarfliken i bandet och starta sedan.
- Gå till fliken Arkiv -> Klicka på Alternativ
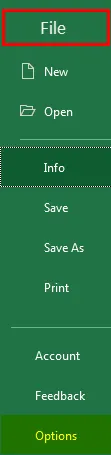
Eller
- Högerklicka med musen, var som helst i bandet.
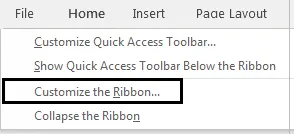
- En popup-lista visas. Välj Anpassa band från popup-listan
- Dialogrutan för Excel-alternativ visas. Klicka på Anpassa band i menyn till vänster i Excel- dialogrutan.
- På den högra sidan av panelen, Anpassa bandskärmen Klicka på Utvecklare under Huvudflikar, Klicka på OK-knappen. Detta kommer att lägga till utvecklare-fliken i Excel-bandet.
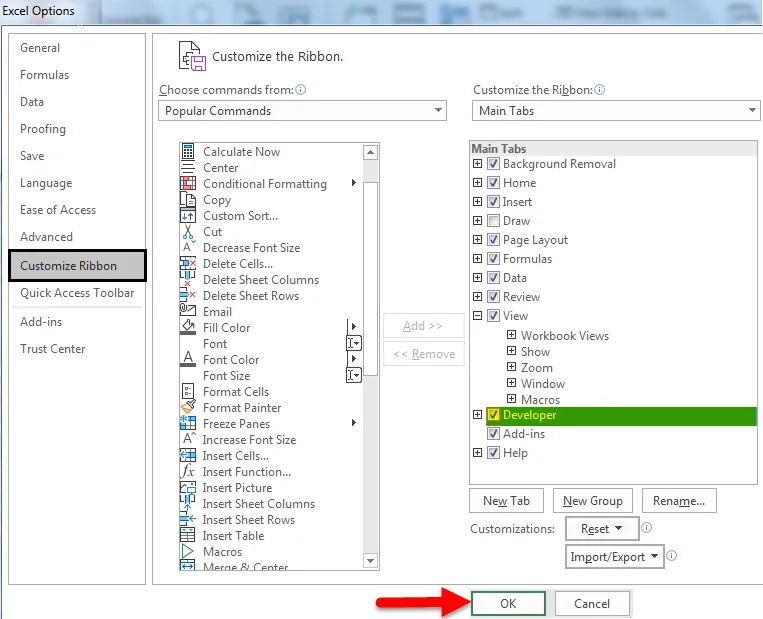
- Klicka på utvecklare-fliken -> Gå till alternativet Makrosäkerhet under kodgrupp.

- Skärmen för förtroendecentrum visas. Klicka på makroinställningarna i den vänstra panelen. För att aktivera makron, välj alternativknappen som motsvarar Aktivera alla makron (rekommenderas inte; potentiellt farlig kod kan köras) under avsnittet Makroinställningar .
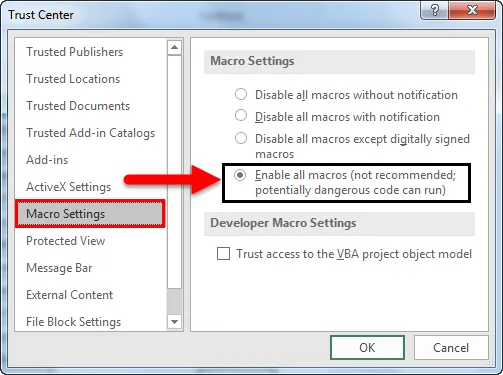
- När excel-dokument öppnas igen som innehåller makron och Inaktiverat väljs alla makron med meddelandet, visas en gul meddelandefält med en sköldikon och Aktivera innehållsknappen ovanpå excelarket.
- Tryck på Aktivera innehållsknappen där makronen kommer från pålitliga källor.
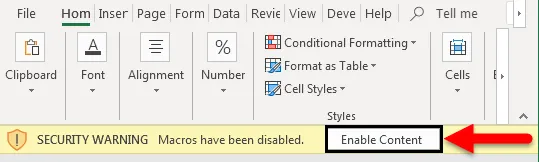
- Därmed blir filen ett betrodd dokument och säkerhetsvarningsmeddelandet försvinner.
- Ett säkerhetsvarningsmeddelande visas i händelse av inaktiverade makron .
- För att kontrollera samma, gå till Arkiv-fliken -> Klicka på Info . På höger sida hittar du säkerhetsvarning under Information om aktivera makron i Excel
- Men om filen är aktiverad visas inget sådant alternativ under Info- alternativet.
Inaktiverade makron i Excel:

Aktiverade makron i Excel:
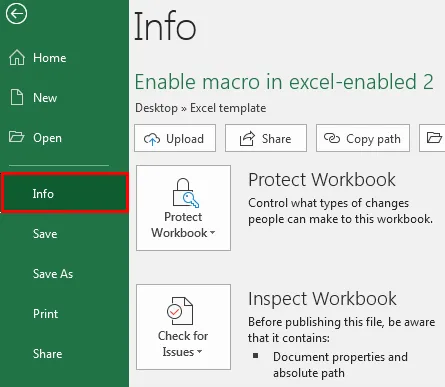
2. Aktivera makron i Excel via makroinställningar under Trust Center
Steg att följa om makroinställningarna inte fungerar:
Som standard förblir makron inaktiverade i MS Excel. För att aktivera makron i Excel, se följande steg:
- Gå till Arkiv- menyn i Excel-bandet. Klicka på Alternativ i backstage-vyn under Hjälp -> Dialogrutan för Excel- alternativ visas.
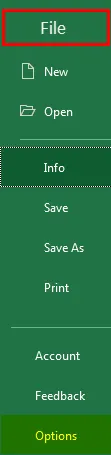
- Klicka på Trust Center i menyn till vänster i dialogrutan för Excel- alternativ .
- Skärmen för Trust Center visas i den högra panelen i dialogrutan för Excel- alternativ.
- Klicka på Inställningar för Trust Center …
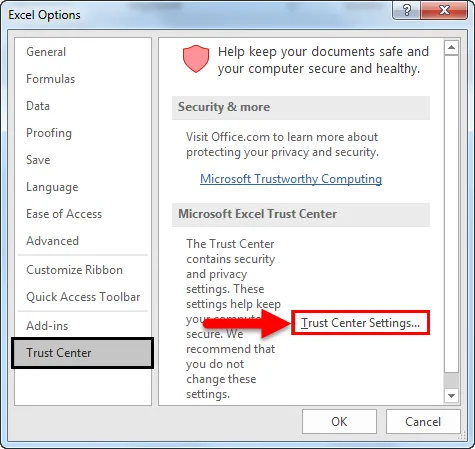
- Dialogrutan för Trust Center kommer att visas
- Klicka på makroinställningarna i den vänstra panelen i Trust Center- dialogrutan.
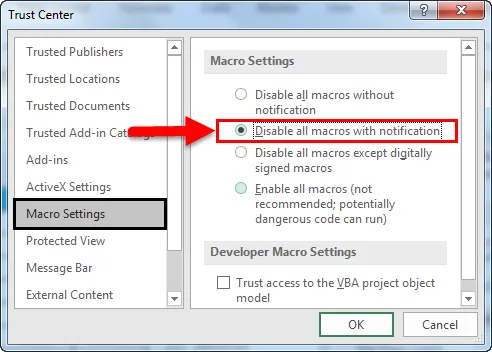
- Alternativet för makroinställningar presenteras i den högra panelen med två avsnitt, nämligen makroinställningar och utvecklarmakrosinställningar .
- Under avsnittet Makroinställningar förblir inaktivera alla makron med alternativknappen för avisering som standard.
- Kryssrutan som motsvarar tillträdesåtkomst till VBA-objektmodellen under avsnittet Inställningar för makroinställningar förblir avmarkerad som standard.
- För att aktivera makron väljer du alternativknappen som motsvarar Aktivera alla makron (rekommenderas inte; potentiellt farlig kod kan köras) under avsnittet Makroinställningar . Markera också kryssrutan som motsvarar tillträdesåtkomst till VBA-objektmodellen under Developer Macros Settings .
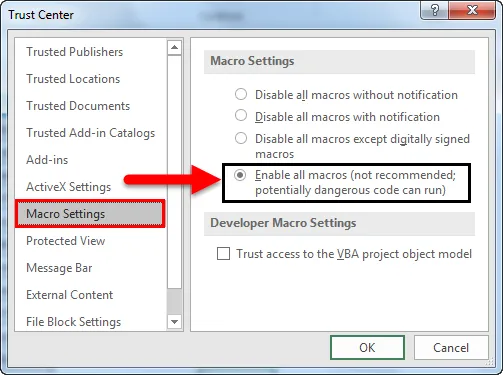
Ovanstående inställningar aktiverar makro som standard i Excel, men det kommer att utsätta datorn för sårbarheter.
3. Hur kör man makron när alla makroinställningar är inaktiverade?
Det är möjligt att köra makron även när Inaktivera alla makron utan avisering är på. Detta är möjligt som en del av Excel 2007-2013. I det här fallet kan vi köra makroaktiverade filer från platser som är betrodda av Excel.
Följande är stegen som ska följas för att lägga till platser i den betrodda zonen.
I Excel klickar du på Arkiv . Klicka på Alternativ .
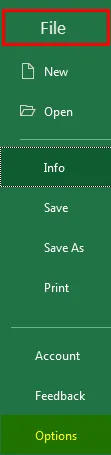
- Dialogrutan för Excel- alternativ visas. Klicka på Trust Center- alternativet i den vänstra panelen i Excel-dialogrutan.
- Skärmen på den högra panelen i dialogrutan Excel-alternativ visar skärmen Trust Center . Klicka på Trust Center Settings … -knappen under avsnittet Microsoft Excel Trust Center .
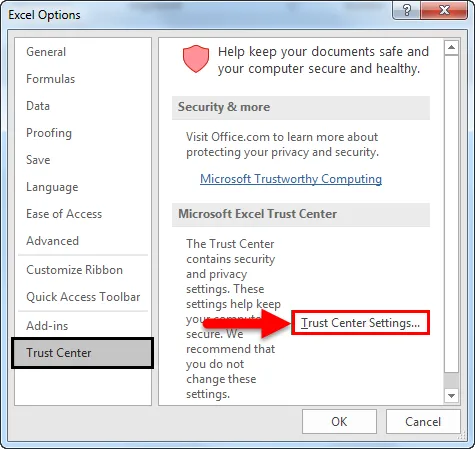
- Dialogrutan för Trust Center visas. Klicka på alternativet Förtroendelokaler i den vänstra panelen i dialogrutan Trust Center . Skärmen på den högra panelen i dialogrutan för Trust Center visar skärmen Trust Locations . I förtroendelokaler visas listan över betrodda platser. Du kan lägga till nya platser eller mapp.
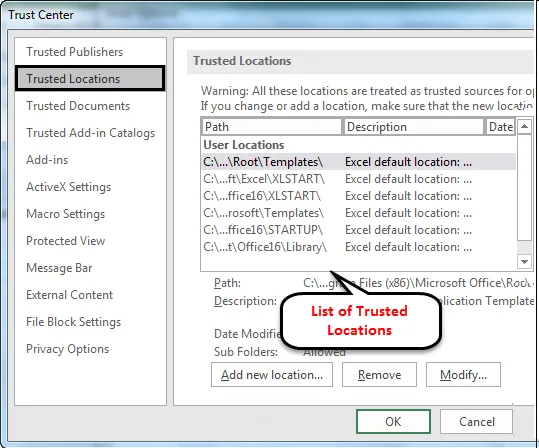
Följande är betrodda platser som standard för makron att köra från.
- Programfiler (x86) \ Microsoft Office \ Mallar \
- AppData \ Roaming \ Microsoft \ Excel \ XLSTART \
- Programfiler (x86) \ Microsoft Office \ Office14 \ XLSTART \
- AppData \ Roaming \ Microsoft \ Templates \
- Programfiler (x86) \ Microsoft Office \ Office14 \ STARTUP \
- C: \ Programfiler (x86) \ Microsoft Office \ Office14 \ Library \
Man kan lägga till, ta bort eller ändra betrodda platser från skärmen för betrodda platser .
Slutsats
- Makron används för att göra den repetitiva komplicerade uppgiften enkel och så många gånger som krävs.
- Aktivering av makron i Excel kan göras genom antalet metoder. Välj den enligt din bekvämlighet.
- Fördelen med att aktivera makron är att den utsätter datorn för möjligheten att köra potentiell skadlig kod som kan finnas i makronna.
Rekommenderade artiklar
Detta har varit en guide till Aktivera makron i Excel. Här diskuterade vi hur man aktiverar och inaktiverar makron i Excel genom olika metoder tillsammans med praktiska exempel och nedladdningsbar Excel-mall. Du kan också gå igenom våra andra föreslagna artiklar -
- Hur spelar jag in makro i Excel?
- Aktivera VBA-funktion i Excel
- Hur tar man bort celler i Excel?
- Hur skyddar jag Excel-arbetsboken?