I denna Photoshop Effects-tutorial kommer vi att ta en titt på några av Photoshops mer avancerade blandningsalternativ, särskilt "Blend If" -reglagen. Låt inte ordet "avancerad" skrämma dig, de är verkligen väldigt enkla att använda och mycket kul, och inte bara kan de ge dig mycket bättre blandningsresultat än allt du kan få med standardlager blandningslägen, de ger dig också mycket mer kontroll.
Vi kommer att använda dem här för att få en enkel text att se ut som om den är skriven på väggen bakom den, men du kan använda dem för att blanda två bilder tillsammans för både realistiska eller kreativa effekter, och som vi ser i denna handledning är det lika enkelt att använda dem som att dra ett par reglage åt vänster och höger.
Här är den bild jag ska börja med, ett enkelt foto av en ganska grungy snygg tegelvägg med lite text som jag har lagt till ovanpå den:

Just nu ser det ut som text framför en tegelvägg. Men med lite hjälp från skjutreglagen "Blend If" kan vi få det att se mer ut så här:

Den här avancerade blandningsstudien kommer från vår Photo Effects-samling. Låt oss börja!
Steg 1: Öppna din bild i Photoshop och lägg till lite text
Gå vidare och öppna din bild i Photoshop, tryck sedan på bokstaven T på tangentbordet för att snabbt komma åt typverktyget, välj ditt teckensnitt och teckenstorlek i alternativfältet högst upp på skärmen och lägg till lite text ovanför din bild. Jag har redan gått vidare och gjort det här, som vi kan se i min lagers palett:
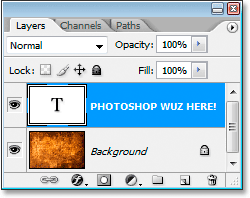
Photoshops palett med lager som visar den ursprungliga bilden på bakgrundsskiktet och typskiktet ovanför.
Jag har lagt till "PHOTOSHOP WUZ HERE!" (ja jag vet, jag stavade medvetet fel eftersom jag är galen så), som vi kan se på bilden nedan:

Originalbilden med texten ovanför.
Steg 2: Gå till Photoshops blandningsalternativ
Vi måste komma åt Photoshops blandningsalternativ nästa, och det finns ett par olika sätt att göra det. Vi kan gå upp till Layer-menyn längst upp på skärmen, välja Layer Style och sedan välja blandningsalternativ, men det finns ett snabbare sätt. Klicka på ikonen Lägg till lagerstil längst ner i lagpaletten när du har valt typlagret i paletten Lager:
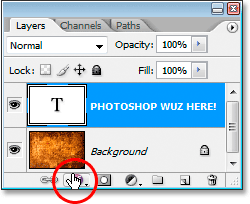
Klicka på ikonen "Lägg till lagerstil" längst ner på paletten.
Vi kommer inte att välja någon av standardlagerstilar som Drop Shadow eller Stroke här. Istället vill vi ha alternativet högst upp i listan, Blandningsalternativ . Klicka på den för att välja den:
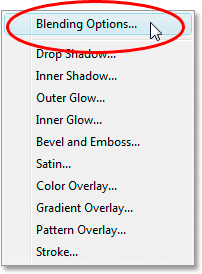
Välj blandningsalternativ längst upp i listan med lagerstilar.
Detta visar dialogrutan Layer Style som är inställd på blandningsalternativ och reglagen "Blend If" som vi letar efter är längst ner:
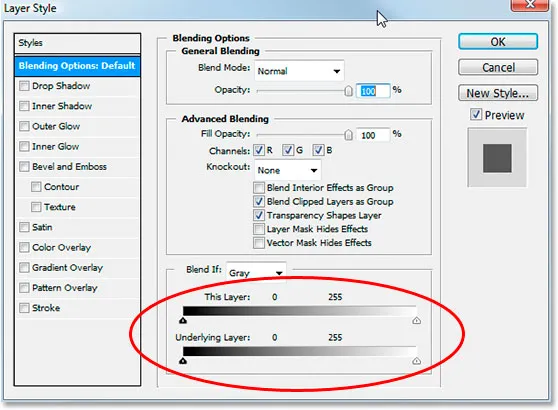
Dialogrutan Layer Style med skjutreglagen "Blend If" i mitten av mitten.
Steg 3: Dra de svarta och vita reglagen i riktning mot mitten för att blanda lagren
Låt oss titta närmare på glidstängerna Blend If:
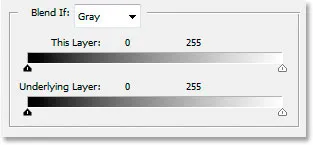
Photoshop's Blend If skjutreglage i blandningsalternativen.
Det finns två Blend If-skjutreglage, och om du inte känner till dem tror du förmodligen att de ser identiska ut och du skulle ha rätt. De har båda en lutning inuti sig som löper från svart till vänster till vitt till höger, och de har båda små svarta och vita skjutreglage i vardera änden. Men medan de båda ser lika ut, gör de lite olika saker.
Om du tittar noga ser du "Detta lager" skrivet ovanför den övre skjutreglaget och "Underliggande lager" skrivet ovanför det nedre. Fältet överst påverkar det lager du för närvarande har valt i paletten Lager. Det nedre fältet är lite missvisande men eftersom det står "Underliggande lager" påverkar det verkligen varje lager under det nuvarande valda lagret. I mitt fall här har jag bara ett lager, mitt bakgrundsskikt, under mitt typlager, men om jag hade mer än ett lager under mitt typlager skulle det titta på alla dem, inte bara det.
Som jag nämnde kan båda staplarna se lika ut, men det är en liten skillnad mellan dem. Om du flyttar de svarta och vita skjutreglagen för stapeln ovanpå kommer områden i det för närvarande valda lagret att försvinna från vyn. Om du flyttar skjutreglagen för stången på botten kommer områden i lagret / lagren under det nuvarande valda lagret att visas genom det valda lagret, som om det stansar hål genom lagret. Med andra ord, eftersom jag har valt mitt typlager, om jag flyttar reglagen på den övre fältet mot mitten, kommer jag att få områden i min typ att försvinna. Om jag flyttar nedre balkens skjutreglage in mot mitten, kommer jag att göra områden av min tegelväggsfotoshow genom min typ. Att flytta den vita skjutreglaget påverkar de ljusaste områdena i bilden och flyttar den svarta skjutreglaget påverkar de mörkaste områdena. Ju längre jag flyttar skjutreglagen, desto större är tonområdet som påverkas.
Jag vill få min typ att se ut som om den är målad på tegelväggen bakom den, och för att göra det behöver jag lite av väggen för att visa igenom min typ. Eftersom jag har valt mitt typlager i paletten Lager och mitt tegelväggfoto är på skiktet under det, kommer jag att flytta reglagen på botten Blend If bar in mot mitten för att tvinga en del av väggen att visa genom min typ. Jag börjar med att flytta den svarta skjutreglaget mot mitten:
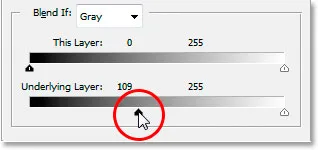
Dra den nedre blandningen Om svart skjutreglage till höger.
När jag drar den svarta skjutreglaget åt höger, börjar de mörkare områdena på tegelväggen genom min text:
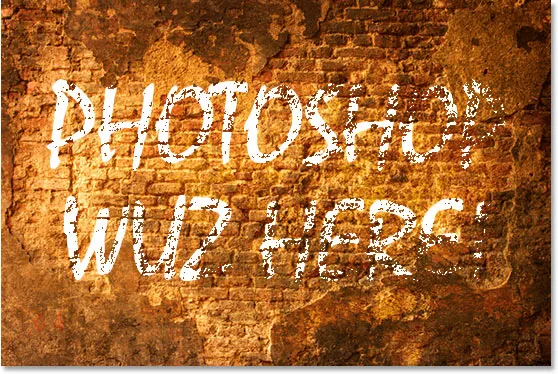
De mörkare områdena på tegelväggfotoet visas nu genom min text.
Det ser redan ganska bra ut, men det finns ett problem. De områden där tegelväggen visas genom typen är för hårda. Det är antingen texten som visar 100% eller väggen bakom den som visar 100%. Jag behöver mer av en subtil övergång mellan de två för att jämna ut saker och göra det ser mer realistiskt ut, och jag gör det nästa.
Steg 4: Slät ut blandningen genom att dela glidstängerna i två
För att jämna ut blandningen och skapa mer av en övergång mellan de två lagren, kommer jag att hålla ner Alt (Win) / Option (Mac) -tangenten och dra den svarta skjutreglaget tillbaka till vänster. Om du håller ner Alt / Option-tangenten får skjutreglaget att delas i hälften, som vi kan se här:
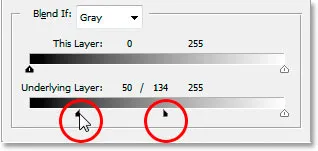
Håll Alt (Win) / Alternativ (Mac) intryckt för att dela reglagen i halva och skapa jämna övergångar i blandningen.
Med den svarta skjutreglaget nu uppdelat i två är halvan till vänster där blandningen börjar, halvan till höger är där blandningen når 100%, och området däremellan är övergångsområdet. Jag kan nu dra båda halvorna oberoende av varandra tills jag är nöjd med resultaten. Här är min bild efter att ha dragit den svarta skjutreglaget åt höger för att tvinga de mörkare delarna av tegelväggen att visa igenom typen, sedan dela skjutreglaget i två och dra den vänstra halvan av skjutreglaget bakåt mot vänster för att jämna ut övergången:
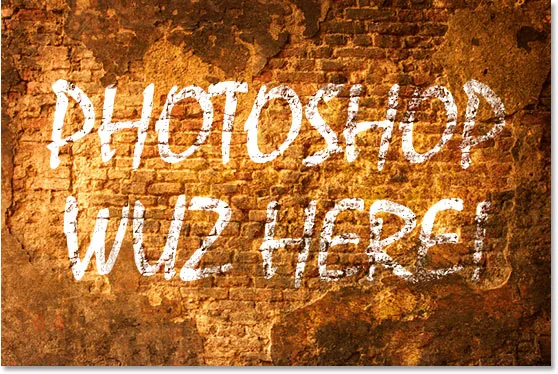
Bilden efter att ha flyttat och justerat den nedre svarta skjutreglaget.
Jag kommer att göra samma sak med den vita vita skjutreglaget för att få några ljusare områden på tegelväggsfotoet genom min text. Först drar jag den vita skjutreglaget åt vänster tills jag är nöjd med hur mycket av väggen som visas igenom:
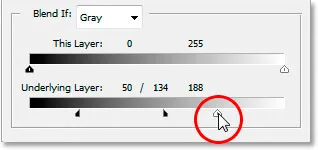
Dra den nedre vita skjutreglaget för att få några av de ljusare områdena i fotot på tegelväggen att visa igenom texten.
Sedan håller jag ner min Alt (Win) / Option (Mac) -tangent för att dela den vita skjutreglaget i hälften och dra den högra halvan tillbaka till höger för att skapa en fin övergång mellan de två lagren:
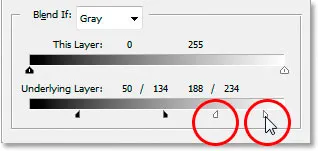
Håll ner Alt (Win) / Alternativ (Mac) för att dela den vita skjutreglaget i hälften och dra den högra halvan tillbaka åt höger.
Och där går vi, alla klara. Jag har flyttat både de svarta och vita skjutreglagen in mot mitten för att tvinga en del av tegelväggen att visa igenom typen och dela sedan reglagen i hälften för att jämna ut övergångarna mellan de två lagren. Här är originalbilden igen med min typ ovanför innan jag använde skjutreglagen Blend If:

Den ursprungliga bilden.
Och här, tack vare Photoshops avancerade blandningsalternativ och några enkla drag av "Blend If" -reglagen, är mitt sista, mycket mer realistiska utseende:

Det slutliga resultatet.
Och där har vi det! Det är en titt på hur du skapar några avancerade blandningseffekter med hjälp av skjutreglagen Blend If i Photoshop! Besök vårt fotoeffektavsnitt för mer instruktioner för Photoshop-effekter!