I denna Photo Effects-tutorial kommer vi att lära dig hur du snabbt och enkelt kan lägga till solstrålar till en bild med Photoshop! Jag kommer att använda Photoshop CS5 under hela denna tutorial men alla senaste versioner kommer att fungera.
Här är det ursprungliga fotot som jag börjar med, som är tillgängligt från Fotolia- bildbiblioteket:

Den ursprungliga bilden.
Och så ser det ut efter att ha lagt till strålarna i solljus. Beroende på din bild kan effekten verka subtil (som den är här) eller mer uttalad. Vi kommer att lära dig att finjustera resultaten i slutet av lektionen:

Den sista "ljusstrålarna" -effekten.
Hur man lägger till ljusstrålar på ett foto
Steg 1: Lägg till ett nytt tomt lager
Med det nyöppnade fotot i Photoshop kan vi se i panelen Lager att vår bild sitter ensam på bakgrundsskiktet, som för närvarande är det enda lagret i vårt dokument. Vi kommer att lägga till våra ljusstrålar på ett separat lager ovanför bilden, så klicka på ikonen Nytt lager längst ned på panelen Lager:
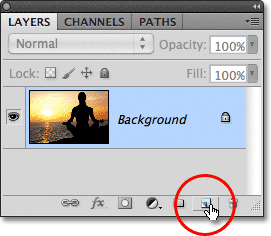
Klicka på ikonen Nytt lager.
Ingenting kommer att hända med bilden i dokumentfönstret ännu, men ett nytt tomt lager med namnet lager 1 visas ovanför bakgrundsskiktet. Lägg märke till att lager 1 är markerat med blått, vilket innebär att det för närvarande är det aktiva lagret, och det betyder att allt vi gör nästa kommer att hända på det nya lagret, inte på bilden på bakgrundsskiktet under det:
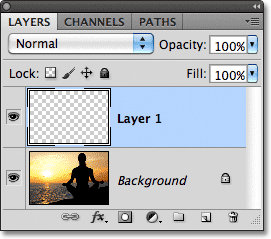
Photoshop lägger till ett nytt lager med namnet lager 1 ovanför bakgrundsskiktet.
Steg 2: Återställ förgrunds- och bakgrundsfärgerna om det behövs
Tryck på bokstaven D på tangentbordet för att snabbt återställa Photoshops förgrunds- och bakgrundsfärger till deras standardvärden vid behov, vilket sätter förgrundsfärgen till svart och bakgrundsfärgen till vit . Vi kommer att köra ett filter på ett ögonblick som använder förgrunds- och bakgrundsfärgerna, så det är viktigt att vi ser till att de är inställda på svartvitt innan du kör filtret. Du kan se vad färgerna är inställda på genom att titta på färgrutorna nära botten av Verktygspanelen:
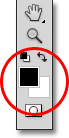
Färgproverna i förgrundsområdet (uppe till vänster) och bakgrund (nedre högra).
Steg 3: Använd molnfiltret
Gå upp till filtermenyn i menyraden längst upp på skärmen, välj Render och välj sedan moln :
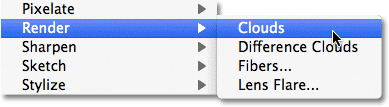
Gå till Filter> Render> Moln.
Detta kommer att fylla lager 1 med ett slumpmässigt svart-vitt "moln" -mönster. Anledningen till att det visas i svartvitt beror på att molnfiltret använder de aktuella förgrunds- och bakgrundsfärgerna, varför vi återställer dem till deras standardvärden för ett ögonblick sedan:
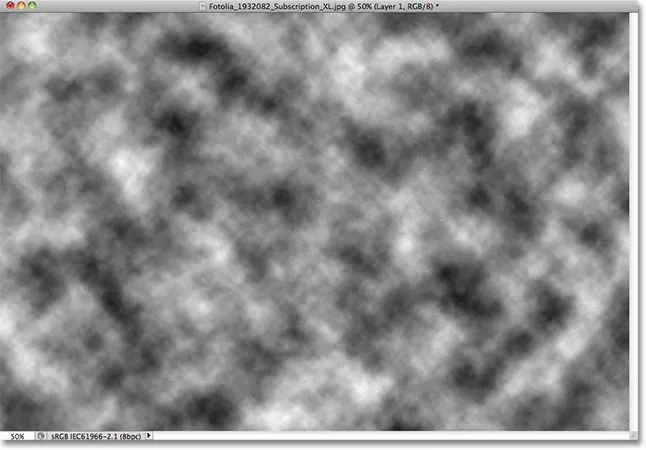
Bilden efter att ha kört molnfiltret.
Steg 4: Ändra läget Layer Blend till Overlay
Just nu blockerar molnmönstret bilden nedanför från synvinkel. Vi behöver ett sätt att blanda våra två lager ihop, och vi kan göra det med Photoshops blandningslägen . Du hittar alternativet Blandningsläge i det övre vänstra hörnet av panelen Lager. Som standard är den inställd på Normal. Klicka på ordet Normal och ändra blandningsläget till Overlay :
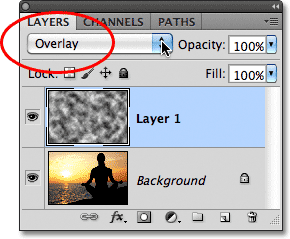
Ändra blandningsläge för lager 1 från Normal till Overlay.
Molnmönstret smälter nu in med bilden nedan:

Blandningsläget Overlay ger allt en högre kontrast.
Steg 5: Applicera filter för radiell oskärpa
Nästa steg är där vi förvandlar molnmönstret till strålar av ljus, och vi gör det genom att oskärpa molnen med en "zoom" -suddighet. Gå tillbaka till filtermenyn och välj sedan oskärpa och välj sedan Radial oskärpa :
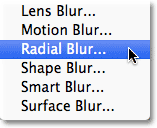
Gå till Filter> Oskärpa> Radiell oskärpa.
Detta öppnar dialogrutan Radial sudd. Ställ in alternativet för oskärpa till vänster i dialogrutan för att zooma och öka sedan suddighetsmängden till cirka 90 . Du kanske måste prova olika mängdinställningar för att få effekten att se rätt ut med din specifika bild, men ett värde på 90 är vanligtvis ett bra ställe att börja:
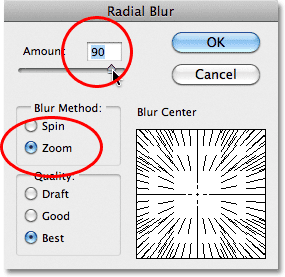
Ställ in oskärpa metoden på zoom och mängden till cirka 90.
Nederst till höger är alternativet Oskärpa Center där vi kan ställa in platsen i bilden där suddighetseffekten verkar zooma ut från. Klicka helt enkelt inuti rutan och dra musknappen intryckt och dra oskärmningscentret dit du behöver det. I mitt fall vill jag att mina ljusstrålar kommer från solnedgången, men det olyckliga problemet med Radial suddfiltret är att det inte ger oss något sätt att förhandsgranska effekten, vilket gör att suddighetscentret blir lite av ett gissningsspel. Jag vet att solen på mitt foto är mot vänster och strax ovanför det horisontella mitten, så jag klickar in i rutan och drar suddighetscentret in i det allmänna området:
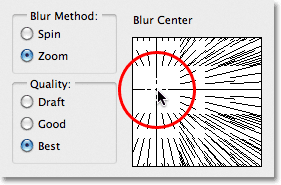
Klicka inuti rutan och dra oskärpscentret där du behöver det (eller i närheten av det, ändå).
Slutligen, om du arbetar på en mycket stor bild eller på en långsam dator (eller båda), ställ in alternativet Kvalitet längst ner till vänster i dialogrutan till antingen Utkast eller Bra . Inställningen med lägre kvalitet ger dig inte de snyggaste resultaten men det gör att filtret kan köras snabbare så att du kan bedöma om du har placerat suddighetscentret korrekt eller om det behöver flyttas. Om du använder en snabbare dator, gå vidare och ställ in alternativet Kvalitet på Bäst, vilket är vad jag ska göra:
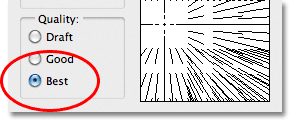
Ställ in alternativet Kvalitet på Utkast eller Bra för att förhandsgranska resultaten på långsammare maskiner, annars sätt det till Bäst.
Klicka på OK för att stänga ur dialogrutan, då Photoshop kör filtret. Som lyckan skulle tyckas jag ha placerat mitt suddighetscenter på rätt plats vid första försöket (vilket inte händer så ofta), och vi kan se ljusstrålarna som nu strömmar ut från solen:

Bilden efter att ha kört Radial suddighetsfiltret.
Oroa dig inte om du inte fick saker rätt vid första försöket. Det är lätt att gå tillbaka och försöka igen. Ångra helt enkelt filtret genom att gå upp till redigeringsmenyn högst upp på skärmen och välja Ångra radiell oskärpa eller genom att trycka på Ctrl + Z (Win) / Kommando + Z (Mac) på tangentbordet:
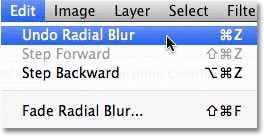
Gå till Redigera> Ångra radiell oskärpa eller tryck på Ctrl + Z (Win) / Command + Z (Mac).
För att snabbt öppna Radial Blur-dialogrutan så att du kan göra alla ändringar du behöver, håll ner Alt (Win) / Option (Mac) -tangenten och, med tangenten fortfarande intryckt, gå tillbaka till filtermenyn . Du kommer att se Radial Blur- filtret listat högst upp eftersom det var det sista filtret vi använde:
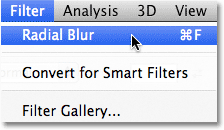
Håll Alt (Win) / Alternativ (Mac) intryckt och gå till Filter> Radial suddighet.
Detta öppnar dialogrutan Radial sudd igen. Dra suddighetscentret till en ny position eller ändra beloppsvärdet om det behövs och klicka sedan på OK för att få Photoshop att köra filtret igen. Du kan ångra filtret, göra ändringar i dialogrutan och sedan köra det så många gånger som behövs tills du är nöjd med resultaten. Om du tidigare körde filtret med kvalitet inställt på Utkast eller Bra och du är nöjd med inställningarna för oskärpa och belopp, se till att ångra filtret och köra det igen med kvalitet inställt på Bäst.
Steg 6: Sänk opaciteten eller ändra blandningsläget till mjukt ljus om det behövs
Om du upptäcker att dina ljusstrålar ser för intensiva ut i bilden, är det ett sätt att mjukgöra dem genom att sänka lagerets opacitet. Du hittar alternativet Opacity direkt från alternativet Blandningsläge högst upp på panelen Lager. Ju lägre opacitet, desto mer kommer originalfotoet att visas igenom. Jag sänker mina ner till 70%:
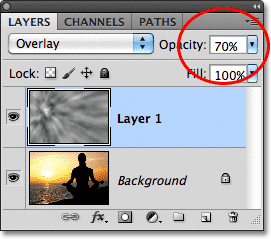
Minska opaciteten hos lager 1 för att minska ljusstrålarnas intensitet.
När opaciteten sänks verkar ljusstrålarna i min bild nu mer subtila:

Bilden efter att du har sänkt skiktets opacitet.
Du kan också prova att ändra blandningsläget från Overlay till Soft Light :
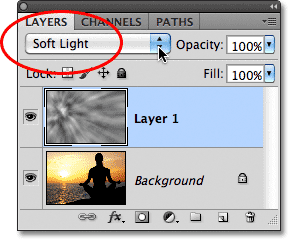
Ändra blandningsläget från Overlay till Soft Light.
Mjukt ljus är i princip en mindre intensiv version med lägre kontrast av Overlay-blandningsläget (se våra fem väsentliga blandningslägen för fotoredigeringshandledning för mer information), vilket gör att ljusstrålarna verkar mjukare. Använd vilket av de två blandningslägen som fungerar bäst med din bild:

Samma ljusstrålar verkar, den här gången med blandningsläget inställt på Mjukt ljus.