Om det är en sak som alla Photoshop-användare vill veta är det hur man väljer någons hår på ett foto. I tidigare versioner av Photoshop var det att välja hår den typen som skilde proffsen från alla andra, som krävde avancerad kunskap om färgkanaler, förvirrande kommandon som Beräkningar och tillämpning av bild, snygga blandningsalternativ och till och med måla enskilda hårstrån i bilden för hand! Det är inte konstigt att de flesta Photoshop-användare undviker att välja hår till varje pris.
I Photoshop CS3 introducerade Adobe Refine Edge- kommandot, vilket ger oss en första inblick i hur mycket lättare det kan vara att välja hår, päls och andra fina detaljer i en bild.
Men i Photoshop CS5 gav Adobe Refine Edge-kommandot en omfattande översyn, med tillräckliga förbättringar och nya funktioner för att göra det enkelt att välja hår på ett foto för alla att göra! Hår … Jag menar, här är hur man gör det!
Här är det foto jag ska börja med. Lägg märke till alla lockiga hårstrån som sticker ut framför den grå bakgrunden:

Det ursprungliga fotot.
Vad jag vill göra är att ersätta den ursprungliga grå bakgrunden med en annan bild. Om vi tittar på min lagerpanel ser vi att jag har ett annat foto som sitter på ett lager under originalfotoet. Jag klickar på originalbildets synbarhetsikon för att tillfälligt stänga av det övre lagret så att vi kan se bilden på lagret under det:
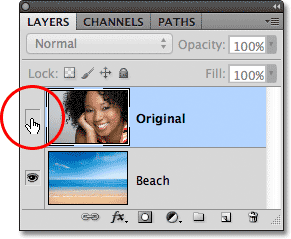
Klicka på det övre lagrets synbarhetsikon.
Med det översta lagret tillfälligt dold från vyn i dokumentet kan vi se bilden jag ska ersätta bakgrunden med:
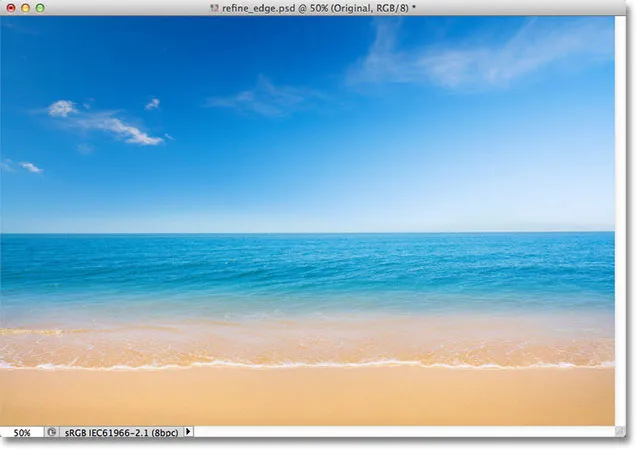
Ersättningsbakgrundsfoto.
Och så ser det slutliga resultatet ut tack vare kraften i Photoshop CS5: s Refine Edge-kommando:

Det slutliga resultatet.
Denna handledning är en del av vår Portrait Retouching-samling. Låt oss börja!
Steg 1: Rita en grov markering runt ditt ämne
Jag ska börja med att rita ett ganska grovt urval runt kvinnan på bilden. Det finns inget behov av snygga eller avancerade urvalsverktyg här. Photoshops standard Lasso Tool fungerar bra och Polygonal Lasso Tool fungerar ännu bättre eftersom det är snabbare och lättare att använda. Jag tar tag i Polygonal Lasso Tool från Verktygspanelen genom att klicka och hålla på Lasso Tool och sedan välja Polygonal Lasso Tool från fly-out-menyn:
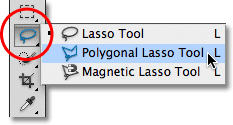
Välja Polygonal Lasso Tool.
Med det polygonala Lasso-verktyget i handen börjar jag med att klicka runt kvinnans arm och axel i fotens nedre mittområde för att fastställa punkter för mitt urval. Lägg märke till att jag håller mitt val längs den inre kanten av hennes arm. Kommandot Refine Edge tenderar att fungera bäst om du håller ditt första val precis inom kanten av ditt ämne:

Klicka med Polygonal Lasso Tool längs den inre kanten av armen och axeln.
När jag flyttar upp i kvinnans hår kommer jag igen att hålla mig nära kanten, men jag ska se till att undvika områden där den grå bakgrunden visas genom håret. Jag vill bara välja det huvudsakliga hårområdet för nu, och jag låter kommandot Refine Edge oroa sig för de tuffa sakerna framför bakgrunden:
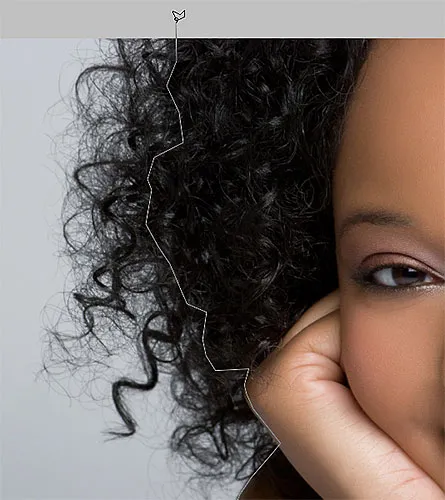
Håll urvalskonturen borta från områden där bakgrunden visas genom håret.
Slutligen klickar jag snabbt i pasteboardområdet runt bilden och sedan tillbaka till min ursprungliga klickpunkt under armen för att slutföra mitt val:

Nu visas en grov markering runt kvinnan på fotot.
Steg 2: Välj kommandot Refine Edge
Med mitt första val på plats, innan jag gör något annat, kommer jag att se till att jag har valt rätt lager i panelen Lager. I mitt fall är det det översta lagret som innehåller originalfoto:
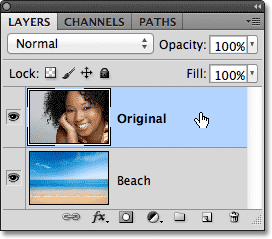
Se till att rätt lager är aktivt (markerat med blått).
Sedan tar jag upp Photoshop's Refine Edge-kommando antingen genom att gå upp till Select- menyn i menyfältet längst upp på skärmen och välja Refine Edge från menyalternativen, eller eftersom jag fortfarande har Polygonal Lasso Tool valt, Jag kan helt enkelt klicka på Refine Edge- knappen i Alternativfältet (du måste ha ett markeringsverktyg aktivt för att Refine Edge-knappen ska visas i Alternativfältet):

Klicka på Refine Edge-knappen i Alternativfältet (med ett markeringsverktyg aktivt).
Detta öppnar dialogrutan Refine Edge, men innan vi tittar på den, låt oss ta en snabb titt på min bild i dokumentfönstret där vi ser att området jag valde nu sitter framför en solid vit bakgrund:

Dokumentfönstret som visar markeringen framför en vit bakgrund.
Visa alternativ
Du kanske faktiskt ser något annorlunda med din bild. Ditt val kan visas framför en vit bakgrund som mitt är, eller det kan vara framför en svart svart bakgrund. Eller så kanske du fortfarande ser det vanliga dispositionsvalet "marschmyror" eller flera andra möjliga vyer. Det beror på vilket visningsläge som för närvarande är valt högst upp i dialogrutan Förfina kant. Du kan se en liten miniatyrförhandsvisning av det aktuella visningsläget till höger om ordet "Visa":
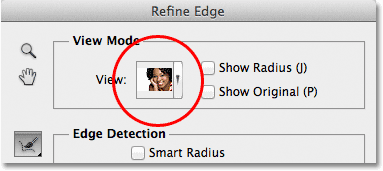
En liten förhandsvisningsminiatur visar det aktuella visningsläget.
Om du klickar antingen på miniatyren eller på den lilla pilen till höger om miniatyren öppnar du en lista med de olika visningslägen du kan välja mellan. Jag har för närvarande valt läge På vitt, varför mitt val visas mot vit bakgrund. Jag väljer visningsläget On Black direkt ovanför det:
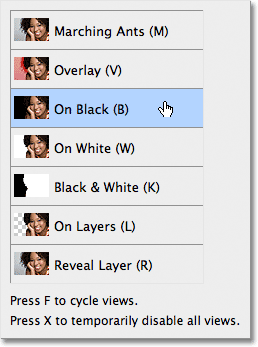
Välja visningsläget På svart från listan.
Och nu visas mitt urval mot en svart svart bakgrund:

Valet visas nu mot svart efter att du valt visningsläget On Black.
Om jag väljer svartvitt visningsläge från listan:
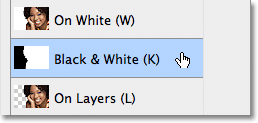
Välja visningsläge för svartvitt.
Bilden i dokumentfönstret verkar som om jag tittade på en skiktmask. Vit representerar det område som för närvarande är valt, medan svart representerar det område som för närvarande inte är valt. Grått i bilden skulle representera delvis utvalda områden:
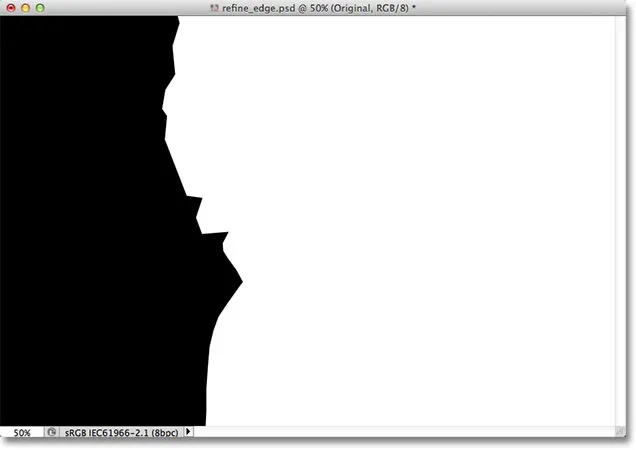
Svartvitt-vyn visar bilden som den ser ut som en skiktmask.
Slutligen väljer jag visningsläget On Layers :
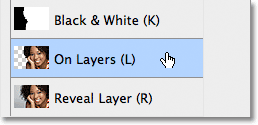
Välja visningsläget On Layers från listan.
Det här läget visar det aktuella valet eftersom det faktiskt visas framför de andra lagren i dokumentet, vilket kan vara mycket användbart när man komponerar bilder eftersom det gör det enkelt att bedöma resultatet. I mitt fall, eftersom jag har ett andra foto på ett lager under huvudbilden, kan vi se det andra fotot bakom mitt val. Om du arbetar med ett enskiktsdokument utan andra lager under ditt foto kommer det icke-valda området att fyllas med ett rutmönster som är Photoshops sätt att representera transparens:
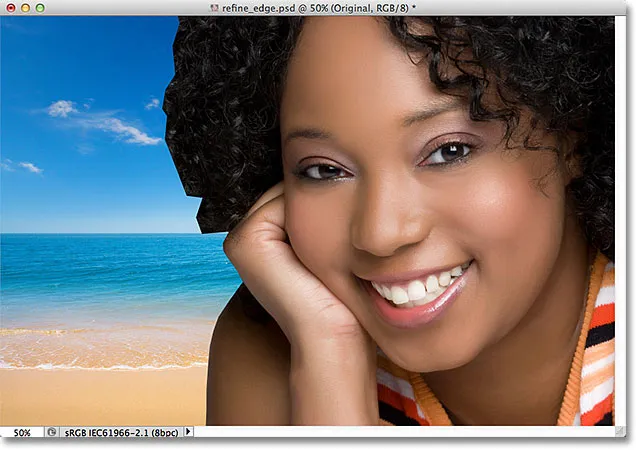
Bilden med visningsläget On Layers vald.
Jag hoppade medvetet över de två första visningslägena - Marching Ants och Overlay - för ingen av dem är så användbar. Läget Marching Ants kommer att visa standardvalsomfattningen, medan Overlay-läget visar det icke-valda området som ett genomskinligt rött overlay som liknar hur valet skulle visas i snabbmask-läget. Vi tittar på det sista visningsläget i listan - Reveal Layer - lite senare.
Syftet med dessa olika visningslägen är att göra det lättare för oss att bedöma vårt val när vi förfinar det. Med vissa bilder kan urvalet vara lättare att se mot vitt, andra mot svart, och så vidare. Ofta måste vi hoppa mellan visningslägen när vi arbetar, varför du kanske har lagt märke till att varje visningsläge i listan har en bokstav till höger om dess namn. Brevet är en kortkommando för att snabbt växla mellan visningslägen och de är praktiska att veta. Du kan till exempel växla till läget På vitt genom att trycka på bokstaven W på tangentbordet, läget På svart genom att trycka på bokstaven B, läget På lager genom att trycka på bokstaven L och så vidare. Du kan också trycka på bokstaven F flera gånger för att växla mellan visningslägen.
Om du föredrar att välja dina visningslägen i listan snarare än med kortkommandon, se till att du dubbelklickar på namnet på läget. Detta väljer visningsläget och stänger sedan ur listan.
Steg 3: Öka radiusvärdet
Direkt under alternativet Visaläge i dialogrutan Förfina kant finns ett avsnitt som heter Edge Detection . Det är som de säger där magin händer. För att lägga till mer av håret i ditt val klickar du på radiusreglaget och börjar dra det åt höger:

Klicka och dra radiusreglaget åt höger.
När du drar i skjutreglaget ser du något av håret som fanns utanför ditt första val började dyka upp. Jag använder visningsläget On Layers för att göra det lättare att se håret eftersom det faktiskt kommer att visas framför min bakgrundsbild. Du kanske använder ett annat visningsläge:
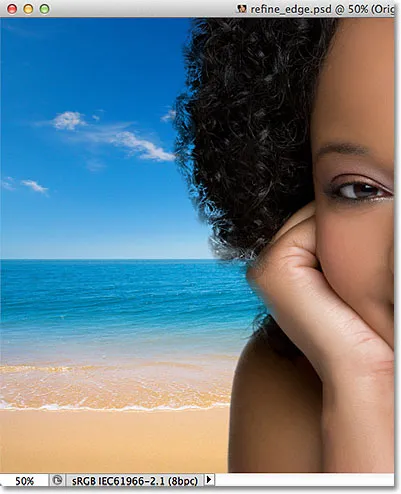
Några av håret utanför det ursprungliga valet är nu synliga.
Om jag fortsätter att dra skjutreglaget åt höger för att öka radiusvärdet:

Dra radiusreglaget ännu längre.
Då börjar hår ännu längre bort från mitt första urval:

Bilden efter att Radius har ökat.
Så vad exakt händer här? Vad har detta radiusvärde att göra med att välja hår? Om du ser till höger om förhandsvisningsminiatyren för visningsläge högst upp i dialogrutan ser du ett alternativ som heter Radie som som standard är avstängd. Klicka i kryssrutan för att aktivera den:
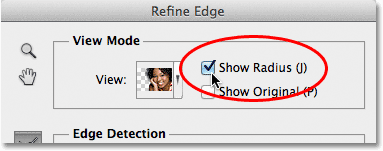
Välj alternativet Visa radie.
Med det här alternativet aktiverat kan vi faktiskt se radien i dokumentfönstret. Hur Refine Edge-kommandot fungerar är att det ser runt kanten av vårt första val för att bestämma vad mer som måste inkluderas i markeringen, och Radius-värdet styr hur långt ifrån vår första valskant som Photoshop kommer att se ut. Det ser inte över hela bilden. Det ser bara inom det avstånd vi anger. Det är därför Radius-värdet mäts i pixlar (px). Om vi ställer in radiusvärdet till, till exempel, 50 pixlar, kommer Photoshop att titta på 50 pixlar i endera riktningen för vår första valskant för att avgöra om det finns något annat inom detta område som borde inkluderas i vårt val.
Om vi tittar i mitt dokumentfönster, kan vi se radien som den synliga zonen mellan de två områdena med helt svart. Massivt svart representerar områden som Photoshop ignorerar eftersom det ser ut för ytterligare pixlar att lägga till i vårt val (med visningsläget På vitt visas områden som ignoreras i vitt, inte svart). Endast pixlar inom radiezonen analyseras:
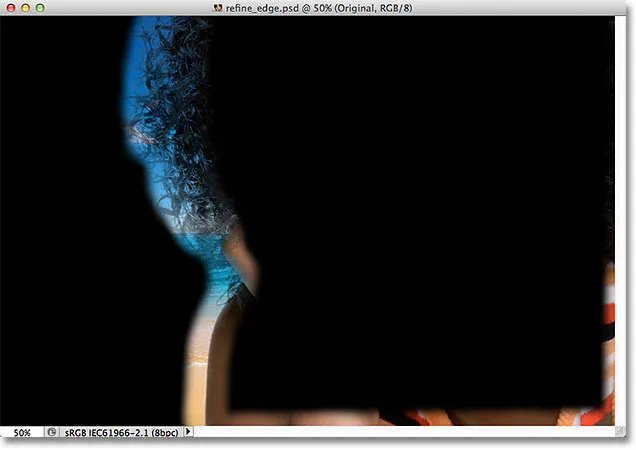
Radien visas mellan områdena med fast svart.
För att göra det lättare att se, trycker jag på bokstaven K på mitt tangentbord för att snabbt hoppa från visningsläget On Layers till Black & White- visningsläget, och nu visas radiuszonen som fast vit mellan de svarta områdena:
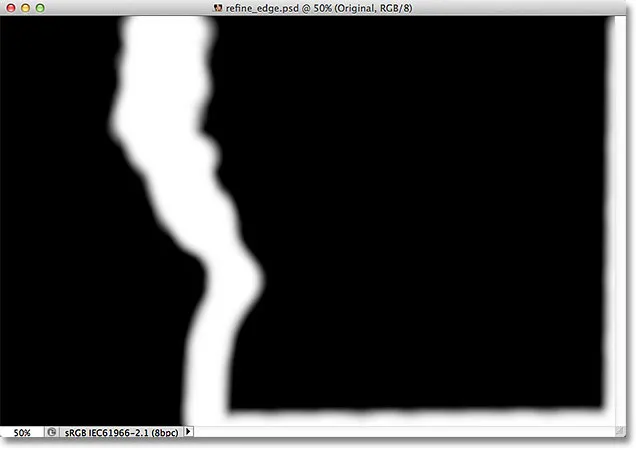
Visa radien med visningsläget Svartvitt.
Jag växlar tillbaka till visningsläget On Layers genom att trycka på bokstaven L på mitt tangentbord.
Smart radie
Att öka Radius-värdet har gjort det möjligt för mig att passa mer av kvinnans hår i den zon som Photoshop analyserar, vilket är bra, förutom att det samtidigt inte är så bra eftersom det orsakar potentiella problem i andra områden. Radien är nu för bred runt kvinnans arm och axel, och den visas också runt bildens nedre och högra kant där jag inte behöver det alls:
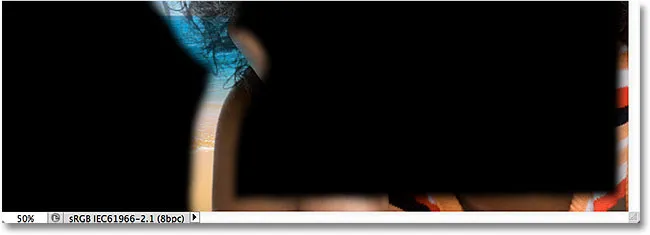
Håret behöver en bred radie, men andra områden inte.
Det är här Smart Radius- alternativet kommer in. Du hittar det direkt ovanför huvudreglaget Radius. Som standard är Smart Radius avstängd. Jag klickar in i kryssrutan för att aktivera den:
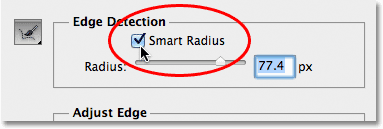
Slå på Smart Radius.
Med Smart Radius aktiverad tittar Photoshop närmare på kanten av det första valet och försöker dra åt radiestorleken när så är möjligt. Med andra ord, med min bild är kanten längs kvinnans arm och axel slät, så Photoshop kommer (förhoppningsvis i alla fall) att minska radiebredden i det området medan du fortfarande lämnar en bredare radie för håret. Om vi tittar i mitt dokumentfönster ser vi att Photoshop har gjort exakt det. Jag har fortfarande en bred radie runt håret, men radien längs armen och axeln är mycket smalare. Det finns fortfarande lite oönskad radie längs bildens botten, men vi får se hur vi rensar det på ett ögonblick:
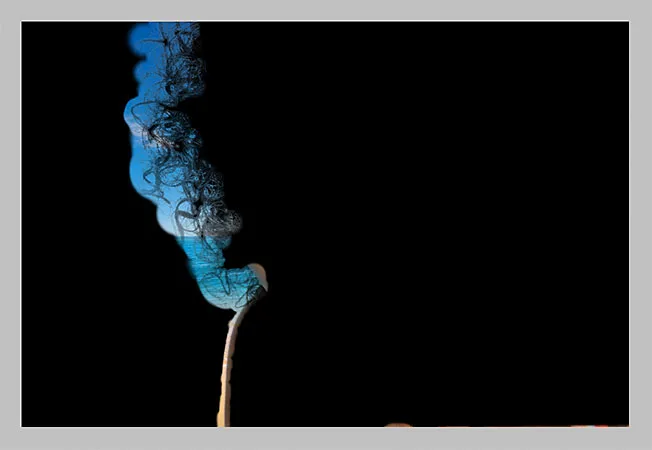
Med Smart Radius påslagen kan Photoshop justera bredden på radien i olika områden.
En snabb anteckning om Smart Radius innan vi fortsätter. Beroende på din bild och vilken typ av kant du arbetar med kan Smart Radius hjälpa eller så kan det bli värre. En allmän riktlinje för Smart Radius är att den tenderar att hjälpa till med val som innehåller olika typer av kanter, som i mitt fall här. Om du å andra sidan bara väljer hår och inget annat, eller bara väljer släta kanter och inget annat, kommer du förmodligen att upptäcka att du är bättre på att lämna Smart Radius inaktiverad. Naturligtvis är det lätt att välja det och sedan bestämma om saker ser bättre eller sämre ut, men tror inte att du behöver använda alternativet bara för att det är där och det har "Smart" i namnet. Det finns andra sätt att justera storleken på radien, som vi håller på att se!
Steg 4: Justera radien manuellt med förfiningborstarna
När vi har gjort allt vi kan med reglaget Radius och alternativet Smart Radius, kan vi manuellt förfina vår radie med ett par borstar som kommer med kommandot Refine Edge. Om du ser till vänster om alternativen Radius och Smart Radius ser du en borsteikon. Om du klickar och håller kvar på penselikonen visas en meny där du kan välja den borste du behöver. De två borstar vi måste välja mellan är Refine Radius Tool och Erase Refinements Tool :
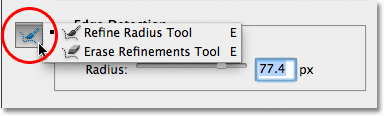
Klicka och håll på penselikonen för att få tillgång till verktyg för förfining av radie (borstar).
Namnen kan vara lite förvirrande, så du kan hitta det bra att tänka på Refine Radius Tool som Add to Radius- borsten och Erase Refinements Tool som Subtraher från Radius- borsten. Adobe kallar dem "Verktyg" men de uppför sig exakt som borstar, vilket gör att vi helt enkelt kan måla över områdena i bilden där vi behöver lägga till eller dra ifrån den befintliga radien.
Som standard har Refine Radius Tool redan valts för oss eftersom det är det vi använder mest, så det finns inget behov att faktiskt välja det från listan. Det finns inte heller något behov av att välja Erase Refinements Tool från listan eftersom vi när som helst kan tillfälligt växla från Refine Radius Tool till Erase Refinements Tool helt enkelt genom att trycka och hålla ner Alt (Win) / Option (Mac) -tangenten på tangentbord. När du släpper Alt / Option-tangenten växlar du tillbaka till Refine Radius Tool. Med andra ord behöver du aldrig välja något av verktygen i dialogrutan, så att du säkert kan glömma allt om borstikonen.
Innan jag försöker lägga till mer av kvinnans hår till mitt val, ska jag först använda verktyget Radera förfiningar för att ta bort det oönskade radieområdet från botten av min bild. Kom ihåg när du använder dessa verktyg som vi, till skillnad från Photoshops andra urvalsverktyg, inte lägger till eller drar ifrån själva själva markeringen med dessa verktyg. Vi justerar helt enkelt storleken på det område som Photoshop analyserar. Photoshop avgör vilka pixlar som ska väljas och vilka man ska ignorera. Vi berättar bara var vi ska titta och var vi inte ska titta.
Jag håller ner min Alt (Win) / Option (Mac) -tangent för att tillfälligt växla från verktyget för att förfina radie till verktyget Radera förfining. Det är lite svårt att se på skärmdumpen, men ett litet minustecken ( - ) visas i mitten av borstmarkören när Erase Refinements Tool är aktivt (ett plustecken ( + ) visas när Refine Radius Tool är aktivt). Sedan klickar jag helt enkelt på och drar över de oönskade radieområdena för att radera dem. Eftersom jag fortfarande har alternativet Visa radie valt högst upp i dialogrutan, kan vi se att området längs bildens botten nu är fylld med helt svart, vilket innebär att Photoshop nu kommer att ignorera det området:
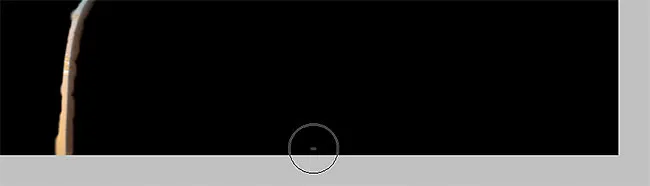
Håll ner Alt (Win) / Alternativ (Mac) och målar längs bildens botten.
Jag släpper min Alt (Win) / Option (Mac) -nyckel för att växla tillbaka till Refine Radius Tool så jag kan börja lägga till mer av kvinnans hår till mitt val. Jag kommer att avmarkera alternativet Visa radie längst upp i dialogrutan så att vi igen kan se det verkliga fotot framför bakgrundsbilden (med visningsläget On Layers):

När Show Radius är avstängd växlar vi tillbaka till att se bilden i dokumentfönstret.
För att lägga till mer av kvinnans hår behöver jag bara måla med Refine Radius Tool över det område där håret ska vara. Men hur vet jag var jag ska måla när jag faktiskt inte kan se resten av håret eftersom det för närvarande inte ingår i urvalet? Det skulle vara till hjälp om det fanns något sätt att tillfälligt visa hela originalbilden så att jag kan se exakt var jag ska måla. Tack och lov, en annan av lägena Refine Edge-visning - Reveal Layer - låt oss göra exakt det!
Jag klickar på miniatyrbilden för visningsläge högst upp i dialogrutan, sedan dubbelklickar jag på Reveal Layer längst ner i listan för att välja den. Jag kunde också snabbt välja läget Reveal Layer genom att trycka på bokstaven R på mitt tangentbord:
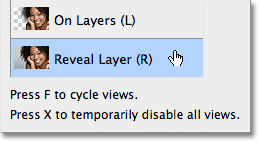
Välja avslöja lager från botten av listan över visningslägen.
Med visningsläget Reveal Layer aktivt återgår originalbilden i dokumentfönstret, vilket gör det enkelt att se var jag behöver måla med Refine Radius Tool:

Reveal Layer visar originalbilden utan val.
Nu när jag vet var jag ska måla trycker jag på bokstaven L på mitt tangentbord för att växla tillbaka till visningsläget On Layers, så börjar jag måla med Refine Radius Tool för att avslöja mer av kvinnans hår. Precis som i Photoshops andra borstar kan vi ändra storleken på både Refine Radius Tool och Erase Refinements Tool direkt från tangentbordet. Genom att trycka på vänster konsol-tangent ( ( ) blir borsten mindre, medan höger konsol-tangent ( ) ) blir den större .
När du målar över området med musknappen intryckt ser du originalbilden som visas i området där du målade, vilket hjälper oss att se att vi målar på rätt plats:
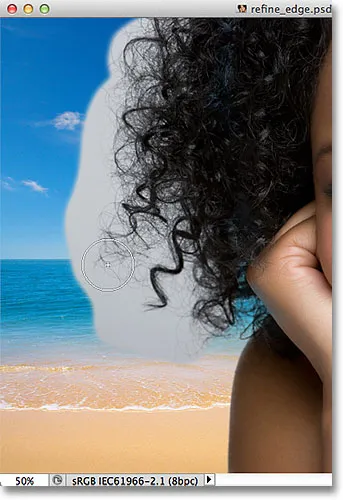
Den grå bakgrunden från originalbilden syns medan min musknapp hålls ner.
När du släpper musknappen försvinner originalbilden och vi ser resultatet, med mer av håret lagt till urvalet. Du kan fortsätta måla över håret med Refine Radius Tool för att lägga till mer av det i urvalet, eller, om du gör ett misstag, tryck och håll ner Alt (Win) / Option (Mac) -tangenten för att växla till verktyget Radera förfining. och måla för att ta bort det området från radiezonen:
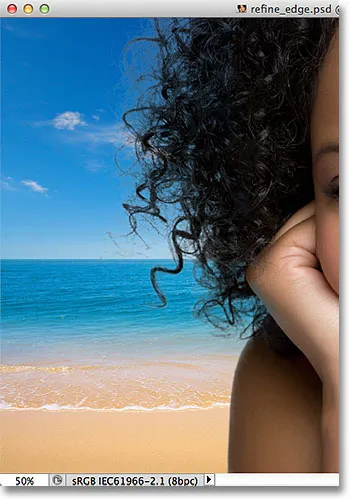
Mer av kvinnans hår visas nu framför den nya bakgrunden efter målning med Refine Radius Tool.
Justera kantalternativ
Under alternativen Edge Detection i dialogrutan Refine Edge finns alternativen för justering - Smooth, Feather, Contrast och Shift Edge . Alla fyra av dessa alternativ är som standard inställda på 0 och när du använder kommandot Refine Edge för att välja hår är det vanligtvis bäst att lämna åtminstone de tre första alternativen (Smooth, Feather and Contrast) inställd på 0. Alternativet Smooth används för utjämning av taggade urvalskanter, men det orsakar vanligtvis problem när du väljer hår. Feather-alternativet kommer att oskärpa urvalskanten som bara får saker att se mjuka, suddiga och oprofessionella. Och kontrastalternativet kommer att försöka skärpa urvalskanterna genom att öka kontrasten, återigen inte något som vanligtvis fungerar bra med hår.
Det enda alternativet du bör prova är det fjärde, Shift Edge . Att dra skjutreglaget till höger om mitten kommer att utvidga markeringskanterna utåt, vilket kan hjälpa till att lägga till mer hår i urvalet, medan du drar skjutreglaget till vänster om mitten kommer sammandragningen av valkanterna inåt, och skärpa urvalet. Om ingen av riktningarna hjälper till att förbättra dina resultat, dra bara skjutreglaget tillbaka till mitten. I mitt fall kommer jag att dra skjutreglaget åt höger för att öka Shift Edge-värdet till + 20%:
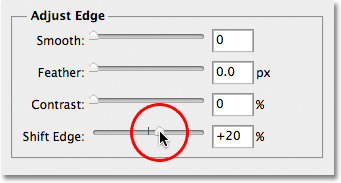
Öka Shift Edge-värdet för att utvidga markeringen utåt.
Detta utvidgar mitt urvalskanter utåt och jag ser nu att mer fina hårdetaljer läggs till urvalet, även om mycket av det ser mycket blekt ut för tillfället, men vi fixar det nästa:
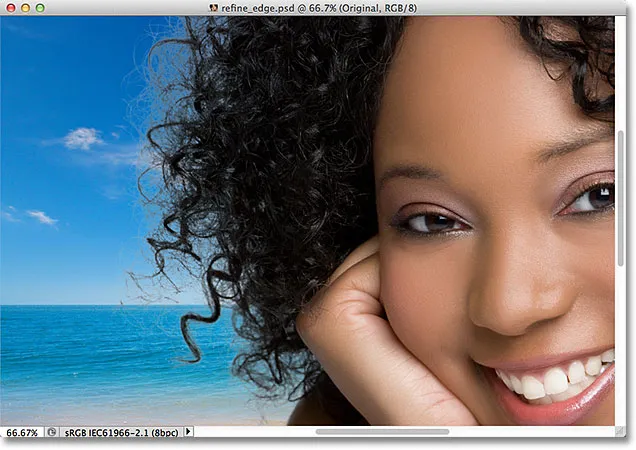
Genom att öka Shift Edge-alternativet läggs ytterligare hårdetaljer till bilden.
Steg 5: Ta bort eventuella fransar genom att dekontaminera färgerna
Det ser bra ut förutom ett återstående problem. Vi ser mycket fransar runt håret, som återstår färg från den ursprungliga bakgrunden. Vi kan ta bort fransningen med alternativet Decontaminate Colors, som finns i avsnittet Output längst ned i dialogrutan. Som standard är dekontaminera färger avstängda. Jag klickar in i kryssrutan för att aktivera den:
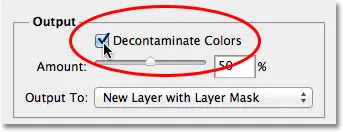
Välj alternativet Dekontaminera färger.
Jag kan nu rensa upp fransarna genom att dra skjutreglaget Belopp åt höger. Standardbeloppet är 50%. När du drar skjutreglaget längre åt höger, tar Photoshop bort fransningen genom att fysiskt ändra pixlarnas färg runt håret så att de matchar hårets färg snarare än den ursprungliga bakgrundsfärgen. Jag ökar mitt belopp till 75%:
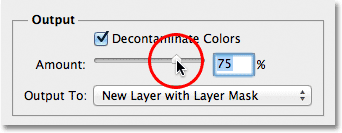
Öka mängden Decontaminate Colors för att ta bort fransar runt håret.
Håret verkar nu mörkare, särskilt de finare trådarna som ursprungligen var ljusgrå, och fransningen har tagits bort:

Bilden efter att ha tagit bort fransningen med alternativet Decontaminate Colors.
Steg 6: Output the Selection
Nu när vi är klara med att välja hår måste vi skriva ut vårt val, och det bästa sättet att göra det är att låta Photoshop konvertera vårt urval till en lagermask så att vi faktiskt inte tar bort några pixlar från den ursprungliga bilden. Ställ in Output To, som du hittar direkt under alternativet Decontaminate Colors, till New Layer with Layer Mask om det inte redan är inställt på det:
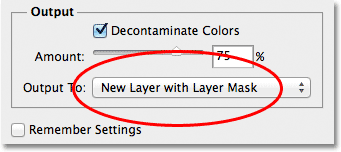
Att välja "Nytt lager med lagermask" för alternativet Output To.
Klicka på OK i det nedre högra hörnet av dialogrutan Förfina kant för att stänga ur den. Om vi tittar på min lagerpanel ser vi att Photoshop har gjort en kopia av min ursprungliga bild och omvandlat mitt val till en lagermask på det nya lagret. Det ursprungliga lagret under det har stängts av så att det inte längre syns i dokumentfönstret:
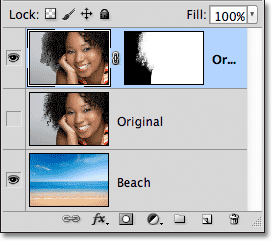
Panelen Lager som visar lagermasken på en kopia av originalbilden.
Steg 7: Rensa upp lagermasken om det behövs
Eftersom vi fokuserade så mycket på att välja håret i bilden kan det finnas några andra delar av urvalet som behöver lite städning. För att inspektera lagermask för eventuella problemområden, tryck och håll ner Alt (Win) / Option (Mac) -tangenten på tangentbordet och klickar direkt på miniatyren för lagermask i panelen Lager:
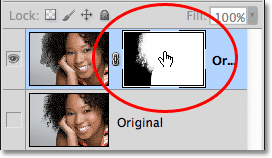
Håll Alt (Win) / Alternativ (Mac) intryckt och klicka på skiktmaskens miniatyrbild.
Detta väljer både lagermasken och gör den synlig i dokumentfönstret. Om du märker några områden som behöver beröras, ta Photoshops standardborsteverktyg från verktygspanelen och måla över områdena med antingen vitt eller svart efter behov:
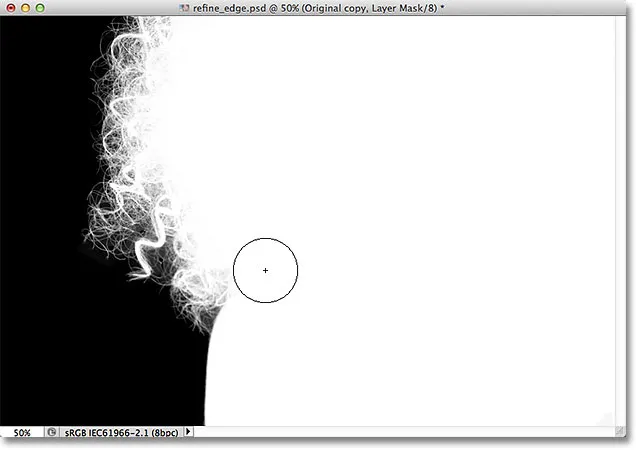
Måla med vitt (med standardborsteverktyget) för att rensa upp några områden i masken.
När du är klar byter du tillbaka till den vanliga bildvyn i dokumentfönstret genom att klicka på lagrets förhandsvisningsminiatyr på panelen Lager:
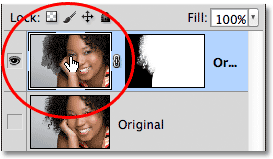
Klicka på förhandsvisningsminiatyren till vänster om maskminiatyren.
Och här, efter en snabb beröring av lagermasken, är mitt slutliga resultat:

Det slutliga resultatet.
Och där har vi det! Så här väljer du hår på ett foto med det kraftfulla Refine Edge-kommandot i Photoshop CS5! För mer om Photoshop-valverktyg, se våra Hur man gör val i Photoshop-serien. Eller besök vårt Photoshop Basics-avsnitt för mer Photoshop-ämnen!