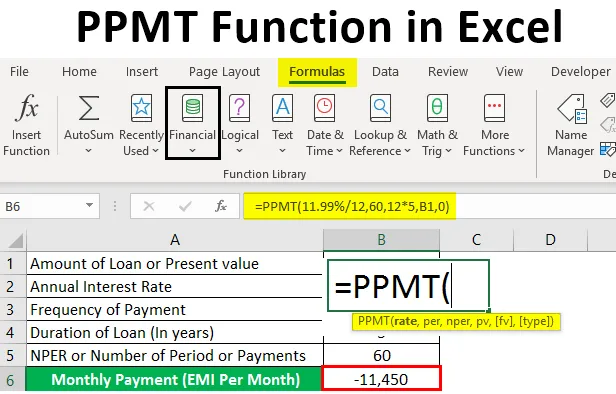
Excel PPMT-funktion (innehållsförteckning)
- Definition av PPMT-funktion i Excel
- Hur använder man PPMT-funktion i Excel?
Introduktion till PPMT-funktion i Excel
PPMT är en ekonomisk åtgärd för att kolla in principbeloppet för ett visst lånebelopp. När du betalar regelbundna betalningar på ett lån som tas från banken, går ett visst belopp eller en del av varje betalning vanligtvis till räntan (det är en avgift som tas ut för att låna lånet) och det återstående beloppet för betalningen till lånets principbelopp (det är det belopp du ursprungligen har tagit eller lånat). I Excel kan vi ta reda på både ränta och principbelopp. Den vanligaste funktionen av bankpersonal, finansanalytiker och konsulter inom fastigheter. PPMT-funktion används som både kalkylblad och VBA-funktion.
Det är en inbyggd eller förbyggd integrerad funktion i Excel som kategoriseras under Finansiell funktion.

Definition av PPMT-funktion i Excel
PPMT-återbetalning av ett principbelopp för en investering baserat på ett periodiskt, konstant betalningsschema och en fast ränta för en viss varaktighet eller tidsperiod. Det anger hur mycket av principbeloppet som betalas under en viss löneperiod.
Syntax för PPMT-funktion

Argument för PPMT-funktion
- Ränta: Det är en ränta på lånet.
- Per (period): Det är ett mål eller en specifik betalningsperiod, det anger vanligtvis hur mycket principbelopp som har återbetalats.
- Nper (Antal betalningsperioder): Totalt antal betalningar som ska göras för lånet, dvs det är antalet betalningsperioder under lånets tidszon antar att om betalningarna är månatliga i tre år skulle detta anges 3 * 12 för att beräkna 36 betalningsperioder.
- PV (nuvärdet): Det är nuvärdet eller beloppet för ett lån fram till nu.
- FV (Framtidsvärde): Ett valfritt argument eller parameter som anger lånets framtida värde vid slutet av sista eller nper betalningar.
- Typ (valfritt): Ett valfritt argument eller parameter som anger när betalningarna görs, dvs antingen i början (1) av en månad eller i slutet ( 0 ). Om du anger värdet 0 eller tomt värde förfaller betalningar i slutet av varje period. Om du anger värdet förfaller 1 betalningar i början av varje period.
Notera:
- Sats : Det ska antingen anges i procent eller ett decimaltal, dvs. om du betalar en årlig betalning till en årlig ränta på 9%, ska den anges som 9% ELLER 0, 09 ELLER månadsvis betalning av samma lån med samma ränta, då ska du ange 9% / 12.
- Per (period) : Det ska matas in i värdet 1 till NPER.
- FV (Future Value) : Om du hoppar över eller utelämnar det här värdet blir (fv) värdet 0 som standard.
- Typ : Om du hoppar över eller utelämnar detta värde kommer (Typ) -värdet att vara 0 som standard.
Hur använder man PPMT-funktionen i Excel?
PPMT-funktionen i Excel är mycket enkel och enkel. Låt oss förstå hur du använder PPMT-funktionen i Excel med några exempel.
Du kan ladda ner den här PPMT- funktionen - Excel-typ här - PPMT- funktionen - Excel - typExempel 1 - Beräkna PPMT-värdet under en löptid på fem år
I nedanstående exempel innehåller de nedan nämnda detaljerna om lånet. Här måste jag ta reda på principbeloppet med hjälp av PPMT-funktionen.

- Välj nu "Infoga funktion" -knappen (fx) under formelverktygsfältet, en dialogruta kommer att visas, i sökningen efter en funktionstextruta kan du ange nyckelordet "PPMT" och klicka på gå , automatiskt, funktionsnamn visas i rutan "Välj en funktion".

Nu kan du dubbelklicka på PPMT-funktionen i rutan "Välj en funktion" . En popup-formelfönster visas där du behöver ange formeln eller syntaxargumentet för PPMT-funktionen. dvs. = PPMT (hastighet, per, nper, pv, (fv), (typ)).
- Ränta: Det är en ränta på ett lån, här är den årliga räntan 11, 99%, därför måste vi ange den som 11, 99% / 12.

- Per: Det är ett mål eller en specifik betalningsperiod, dvs. här kommer perioden att vara 60 månader.

- Nper (Antal betalningsperioder): Totalt antal betalningar som ska betalas för lånet. Här görs betalningarna varje månad i 5 år, så det kommer att vara 60 månader där det ska anges som 12 * 5.
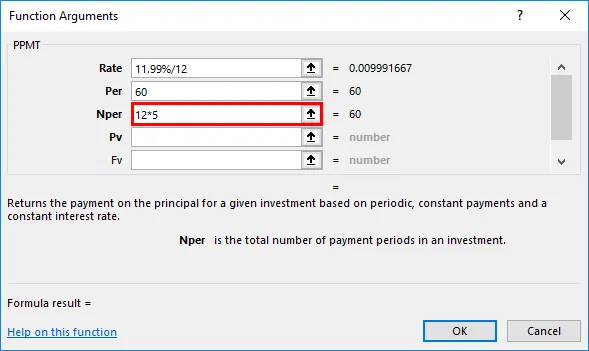
- PV (nuvärdet): Det är nuvärdet eller lånebeloppet; här kan du ange det som en cellreferens för lånebeloppet (C7) eller dess värde 520000 .

- FV (framtida värde): Det är ett valfritt argument, där denna parameter kan hoppas över eller utelämnas, här kan du ange ett värde som 0 eller (fv) värdet kommer att vara 0 som standard, vi måste anta det som nollbalans efter den sista betalningen eller i slutet av NPER-betalningar.
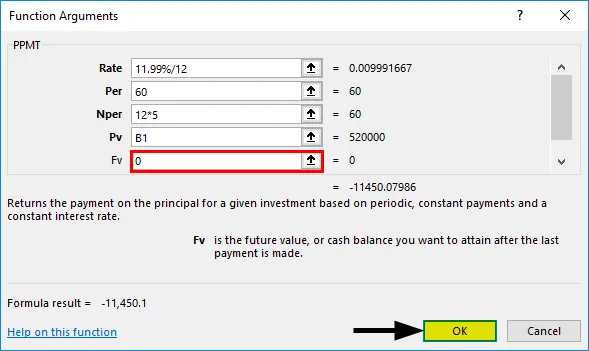
- En gång efter att vi har angett alla argument kan vi klicka på Ok = PPMT (11, 99% / 12, 60, 12 * 5, C7, 0) dvs returnerar PPMT eller principbelopp eller värde per månad. dvs -11.450 i cell B7.
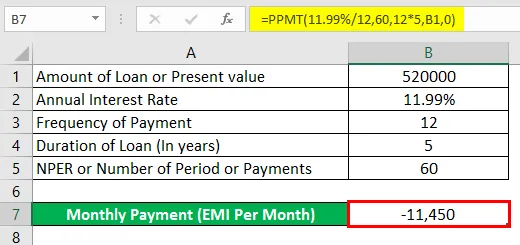
Exempel 2 - Beräkna PPMT-värdet under en 3-års lånetid
Vi kan beräkna PPMT-värdet under en 3-årig låneperiod, bara vi måste ändra PER & NPER-värdena.
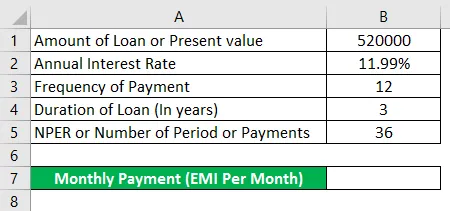
Använda PPMT-funktion i cell B7.
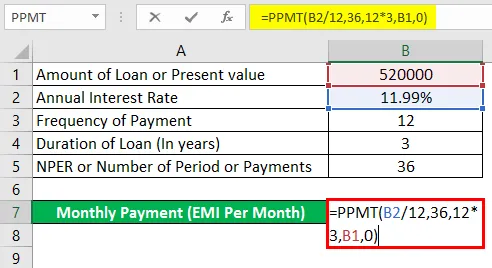
Efter användning av PPMT-funktionen i cell B7 visas svaret nedan.
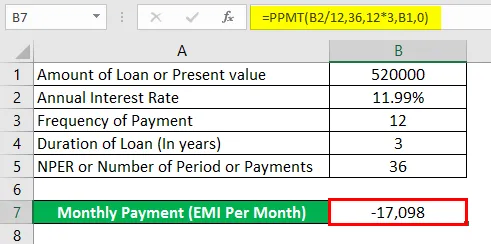
dvs. = PPMT (11, 99% / 12, 36, 12 * 3, B1, 0) returnerar PPMT-värdet -17, 098.
Saker att komma ihåg
- Om du anger något av värden eller argument i PPMT som icke-numeriskt, kommer det att resultera i "Värde-fel".
- Om argumentet Per (period) i PPMT-funktionen är mindre än 0 eller högre än NPER-värdet, returnerar det ett "#NUM! fel"
- Du måste ange korrekt cellreferens. Om cellreferensen är felaktig kommer den att returnera VALUE! fel , även om du glömmer att konvertera en ränta eller dela räntesargumentet med 12 eller 6 0r 4 (baserat på årlig eller kvartalsvis betalning) kommer det att resultera i VALUE! fel .
Obs: Det ska alltid anges i intervallet 1 till NPER.
Rekommenderade artiklar
Detta är en guide till PPMT-funktion i Excel. Här diskuterar vi hur man använder PPMT-funktion i Excel tillsammans med praktiska exempel och nedladdningsbar Excel-mall. Du kan också gå igenom våra andra föreslagna artiklar -
- Excel NORMSINV
- COUNTA-funktion i Excel
- Cellreferenser i Excel
- Excel IF-funktion