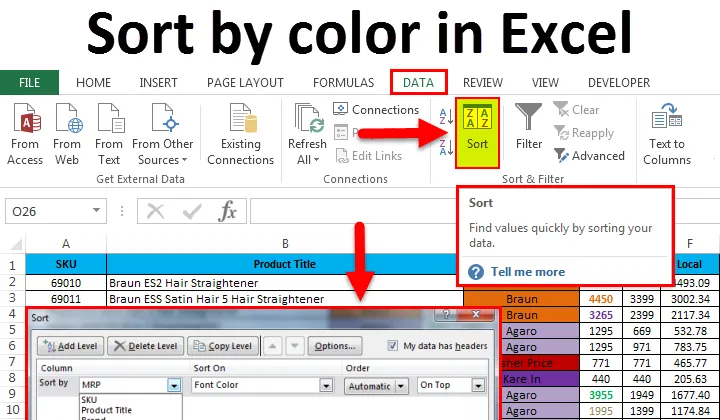
Sortera efter färg i Excel (Innehållsförteckning)
- Sortera efter färg i Excel
- Hur använder man sortering i Excel?
- Exempel på Sortera efter färg i Excel
Sortera efter färg i Excel
Excel är ett fantastiskt verktyg för att analysera olika data som sortering och filter. Sortering i Excel tillåter oss att ordna uppgifterna efter specifika regler, dvs vi kan sortera data efter färg eller i stigande eller fallande ordning där Excel har olika sorteringsfunktioner som vi är kommer att se i exemplen nedan.
Hur använder man sortering i Excel?
I Excel kan vi hitta SORT under DATA-menyn som visas i skärmbilden nedan.

Vi kan sortera data efter färg i excel på ett enkelt sätt där vi har anpassat sorteringsalternativ i excel, här kan vi sortera data efter flera alternativ som efter cellfärg eller efter värde (siffror) eller med teckensnittsfärg eller med cellikon eller genom stigande eller fallande ordning. När vi klickar på sorteringsalternativet får vi nedanstående dialogruta med flera sortering som visas nedan.
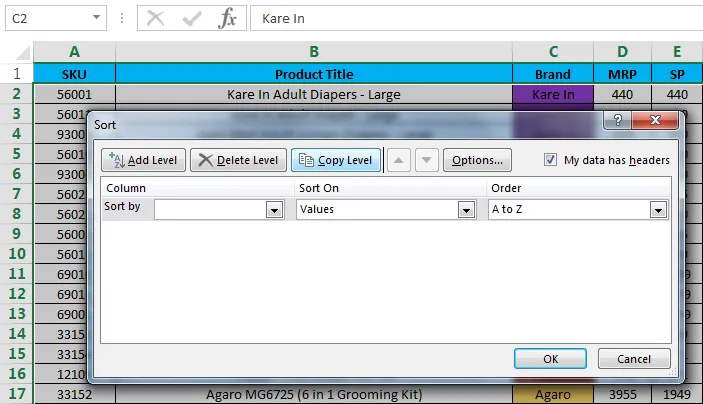
Exempel på Sortera efter färg i Excel
I det här exemplet kommer vi att se hur du sorterar data efter färg.
Du kan ladda ner denna Sortera efter färg Excel-mall här - Sortera efter färg Excel-mallExempel 1: Sortera efter cellfärg
låt oss överväga försäljningsdata som har flera kategorier som produktnamn, varumärke, MRP, försäljningspris, lokalt, Zonal, nationellt.
I försäljningsdata har vi kategoriserat varumärken i specifika färger så att de enkelt kan visas som visas i bildskärmen nedan.
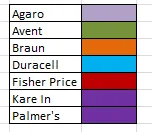
Följ stegen nedan för att tillämpa sortering efter färg i försäljningsdata.
- Välj C-kolumnen som heter Brand.
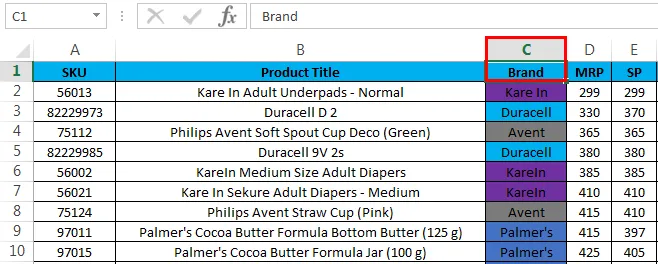
- Gå till datamenyn och klicka på Sortera

- När vi klickar på sorteringen kommer sorteringsfunktionen antingen att utvidga markeringen eller ställa alternativet, så välj Expandera markeringen och klicka på Sortera kommandoknappen så att vi får flera sorteringsalternativ som visas nedan.

- Här kan vi se att sortera efter har olika alternativ som kommer från rubriken för försäljningsdatatiteln som Brand, MRP, SP, Local, Zonal, National, Year.
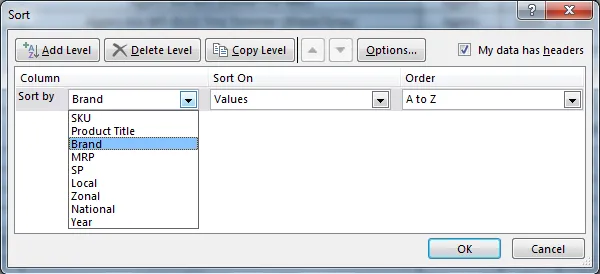
- Låt oss nu välja sortera efter “Märke”, Välj Sortera efter cellfärg, så att vi kan sortera märket efter färg.
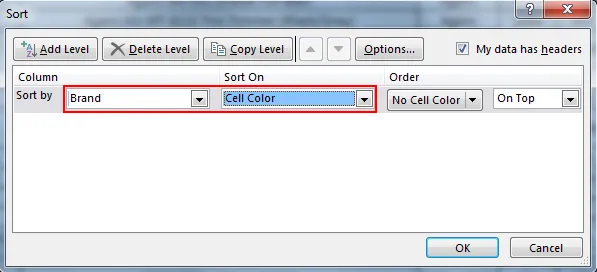
- Välj nu ordningen efter färg där sorteringsalternativet visar olika färger som vi redan har nämnt för alla märken. Därför kan vi välja valfri färg, så jag har valt en lila färg.
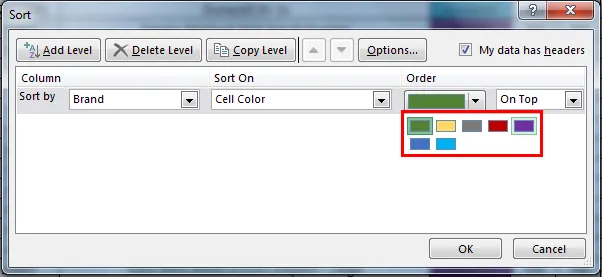
- Här representerar färgen lila Märkesnamn “Kare In” så märket kommer att sorteras färgvis som visas nedan och välj alternativet ovanpå så att sortering får ordningen med vald färg ovanpå.
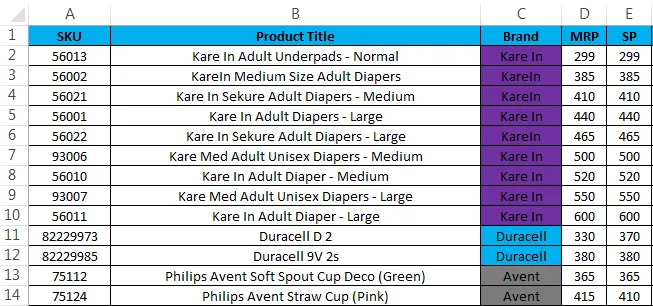
Exempel 2: Sortera efter teckensnittsfärg
I det här exemplet kommer vi att se hur man sorterar efter teckensnittsfärg genom att använda samma säljdata där MRP har markerats som specifik färg som anger högst till lägsta MRP.
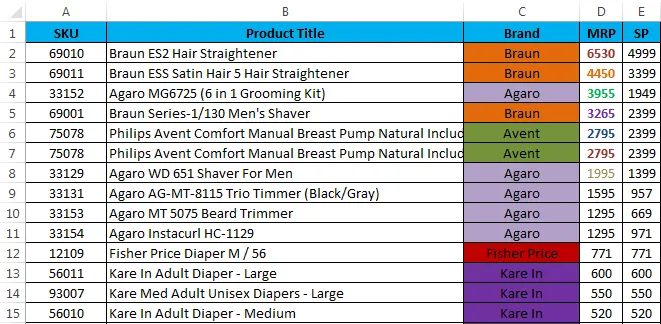
I ovanstående försäljningsdata kan vi se att MRP har markerats med teckensnittsfärg och vi kommer att göra sorteringen efter teckensnittsfärg enligt följande.
- Välj cellnamnet MRP.
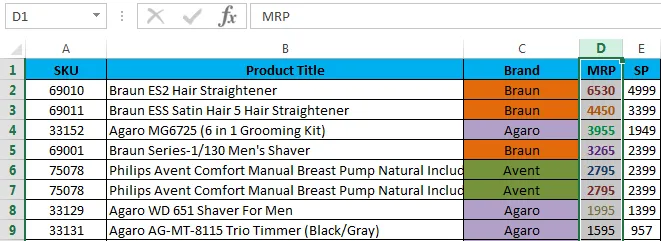
- Gå till Data-menyn och klicka på Sortera.

- När vi klickar på Sortera utvidgar sorteringsfunktionen antingen valet eller ställer alternativet som visas nedan. Välj 'Expandera markeringen' och klicka på Sortera kommandoknappen.
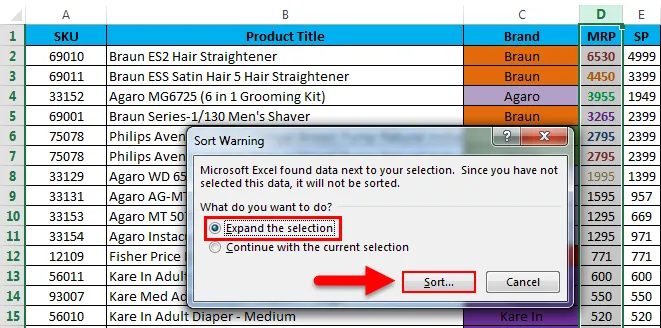
- Vi får sorteringsdialogrutan som visas.
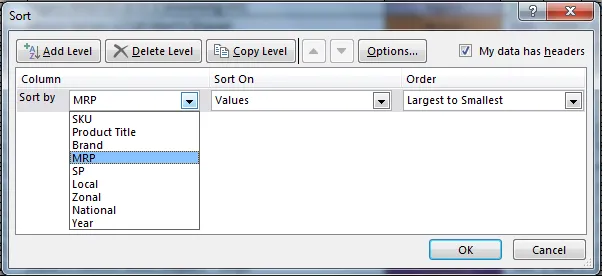
- Välj här alternativet Sortera efter som MRP och välj Sortera på som teckensnittsfärg
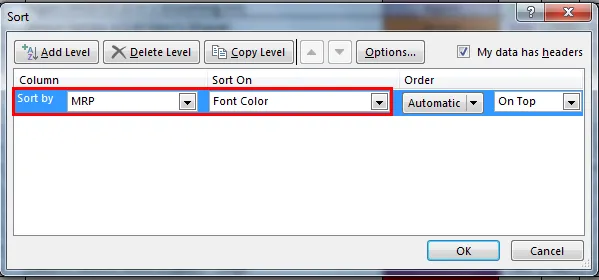
- Välj nu ordningen efter färg som visar flera färger som vi har nämnt för högsta MRP
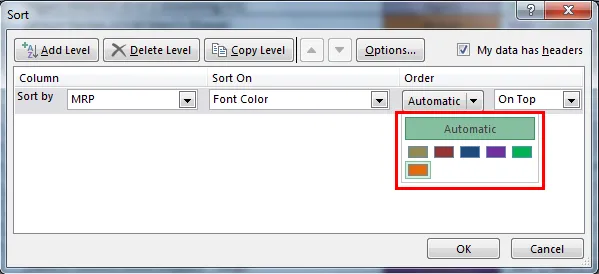
- Klicka på teckensnittsfärgen för MRP och välj färgen Rödbrun och välj alternativet På toppen för att få den valda färgen så att sorteringen ordnas efter teckensnittsfärg som visas nedan.
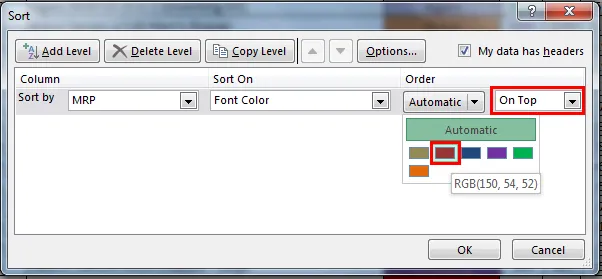
- Därför har MRP sorterats efter "Font färg"
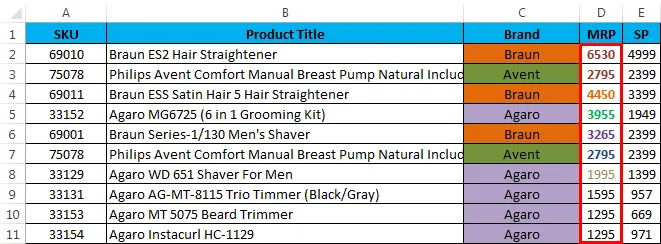
Exempel 3:
I det här exemplet kommer vi att se hur du sorterar teckensnittsfärg Årsmässigt där YEAR har markerats med flera teckensnittsfärger som visas i skärmbilden nedan.

- Välj cellnamnet I som har rubriknamn som YEAR.
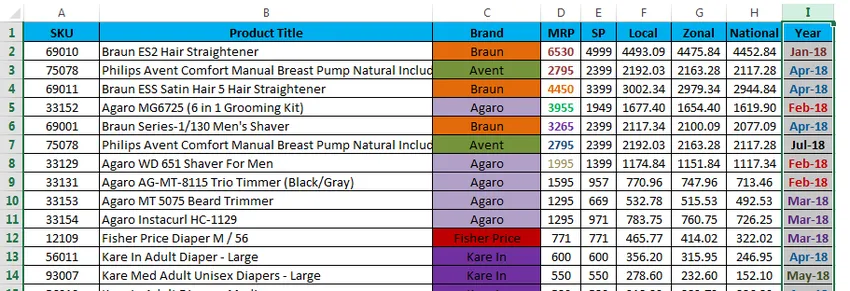
- Gå till Data-menyn och klicka på Sortera.

- När vi klickar på Sortera utvidgar sorteringsfunktionen antingen valet eller ställer alternativet. Välj utöka markeringen och klicka på sorteringskommandoknappen.

- Vi får sorteringsdialogrutan enligt följande, välj nu Sortera efter alternativet som År och välj Sortera på med teckensnittsfärg.

- Vi får möjlighet att välja teckensnittsfärg enligt följande. Välj nu ordningen efter teckensnittsfärg, välj alternativet På toppen för att få den valda färgen på toppen så får vi följande resultat.
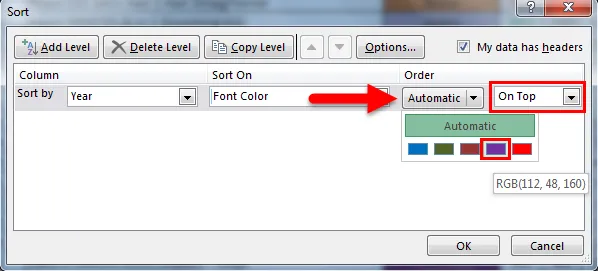
- Vi kan se ovanstående försäljningsdata som "år" har ordnats med teckensnittsfärg som specificeras från toppen.
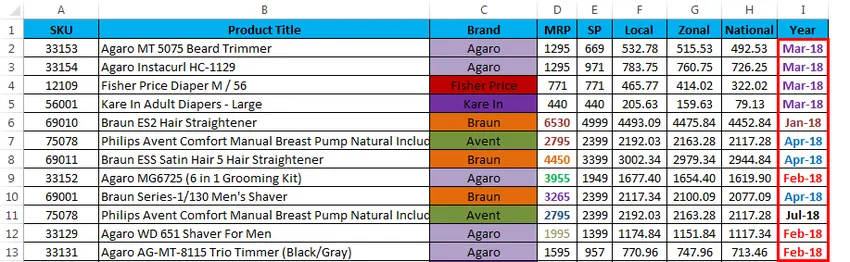
Exempel 4:
I ovanstående exempel har vi sett att sortering har gjorts med cellfärg och typsnittsfärg genom att välja PÅ TOPP.
Låt oss överväga samma försäljningsdata och nu kommer vi att se hur försäljningsdata visas om vi väljer ordningen enligt On Bottom på följande sätt
- Markera kolumnen Varumärke och tillämpa alternativet Sortering, sortering kommer att be om att utöka markeringen eller behålla det aktuella valet Så vi kommer att välja det första alternativet för att utvidga markeringen.
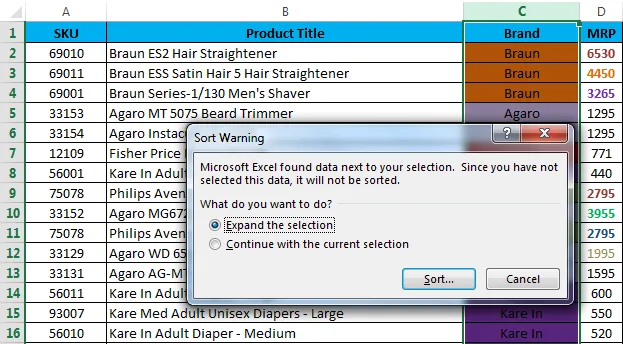
- Nu får vi dialogrutan nedan för sortering enligt följande. Som du kan se har vi valt sortering efter “Brand” och sortera på “Cell Color” och valt “Green Color”.

- Nu får vi resultaten som visas nedan på skärmdumpen.
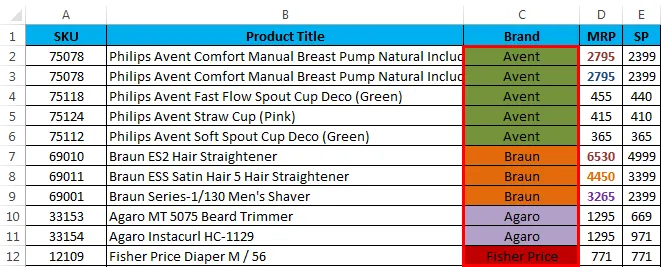
- Vi kan se att försäljningsdata har ordnats Varumärkesmässigt med cellfärg “Grön” som standard. På toppval har valts.

- Välj nu alternativet På botten för att se hur säljdata kan ordnas från botten.
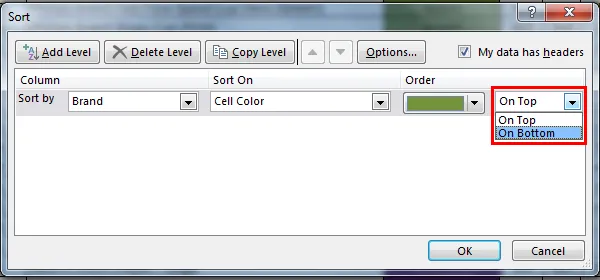
- Vi har valt alternativet På botten så att resultatet kommer att visas från botten.
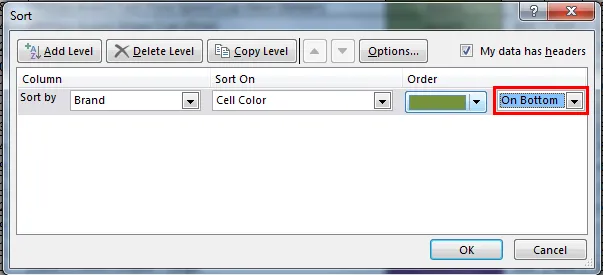
- I skärmbilden nedan kan vi se skillnaden att försäljningsdata har ordnats varumärkesvis med cellfärg “Grön” och beställningen av en BOTTOM.
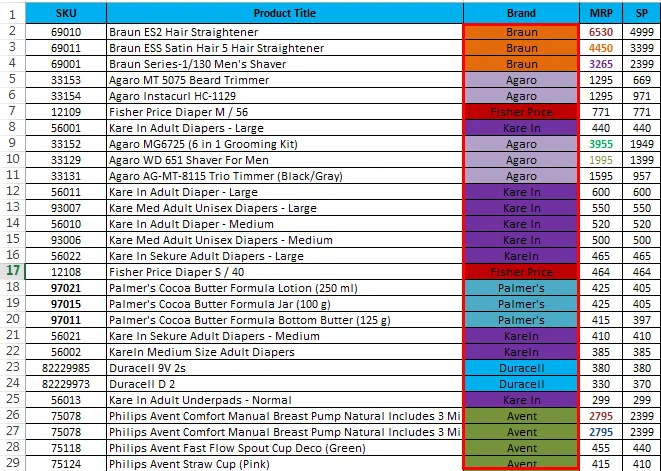
Saker att komma ihåg om Sortera efter färg i Excel
- När du använder sortering efter färg, se till att alla färger har angetts med olika färger.
- Se till att alternativet "Mina data har rubrik" har markerats.
- Sortera efter färg kan endast tillämpas för en färg.
- Vi kan sortera färgen med On TOP eller On Bottom alternativet.
Rekommenderade artiklar
Detta har varit en guide för att sortera efter färg i Excel. Här diskuterar vi Sortera efter färg i Excel och hur du använder Sortera efter färg i Excel tillsammans med praktiska exempel och nedladdningsbar Excel-mall. Du kan också gå igenom våra andra föreslagna artiklar -
- Lär dig datatabellen i MS Excel
- Information om Excel Combo Box
- Hur skapar du bubbeldiagram i Excel?
- Lär dig Scrollbar Tool i Excel