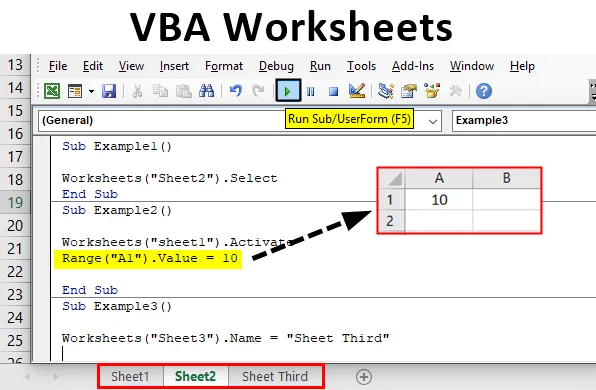
Kalkylblad i Excel VBA
Kalkylblad i Excel är de ark som har rader och kolumner där vi arbetar. När vi öppnar Excel arbetar vi med dem. När vi arbetar i Excel använder vi funktioner som de kallas som kalkylbladsfunktioner och vi kan använda liknande funktioner i VBA. I den här artikeln kommer vi att lära oss om olika funktioner i VBA för att fungera i kalkylbladet. Det viktigaste att komma ihåg är att när vi arbetar i VBA måste vi alltid använda kalkylfunktionen eftersom data i Excel lagras i själva kalkylbladet.
Kalkylbladet är i princip ett objekt i VBA. Nu finns det två olika metoder för att använda detta objekt. Det ena är genom att hänvisa till kalkylbladmetoden och det andra genom att hänvisa till kalkylmetoden. Eftersom den här artikeln handlar om kalkylblad kommer vi att gå vidare med kalkylarkobjekt. Det finns olika objekt att använda ett kalkylarkobjekt. Det rätta sättet att använda detta objekt förklaras nedan,
Kalkylblad (“Arknamn”). metoder
Nu måste vi komma ihåg alla olika metoder där ute för att använda dem i vår kod. Vi kommer att fånga några av de viktiga och dagliga användningarna av dem med några exempel.
Hur använder man VBA-kalkylblad i Excel?
Vi kommer att lära dig att använda en VBA-kalkylfunktion med några exempel i Excel.
Du kan ladda ner denna VBA-mall för Excel-mall här - VBA-mall för Excel-mallExempel 1 - VBA-arbetsblad
Låt oss först försöka välja ett kalkylblad med kalkylarkobjektet i VBA.
Steg 1: Innan vi går vidare måste vi öppna VB Editor från utvecklarens flik som visas på bilden nedan. Det finns i kodavsnittet

Steg 2: Nu när vi klickar på den är vi i VB Editor och vi kan infoga en ny modul från infoga-fliken där vi kommer att skriva alla våra exempel,
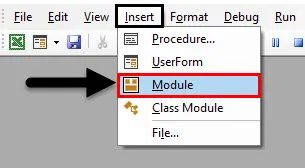
Steg 3: Definiera nu en delprocess som visas nedan,
Koda:
Subexempel1 () Slut Sub
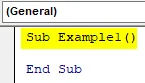
Steg 4: Eftersom vi kan se att vi har tre olika kalkylblad i vår arbetsbok som ark 1, ark 2 och ark 3. Låt oss välja ark 2 för detta exempel,

Steg 5: Metoden för att välja ark 2 med kalkylarkobjektet är enligt följande,
Koda:
Underexempel1 () Arbetsblad ("Blad2"). Välj Avsluta under

Välj den metod vi använder för detta objekt.
Steg 6: Kör ovanstående kod och se resultatet i arbetsboken enligt följande,
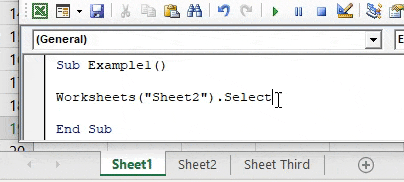
Vi kan se att ark 2 har valts.
Exempel 2 - VBA-arbetsblad
Nu har vi valt ark 2 men vi vill lägga in data i cell A1 i ark 1. För att göra detta kan vi antingen välja ark 1 som visas ovan och sedan använda kommandot för att lägga till ett slumpmässigt värde i det aktiva arket som är ark 1. Men det är dubbelt så mycket som arbetet. Vi kan använda Activate-metoden och sätta ett slumpmässigt värde.
Steg 1: I samma modul, definiera en annan delprocedur för vårt nästa exempel på följande sätt,
Koda:
Subexempel2 () Slut Sub
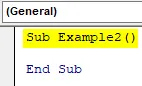
Steg 2: Låt oss först aktivera ark 1 med kalkylarkobjektet enligt följande,
Koda:
Underexempel2 () Arbetsblad ("ark1"). Aktivera slutunder

Steg 3: Nu kommer vi att använda intervallegenskapen för att sätta ett slumpmässigt värde i cell A1, som visas nedan,
Koda:
Underexempel2 () Arbetsblad ("ark1"). Aktivera intervall ("A1"). Värde = 10 slutunder
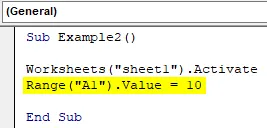
Steg 4: Kör ovanstående kod och se resultatet i blad 1 enligt följande,

Eftersom vårt val var ark 2 i det första exemplet, valde den här metoden inte bara ark 1 för oss utan vi kunde också sätta ett värde i cell A1.
Exempel 3 - VBA-arbetsblad
Låt oss nu försöka byta namn på ett kalkylarknamn med kalkylbladets objekt. Vi kommer att byta namn på blad 3 till Sheet Third.
Steg 1: I samma modul, definiera nästa delprocedur för det tredje exemplet,
Koda:
Subexempel3 () Slut Sub
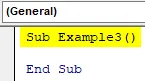
Steg 2: För att ändra namn på kalkylbladet 3 måste vi använda metoden. Namn enligt följande,
Koda:
Subexempel3 () Arbetsblad ("Sheet3"). Namn = "Sheet Third" End Sub

Steg 3: Om vi nu kan se det ursprungliga namnet på arket före den här koden som visas nedan,

Steg 4: Kör ovanstående kod och se resultatet i arbetsboken enligt följande,

Exempel 4 - VBA-arbetsblad
I den här metoden lägger vi först till ett annat kalkylblad manuellt med + -tecknet i arbetsboken och tar bort det med kalkylarkobjektet i VBA.
Steg 1: Låt oss först skapa ett annat kalkylblad i arbetsboken som visas nedan,

Steg 2: Vi kan se att det nu finns ett annat ark som ark 4. Definiera nu delprocedur för vårt fjärde exempel.
Koda:
Subexempel4 () Slut Sub

Steg 3: För att ta bort kalkylbladet från arbetsboken använder vi metoden .Delete till kalkylbladet som visas nedan,
Koda:
Subexempel 4 () Arbetsblad ("Sheet4"). Radera End Sub
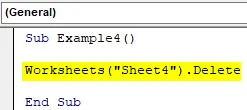
Steg 4: Kör nu ovanstående kod igen så kan vi se en pop-up som ber oss om bekräftelsen för att ta bort kalkylbladet,

Steg 5: Klicka på Ta bort så raderas arket 4 för oss.
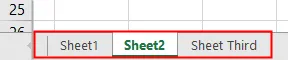
Exempel 5 - VBA-arbetsblad
Låt oss nu använda en annan cool funktion hos detta objekt. I det här exemplet räknar vi antalet kalkylblad som finns i vår arbetsbok och visar den.
Steg 1: Definiera en annan delprocess i samma modul enligt följande,
Koda:
Subexempel5 () Slut Sub

Steg 2: Förklara en variabel som ett heltal enligt följande,
Koda:
Subexempel5 () Dim COunt Som heltal End Sub
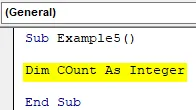
Steg 3: Nu i Count räknar du värdet på antalet kalkylblad i arbetsboken med hjälp av räknemetoden som visas nedan,
Koda:
Subexempel5 () Dim COunt As Integer COunt = Worksheets.COunt End Sub

Steg 4: Visa värdet lagrat i variabeln med hjälp av msgbox-funktionen enligt följande,
Koda:
Subexempel5 () Dim COunt As Integer COunt = Worksheets.COunt MsgBox COunt End Sub
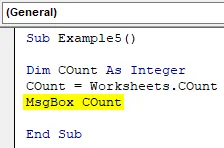
Steg 5: Kör ovanstående kod för att få antalet kalkylblad i vår arbetsbok enligt följande,
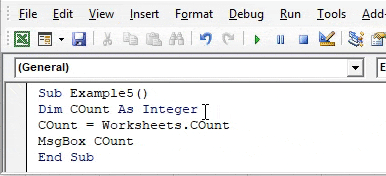
Saker att komma ihåg
- Kalkylblad är ett objekt i VBA.
- Vi använder olika metoder för att hänvisa till olika kalkylblad i VBA.
- Om vi anger fel namn på arken kommer vi att få ett fel.
- Argumentet i kalkylobjektet för arknamn behandlas som en sträng.
Rekommenderade artiklar
Detta är en guide till VBA-arbetsblad. Här diskuterar vi hur du använder Excel VBA Worksheets-funktion tillsammans med praktiska exempel och nedladdningsbar Excel-mall. Du kan också gå igenom våra andra föreslagna artiklar -
- Kopiera klistra in funktion i VBA
- Substring Excel-funktion
- VBA-prenumeration utanför räckvidden
- Excel ISNUMBER-formel