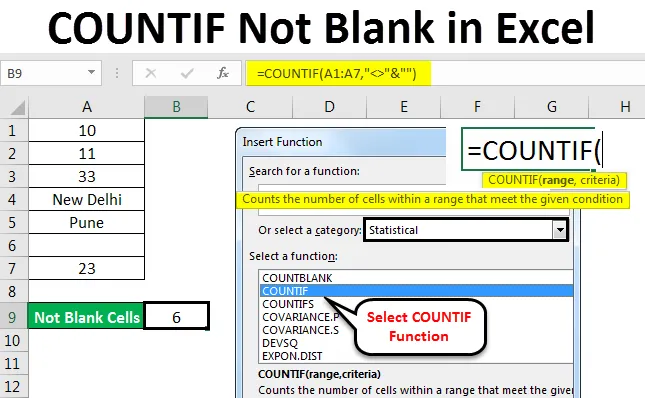
Excel COUNTIF Ej tomt (Innehållsförteckning)
- COUNTIF Inte tomt i Excel
- Syntax för COUNTIF Ej tomt i Excel
- Hur använder man COUNTIF Not Blank i Excel?
COUNTIF Inte tomt i Excel
COUNTIF Not Blank- funktionen används för att räkna ett definierat antal / textområde i någon kolumn utan att ta hänsyn till någon tom cell. Detta blir endast möjligt genom att använda COUNTIF-funktionen, som följer de definierade kriterierna för att få önskad utgång.
Syntax för COUNTIF Ej tomt i Excel

COUNTIF (intervall, kriterier)
Syntax för COUNTIF-funktion innehåller två parametrar som är följande:
Område = Det är det område som vi behöver välja från var vi ska få räkningen.
Kriterier = Kriterier bör vara alla exakta ord eller nummer som vi behöver räkna.
Returvärdet för COUNTIF i Excel är ett positivt tal. Värdet kan vara noll eller icke-noll.
Hur man använder?
Att använda Excel Countif Not Blank är mycket enkelt. Här ser vi hur man använder COUNTIF-funktionen för att hitta hur många celler som inte är tomma i Excel-arket. Låt oss förstå hur COUNTIF-funktionen fungerar i Excel med några exempel nedan.
Du kan ladda ner denna Excel COUNTIF Inte blank mall här - Excel COUNTIF Inte blank mallCOUNTIF Inte tomt i Excel - Exempel 1
Vi har en liten data med lite slumpmässig text och siffror i en kolumn. Och den här kolumnen har en tom cell också. För en stor mängd data blir det mycket svårt att räkna cellen utan tomma celler. Så vi kommer att tillämpa COUNTIF-funktion med en kombination av kriterier som gör att formeln kan försumma ämnet och ge ett totalt antal celler som har ett visst värde.
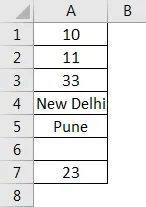
Som vi kan se på bilden ovan, i kolumn A, har vi data från A2 till A7 och den har en tom cell däremellan vid A6. För att räkna de totala cellerna men inte tomma använder du COUNTIF. För det går du till valfri cell där du vill se utgången och klicka på fx (en flik för att infoga funktioner i Excel), som visas nedan.

Denna fx- flik är tillgänglig precis under menyfältet . När vi klickar på den får vi en Insert Function-ruta där den har alla inbyggda funktioner som tillhandahålls av Microsoft i en cell. Sök efter COUNTIF-funktionen genom att bläddra uppåt och nedåt och klicka sedan på Ok, som visas i skärmbilden nedan.
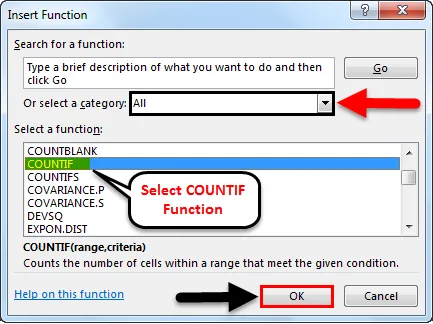
Som vi kan se i rutan Infoga funktion ovan finns det en flik med namnet Eller välj en kategori, som har alla kategorier för definierade funktioner i den. Härifrån kan vi navigera för att välja alla alternativ som visas i skärmdumpen ovan eller vi kan välja statistisk kategori, där vi hittar COUNTIF-funktion som visas i skärmbilden nedan. Och klicka sedan på Ok.
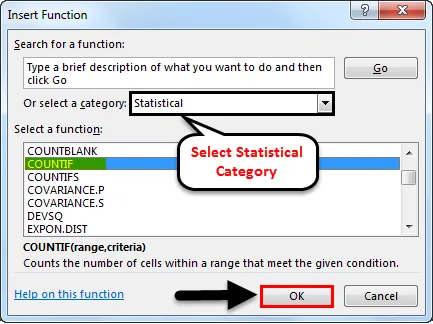
När vi klickar på Ok visas en annan ruta med funktionsargument, där vi måste definiera intervallet och kriterierna. Här har vi valt intervallet från A2 till A7 och kriterier som ”” & ””, vilket betyder att cellinnehåll som är större och mindre än något tomt ska räknas. Och klicka på Ok.
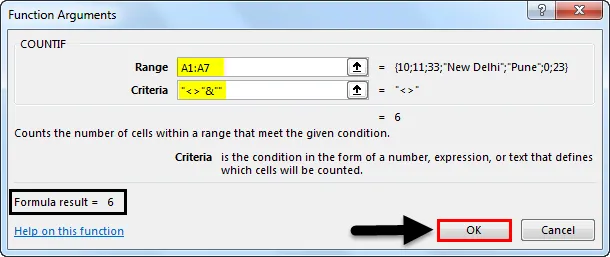
Kriterierna kan vara vad som helst, men för en icke-tom cell måste vi välja en cell med något större eller mindre värde än tomt. För det använde vi “” & ””
Om kriterierna som vi har definierat är korrekta kommer rutan Funktionsargument själv att visa utgången i rutan som visas ovan i rutan längst ner till vänster. Eftersom det visar resultatet av vårt definierade intervall och kriterier som 6.
I nedanstående skärmdump har vi också ett antal celler som inte är tomma som 6 . Eftersom cell A6 är tom, så COUNTIF har försummat den tomma cellen och gav utmatningen från återstående cellantal som har något värde (antal eller text).
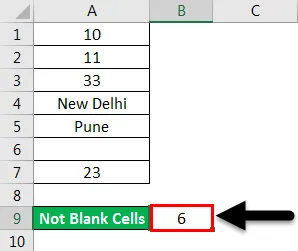
COUNTIF Ej tomt i Excel - Exempel # 2
Det finns en annan metod att använda COUNTIF not blank, som räknar alla valda celler men inte tomma, genom att direkt redigera cellen. För detta går du till redigeringsläget för valfri cell och trycker på lika “=” -tecken som möjliggör alla inbyggda funktioner i Excel. Skriv COUNTIF och välj det, som visas i skärmbilden nedan.
Genom att trycka på “=” (Jämntecken) i valfri cell aktiveras alla tillgängliga funktioner i Excel. Och även om vi skriver selektiva ord (Låt säga "Räkna") som visas i skärmbilden nedan ger det alla möjliga funktioner som är tillgängliga att använda. Därifrån kan vi också välja funktionen enligt vårt krav.
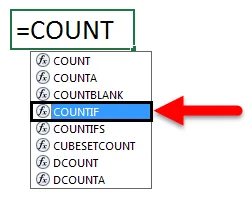

Som du kan se i skärmbilden ovan har COUNTIF-funktionen intervall och kriterier som ska tilldelas, vilket också fanns där i föregående exempel. Så vi kommer att tilldela samma intervall som A2 till A7 och kriterier som “” & ”, som visas nedan.
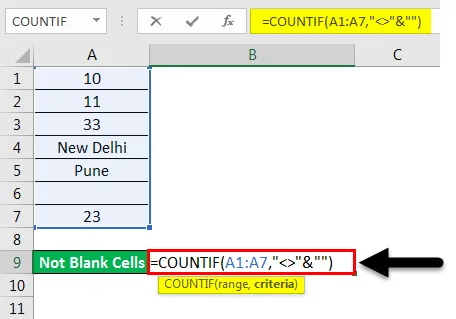
Och tryck på Enter-tangenten. Vi får antalet celler som har värde, vilket är "6" men vi valde totalt 7 celler inklusive cellen A6 som är tom. Här räknar också COUNTIF-funktioner de totala cellerna som inte är tomma.
Men om vi sätter felaktiga kriterier, kan det hända att vi får ett felmeddelande, vilket förklarar det inträffade problemet, som visas i bildskärmen nedan. För testning har vi här tagit bort “” (Inverterade kommatecken) från kriterierna och fått felet.
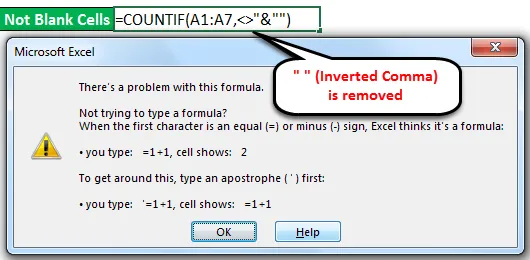
Om vi inte vet hur vi löser felet kan vi klicka på Hjälp- knappen, som visas nedanför skärmdumpen, som direkt tar oss till Microsoft Excel Hjälpfönster, som kommer att leda för att göra funktionsargument rätt.
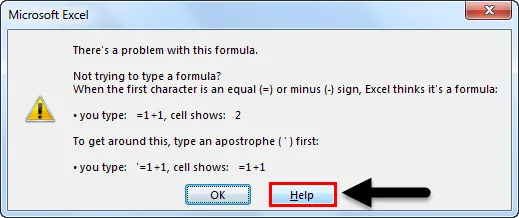
Notera:
- “” (Inverted Comma) i excel-funktion används när det finns text eller tom cell som måste fångas. Här är texten och "" tillsammans används för att fånga cellen som har något värde men inte är tom.
- Med användning av " &" i en formel kan vi lägga till fler kriterier enligt vårt krav.
Fördelar med Excel COUNTIF Ej tomt i Excel
- För stora uppsättningar av data, där att använda filter tar så mycket tid, är det att använda Excel Countif Not Blank-funktionen användbar och tidsbesparande för att räkna celler som inte är tomma.
- Det ger ett direkt och exakt resultat.
- COUNTIF-formeln är helautomatisk, den är enkel och snabb att använda.
- Det är till stor hjälp i bokföringsarbetet.
Saker att komma ihåg
- Kontrollera alltid data, om det är migrerad utgång från olika källor. Det finns vissa chanser att data kan innehålla tomma celler med dolda värden. I så fall filtrerar du den tomma cellen och tar bort cellvärdena för att undvika felaktig utmatning.
- Ta alltid bort ark eller kolumn för att få exakt resultat.
Rekommenderade artiklar
Detta har varit en guide till COUNTIF Not Blank in Excel. Här diskuterar vi hur man använder COUNTIF-funktion för att räkna Inte tomma celler i Excel tillsammans med praktiska illustrationer och nedladdningsbar Excel-mall. Du kan också gå igenom våra andra föreslagna artiklar -
- Hur använder jag COUNTIF Excel-funktion?
- Guide till COUNTIF med flera kriterier
- Inte lika med funktionen i Excel
- Hur räknar jag rader i Excel?