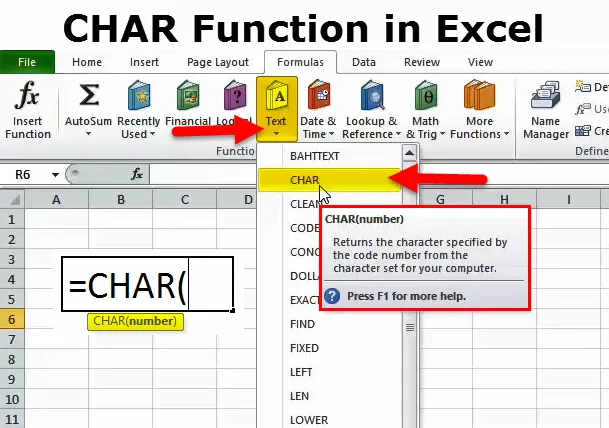
CHAR-funktion i Excel (innehållsförteckning)
- CHAR-funktion i Excel
- CHAR-formel i Excel
- Hur använder man CHAR-funktion i Excel?
CHAR-funktion i Excel
CHAR betyder CHARACTER. I Excel CHAR är funktionen en TEXT-formel som returnerar tecknet, som anges av siffrorna från 1 till 255.
Dessa tecken är inbyggda av Microsoft baserat på de nummer vi levererar. Det är mycket användbart att sätta in tecken i våra strängar när du skriver något.
Dessa tecken kan vanligtvis inte skriva från vårt vanliga tangentbord. Istället måste vi använda CHAR-funktionen.
För att använda denna CHAR-funktion måste vi veta vilket nummer som sätter in vilket tecken. Då kan vi bara använda CHAR-funktionen.
Det här är ASCII-kod för ett tecken. ASCII står för American Standard Code for Information Interchange.
CHAR och CODE är en nära besläktad funktion i Excel. Vi kommer att diskutera det i den senare delen av artikeln.
CHAR-formel i Excel
CHAR-formeln i Excel är följande:
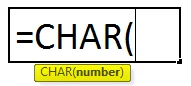
Funktionen Formel för CHAR innefattar bara ett argument, dvs nummer
Antal: Det är heltalet från 1 till 255.
Detta argument kan ges cellreferens såväl som direkt tillförsel till argumentet. Eftersom vi bara behöver ange nummer som ett argument behöver vi inte specificera antalet tillsammans med dubbla citat.
Hur använder man CHAR-funktion i Excel?
Denna CHAR är väldigt enkel och lätt att använda. Låt oss nu se hur man använder CHAR-funktionen i Excel med hjälp av några exempel.
Du kan ladda ner denna CHAR-funktion i Excel-mall här - CHAR-funktion i Excel-mallExempel 1
För det första måste vi undersöka vilket nummer som anger vilket tecken. Nedanstående lista anger tillhörande tecken för varje nummer.
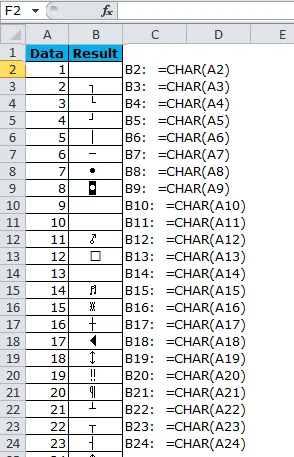
CHAR nummer 1 släpper ut ingenting, dvs tom cell utan endast i början. Det finns alltid en karaktär i den. Du kan använda LEN-formeln för att kontrollera.
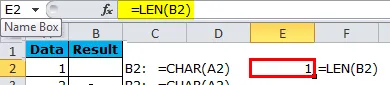
Exempel 2 - Infoga radbrytare med CHAR-funktion i Excel
Antag att du arbetar i en högskola som assistent. Du har en lista över alla studenter och du måste skicka närvarorapporten till deras respektive hem. Du har adresserat i tre olika kolumner och du måste slå samman dessa 3 i en kolumn och infoga radbrytare efter varje kolumn.
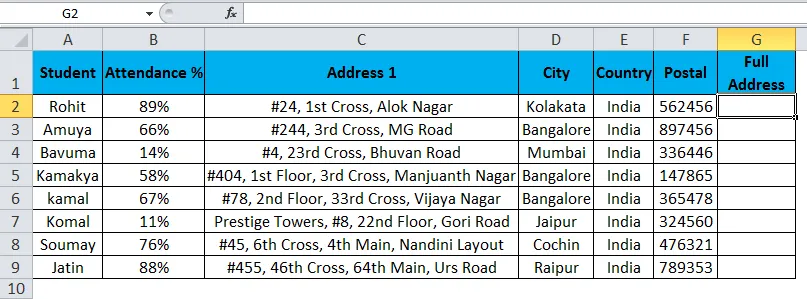
I kolumn G måste du kombinera hela adressen genom att ange radbrytare efter varje adress.
Vi kan sätta in linjeavbrytaren med CHAR-funktionen. Viktigt att veta vilket nummer vi behöver använda för att sätta in en linjebrytare.
Nummer 10 som vi måste använda för att infoga radbrytaren efter varje adresskolumn.
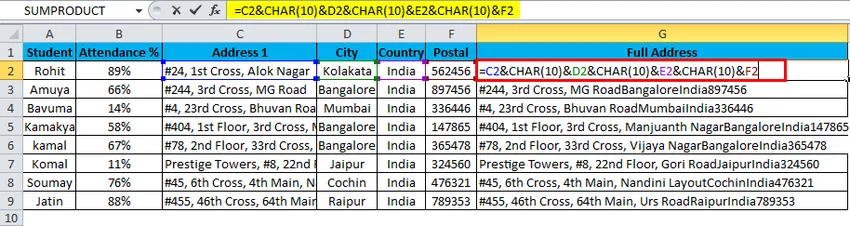
Till att börja med ser våra data så här. En inställning vi behöver göra här. Stämningen är att vi måste packa in texten för att se skillnaden.
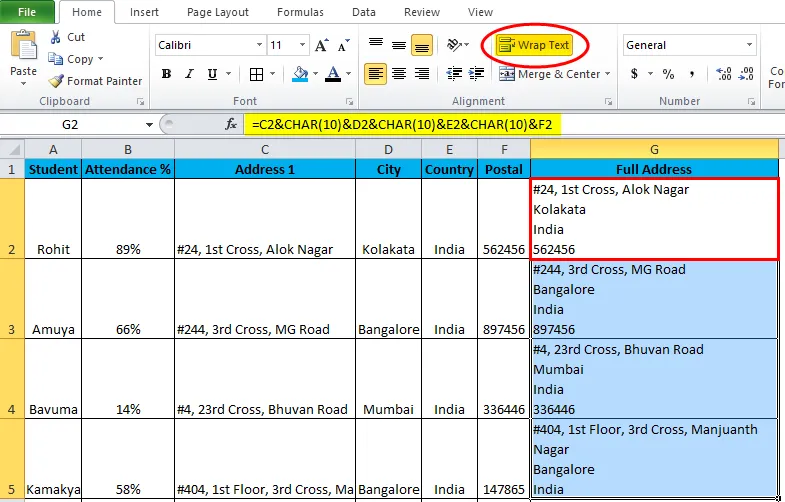
Se nu hur din adresskolumn ser ut.
Exempel 3 - Infoga alfabet med CHAR-funktion i Excel
Vi kan infoga alfabet med CHAR-funktionen. Nedan finns listor över siffror för att infoga alfabet.
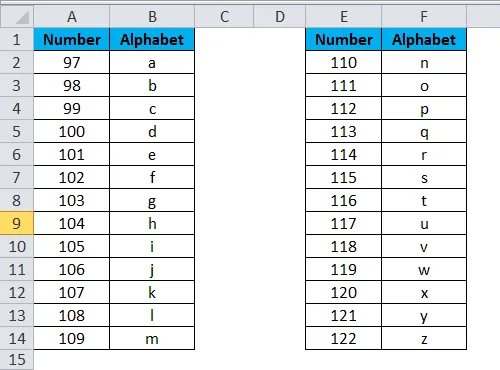
Använd dessa koder i Excel för att se magin.
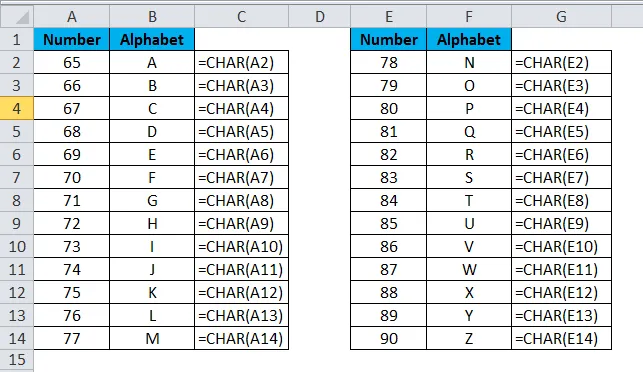
Nu har vi infogat ÖVRIGA alfabet med små bokstäver För att infoga LAVER-alfabet måste vi använda koderna nedan.
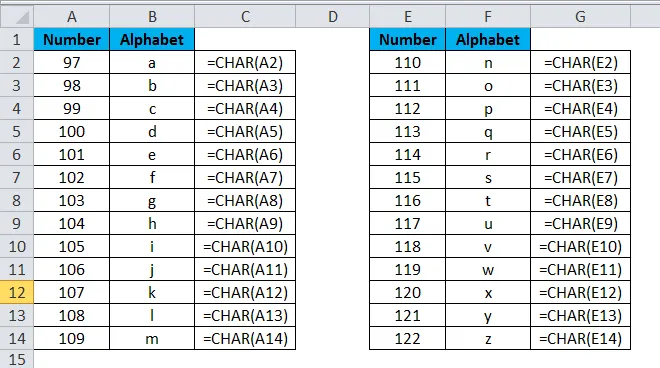
Exempel 4 - Alternativ metod för att infoga tecken
Vi kan infoga dessa CHARACTERS med hjälp av tangentbord också. Nedan är listan över dessa nycklar.
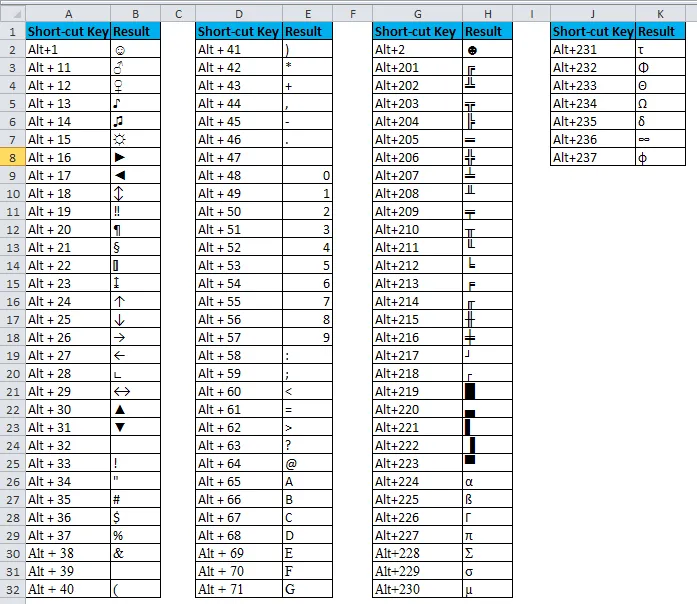
Exempel 5 - Kombination av CHAR med SUBSTITUTE-funktion
Antag att du har laddat ner nedanstående data från webben och att du måste ta bort alla dessa radbrytare och specialtecken från detta.
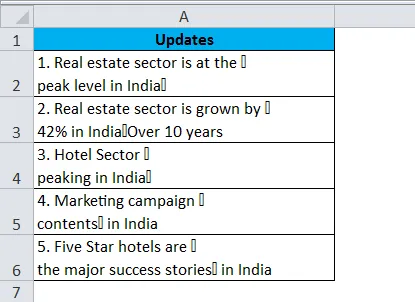
För att ta bort dessa specialtecken och ta bort radbrytare kan vi använda SUBSTITUTE-funktionen.
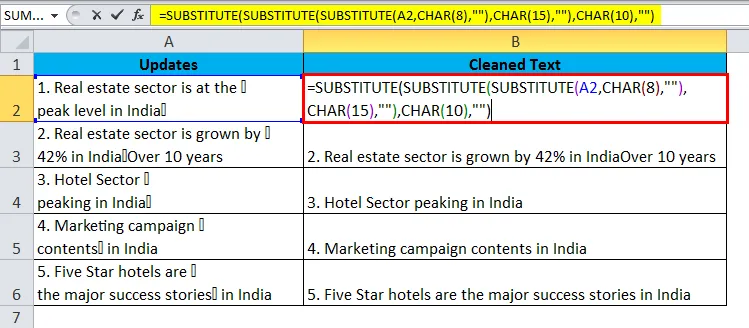
Vi har använt tre-kapslade SUBSTITUTE-funktion för att ta bort specialtecken och radbrytare.
Saker att komma ihåg i CHAR-funktion
- CODE-funktionen kan returnera numret om du ger specialtecknet som referens. Till exempel = CODE (“A”) kommer att returnera 65 som svaret.
- Först 32 tecken är icke-utskrivbara tecken som kan tas bort med hjälp av en CLEAN-funktion i excel.
- Vi kan infoga tecknen med ALT + -nummer istället för CHAR-formeln.
- Om det medföljande numret inte utlöses får vi #VÄRDE! Fel, dvs. siffror mer än 255.
- Om det medföljande numret inte är i det numeriska formatet får vi samma fel.
Rekommenderade artiklar
Detta har varit en guide till CHAR-funktion. Här diskuterar vi CHAR-formeln och hur man använder CHAR-funktion i Excel tillsammans med Excel-exempel och nedladdningsbara Excel-mallar. Du kan också titta på dessa användbara funktioner i Excel -
- Hur använder man MID-funktionen i Excel?
- Guide till SUMIF-funktion i Excel
- CONCATENATE-funktion i Excel
- Guide till SÖK-funktion i Excel