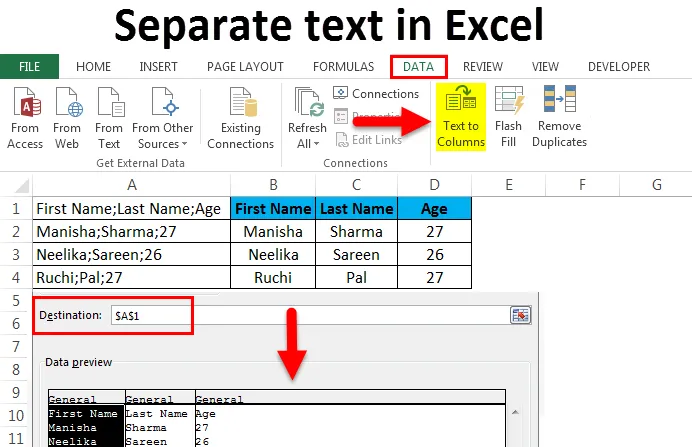
Separat text i Excel (innehållsförteckning)
- Separat text i Excel
- Vad är text till kolumner?
- Exempel på separat text i Excel
Separera text i Excel med text till kolumner
Vi stöter ibland på situationer där alla data är klubbade i en kolumn, med varje segregering i uppgifterna markerad av någon form av avgränsare som -
- Komma - ", "
- Semikolon - “;”
- Utrymme - ““
- Fliken - ““
- Någon annan symbol
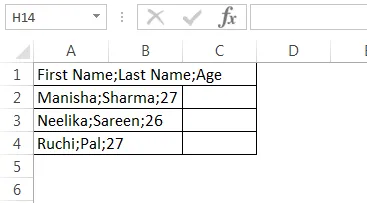
Vi kan också ha alla data i en enda kolumn med ett fast antal tecken som markerar segregeringen i data.

När data tas emot eller ordnas i något av de format som visas ovan blir det svårt att arbeta med data eftersom det inte är formaterat till rätt rad- och kolumnformat. Men om vi ser noggrant, i den första skärmdumpen, är kolumnerna (som det ska vara) separerade med semikolon - ";", dvs för den första raden är den första kolumnen "Förnamn", den andra kolumnen är "Sista Namn ”och den tredje kolumnen är” Ålder ”. Alla kolumner är separerade med semikolon. Detta gäller för resten av raderna. Därför kan vi dela uppgifterna i rätt rad- och kolumnformat utifrån de strategiska avgränsarna i uppgifterna. På samma sätt ser vi i den andra skärmdumpen att alla data har lagts in i en enda kolumn. Vid närmare observation ser vi dock att kolumnerna (som det ska vara) kan differentieras utifrån deras längder.
Den första kolumnen är "Namn", följt av "Försäljning". Vi ser att längden på "Namn" är 4 och längden på "Försäljning" är 5. Detta gäller för alla raderna i tabellen. Därför kan vi separera textdata i Excel i kolumner på grundval av deras fasta längder. Med Excel har vi en lösning på sådana problem. Två mycket användbara funktioner i Excel är "Text till kolumner" eller "Delad cell" som hjälper till att lösa dessa formateringsproblem genom att aktivera omarrangemang eller manipulering / rengöring av data, eftersom det blir riktigt svårt att arbeta med en parti eller alla data i en enda kolumn.
Obs - Det finns flera komplicerade formler som också kan uppnå liknande resultat, men de tenderar att vara väldigt invecklade och förvirrande. Text till kolumn är också mycket snabbare.
Vad är text till kolumner?
Vanligtvis när vi hämtar data från databaser eller från CSV eller textkällor stöter vi på situationer som visas ovan. För att lösa sådana problem har vi en mycket praktisk funktion i Excel som heter " Text till kolumner ".
Det finns på fliken Data och sedan i avsnittet "Dataverktyg".

Genvägen från tangentbordet är Alt + A + E. Detta öppnar också funktionen "Text till kolumner". Låt oss se några exempel för att förstå hur "Text till kolumner" kommer att lösa vårt problem.
Exempel på separat text i Excel:
Exempel 1
Dela förnamn, efternamn och ålder i separata textkolumner i Excel (med avgränsare) :
Du kan ladda ner denna separata text Excel-mall här - Separate text Excel-mallLåt oss överväga en situation där vi har tagit emot uppgifterna i följande format.

Vi har "Förnamn", "Efternamn" och "Ålder" -data som alla är klubbade i en kolumn. Vårt mål är att dela upp uppgifterna i separata textkolumner i Excel.
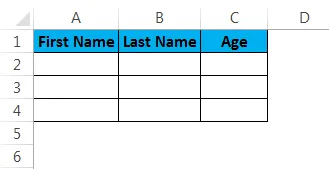
För att dela upp data i separata textkolumner i Excel måste vi följa följande steg:
Steg 1 - Vi väljer först datakolumnen:
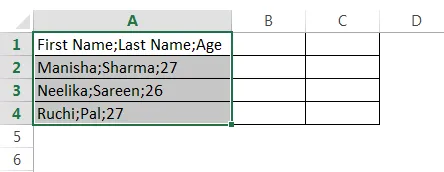
Steg 2 - Vi kommer att navigera till fliken "Data" och sedan gå till avsnittet "Dataverktyg" och klicka på "Text till kolumner".

Detta öppnar guiden "Text till kolumner".
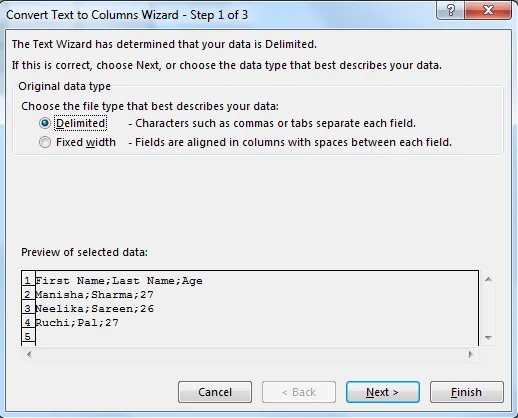
Steg 3 - Se till att vi klickar på “Avgränsad” för att välja det och klicka sedan på “Nästa”.
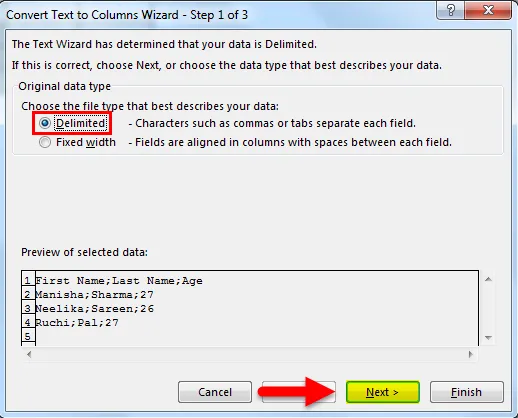
Steg 4 - Avmarkera sedan ”Tab” först i nästa flik.
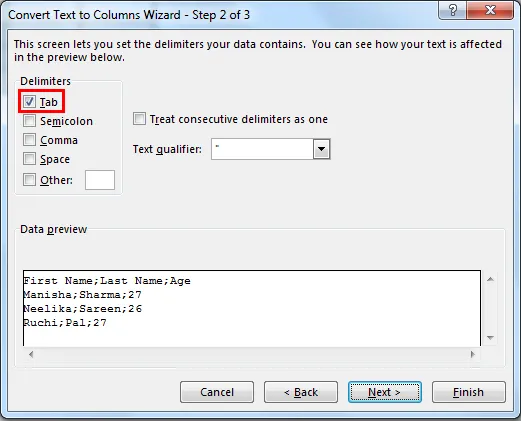
Välj sedan "Semicolon" som avgränsare.

Så snart vi väljer “Semicolon” ser vi att kolumnerna nu är avgränsade i förhandsgranskningen av texten. I situationen där det finns flera på varandra följande avgränsare kan vi välja att välja alternativet ”Behandla påföljande avgränsare som en”. Efter det kan vi klicka på knappen "Nästa".
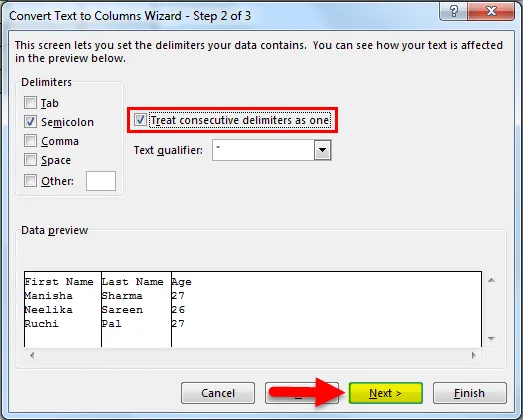
Steg 5 - Därefter ska vi titta på avsnittet där kolumndataformatet beskrivs. Vi kan välja att behålla informationen som antingen:
- ” Allmänt ” - Detta konverterar numeriska värden till siffror, datumvärden till datum och återstår som text.
- " Text " - Konverterar alla värden till textformat.
- “ Datum ” - Konverterar alla värden till datumformat (MDY, DMY, YMD, DYM, MYD, YDM)

- Ignorera kolumn - Detta kommer att hoppa över att läsa kolumnen.
Därefter ska vi titta på alternativet "Avancerat".
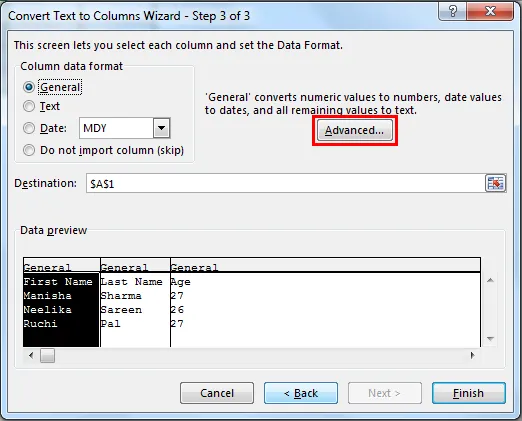
"Avancerat" ger oss möjlighet att välja decimalavskiljare och tusentals separator.

Därefter väljer vi destinationscellen. Om vi inte modifierar detta kommer den att skriva över den ursprungliga kolumnen med "Förnamn", den angränsande cellen blir "Efternamn" och cellen intill den kommer att bli "Ålder". Om vi väljer att behålla den ursprungliga kolumnen, måste vi nämna ett värde här (som kommer att vara nästa angränsande cell i detta fall).
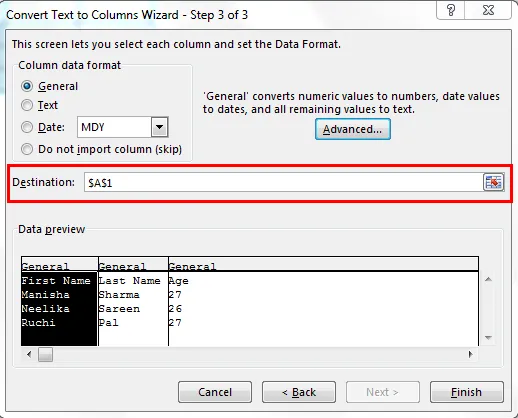
Därefter klickar vi på ”Finish”.
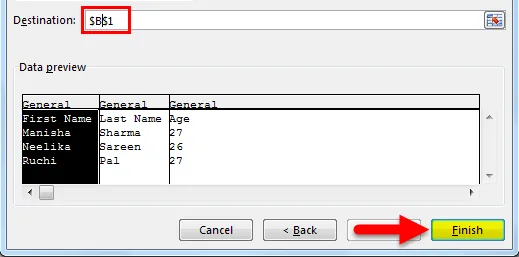
Vårt resultat kommer att vara följande:
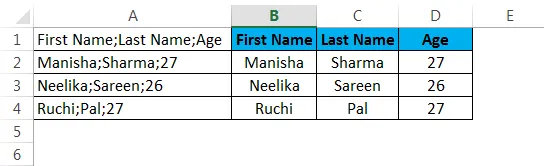
Exempel 2
Dela namn, Försäljning i separata textkolumner i Excel (med fast bredd) :
Anta att vi har ett scenario där vi har data som visas nedan.
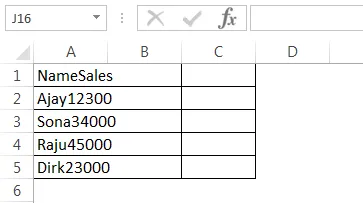
Som vi kan se har alla uppgifter lagts in i en kolumn (A). Men här ser vi att formatet på data är lite annorlunda. Vi kan konstatera att den första kolumnen (som den ska vara) är "Namn" och nästa kolumn är "Försäljning". "Namn" har en längd på 4 och "Försäljning" har en längd på 5. Intressant nog har alla namn i raderna nedan en längd på 4 och alla försäljningsnummer har en längd på 5. I det här fallet kan vi dela upp data från en kolumn till flera kolumner med "Fast bredd", eftersom vi inte har några avgränsare här.
Steg 1 - Välj kolumnen där vi har klubbdata.
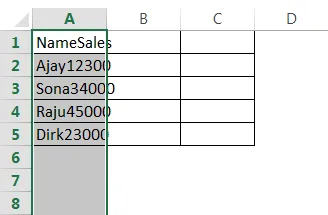
Steg 2 - Vi kommer att navigera till fliken "Data" och sedan gå till avsnittet "Dataverktyg" och klicka på "Text till kolumner".

Detta öppnar guiden "Text till kolumner".
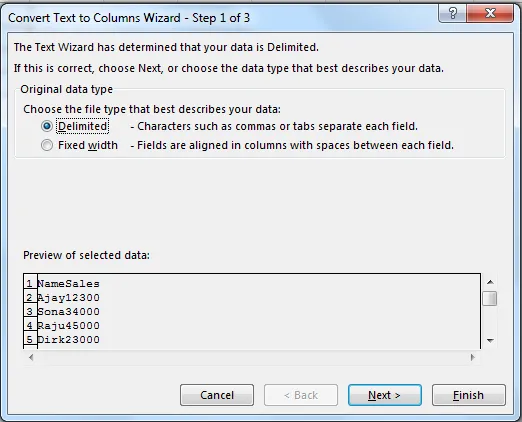
Steg 3 - Se till att vi klickar på "Fast bredd" för att välja det och klicka sedan på "Nästa".
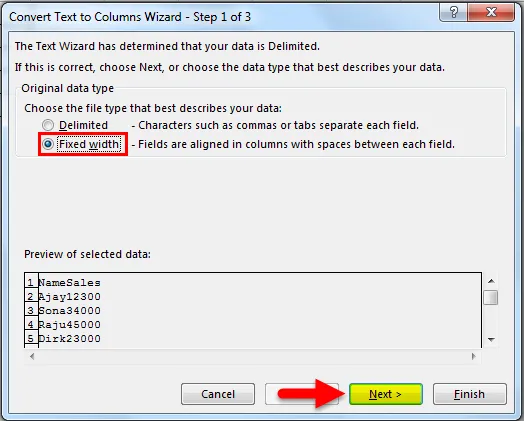
Steg 4 - I nästa skärm måste vi justera de vertikala delningslinjerna med fast bredd (dessa kallas Break Lines) i avsnittet Data Preview.
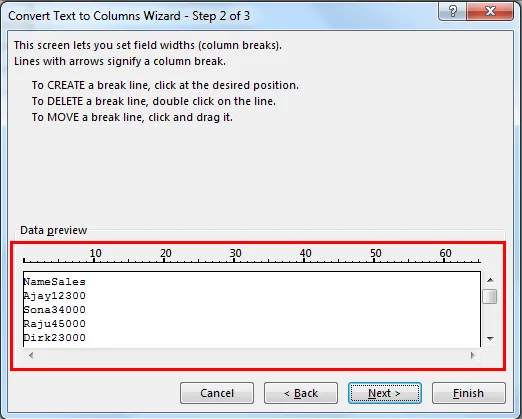
Detta kan justeras enligt användarkravet.

Vi måste klicka på den exakta punkten där den första kolumnbredden slutar. Detta kommer att få Break Line vid den punkten.
Steg 5 - Därefter ska vi titta på avsnittet där kolumndataformatet beskrivs. Vi kan välja att behålla informationen som antingen -
- ” Allmänt ” - Detta konverterar numeriska värden till siffror, datumvärden till datum och återstår som text.
- " Text " - Konverterar alla värden till textformat.
- “ Datum ” - Konverterar alla värden till datumformat (MDY, DMY, YMD, DYM, MYD, YDM)

- Ignorera kolumn - Detta kommer att hoppa över att läsa kolumnen.
Därefter ska vi titta på alternativet "Avancerat".
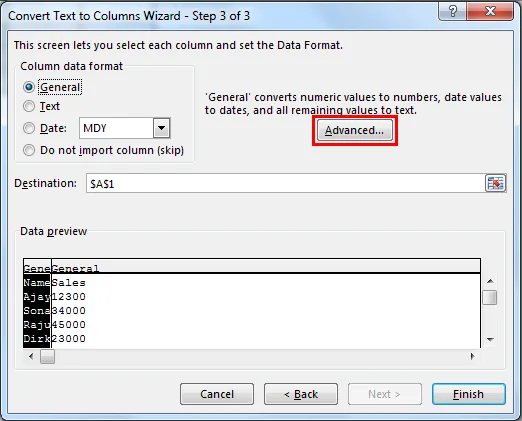
"Avancerat" ger oss möjlighet att välja decimalavskiljare och tusentals separator.

Därefter väljer vi destinationscellen. Om vi inte ändrar detta kommer det att skriva över den ursprungliga kolumnen med "Namn", den angränsande cellen blir "Försäljning". Om vi väljer att behålla den ursprungliga kolumnen, måste vi nämna ett värde här (som kommer att vara nästa angränsande cell i detta fall).
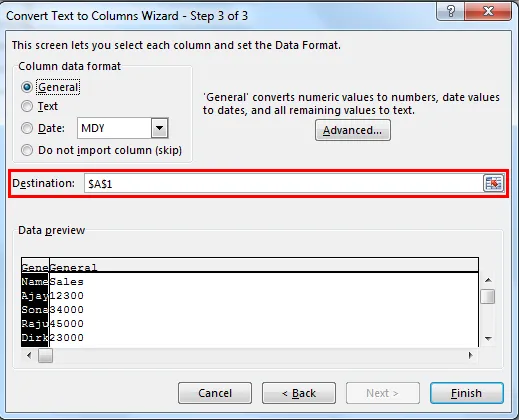
Därefter klickar vi på ”Finish”.
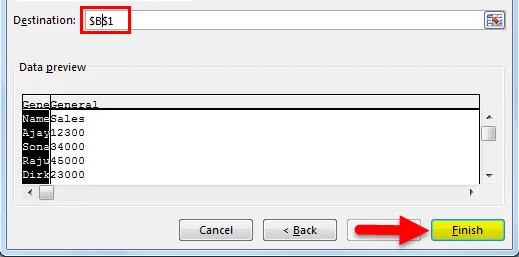
Vårt resultat kommer att vara följande:
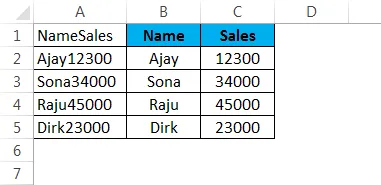
Vi kan använda samma logik för att extrahera de första "n" -tecknen från en datakolumn också.
Saker att komma ihåg om separat text i Excel
- Vi bör sluta använda komplicerade formler och / eller kopiera klistra in för att dela en kolumn (separera klubbdata från en kolumn) och börja använda Text till kolumner.
- I metoden Fast bredd delar Excel uppgifterna baserat på teckenlängden.
- I metoden Avgränsad kommer Excel att dela upp data baserat på en uppsättning avgränsare som komma, semikolon, flik etc.
- Få tillgång till text till kolumner enkelt genom att använda kortkommandot - Alt + A + E.
Rekommenderade artiklar
Detta har varit en guide till Separat text i Excel. Här diskuterar vi Separate text i Excel och hur man använder Separate text i Excel tillsammans med praktiska exempel och nedladdningsbar Excel-mall. Du kan också gå igenom våra andra föreslagna artiklar -
- Kolumn Sortera i Excel | Enkel Excel-handledning
- Använd Superscript-funktion i Excel
- Hur man använder datatabell i Excel
- Listrutan i Excel med exempel