Den vanligaste orsaken till plötsliga problem med Photoshop är en skadad inställningsfil. Lär dig hur du enkelt tar bort och återställer Photoshop-inställningarna till deras standardvärden. Vi lär dig hur du återställer inställningarna i Photoshop CC och i tidigare versioner av Photoshop.
Är din kopia av Photoshop konstig? Paneler eller menyalternativ försvinner? Verktyg som inte fungerar? Chansen är stor att problemet är att din Photoshop-inställningsfil har skadats. Jag menar inte att det har accepterats mutor från skuggiga affärspartners (eller åtminstone har vi inte hittat någon som är villig att prata). Det innebär att preferensfilen har skadats och informationen inuti den har rotats samman.
Inställningsfilen är där Photoshop lagrar många av sina prestandainställningar. Det finns allmänna skärm- och gränssnittsinställningar, verktygsinställningar, filhanterings- och sparningsalternativ, typinställningar, skrapdiskinställningar, insticksalternativ och mer. Vi tittade på några av de viktigare alternativen i föregående handledning i denna serie, Essential Photoshop-preferenser för nybörjare. Varje gång vi stänger ur Photoshop skrivs Preferences-filen om. Tyvärr, varje gång vi skriver om en fil, finns det en chans att något kommer att gå fel. Om den filen råkar vara din Inställningsfil är det då Photoshop börjar agera.
Lyckligtvis finns det ett enkelt sätt att återställa Photoshopps preferenser tillbaka till deras standardvärden. Från och med Photoshop CC 2015 finns det två enkla sätt att göra det. I den här tutorialen lär vi oss båda sätten. Vi börjar med det ursprungliga sättet som fungerar med alla versioner av Photoshop. Sedan, som om det inte är enkelt nog, kommer vi att titta på ett ännu enklare sätt att återställa preferensfilen med ett helt nytt alternativ i Photoshop CC (Creative Cloud).
Det här är lektion 8 av 8 i kapitel 1 - Komma igång med Photoshop.
Ett försiktighetsord
Innan vi börjar bör du notera att återställning av Photoshops inställningsfil återställs mer än bara inställningarna. Du återställer också dina färginställningar såväl som alla anpassade kortkommandon eller arbetsytor du har skapat. Om du vill behålla dessa objekt, se till att du har sparat dem (med respektive dialogruta) innan du fortsätter.
Så här återställer du Photoshop-inställningar (alla versioner)
Steg 1: Avsluta Photoshop
Låt oss titta på hur du återställer Photoshop-inställningarna med en metod som fungerar med alla versioner av Photoshop. Avsluta först Photoshop. På en Windows-PC går du upp till Arkiv- menyn i menyraden längst upp på skärmen och väljer Avsluta . Gå upp till Photoshop- menyn i en menyfält på en Mac och välj Avsluta Photoshop :
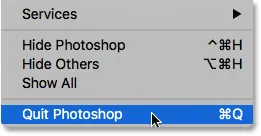 Gå till Arkiv> Avsluta (Win) / Photoshop> Avsluta Photoshop (Mac).
Gå till Arkiv> Avsluta (Win) / Photoshop> Avsluta Photoshop (Mac).
Steg 2: Starta om Photoshop medan du trycker på kortkommandot
Med Photoshop stängd, tryck och håll ner Skift + Ctrl + Alt (Win) / Skift + Kommando + Alternativ (Mac) på tangentbordet och startar om Photoshop på samma sätt som du normalt skulle göra.
Steg 3: Radera Photoshop-inställningsfilen
Strax innan Photoshop öppnas dyker ett meddelande upp med frågan om du vill ta bort Adobe Photoshop-inställningsfilen. Det här är dina inställningsfiler. Välj Ja . Photoshop öppnas sedan med alla dina inställningar återställda sina ursprungliga standardinställningar:
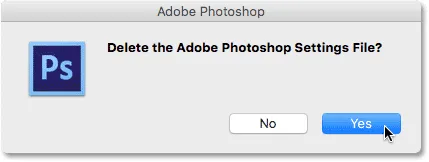 Välj Ja när du blir frågan om du vill ta bort inställningsfilen.
Välj Ja när du blir frågan om du vill ta bort inställningsfilen.
Återställ inställningar för Photoshop i Photoshop CC
Låt oss därefter lära dig att återställa Photoshop-inställningarna med en ny metod i Photoshop CC. Du måste använda Photoshop CC och du vill se till att din kopia är uppdaterad.
Steg 1: Öppna dialogrutan Inställningar
I Photoshop CC har Adobe lagt till ett nytt alternativ för att återställa inställningarna. Alternativet finns i dialogrutan Inställningar. För att öppna dialogrutan på en Windows-dator, gå upp till menyn Redigera högst upp på skärmen, välj Inställningar och välj sedan Allmänt . Gå upp till Photoshop CC- menyn på en Mac, välj Inställningar och välj sedan Allmänt :
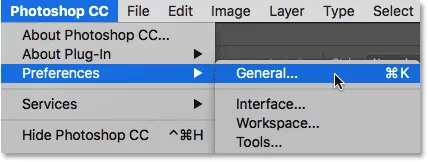 Gå till Redigera> Inställningar> Allmänt (Win) / Photoshop CC> Inställningar> Allmänt (Mac).
Gå till Redigera> Inställningar> Allmänt (Win) / Photoshop CC> Inställningar> Allmänt (Mac).
Steg 2: Välj "Återställ inställningar vid avsluta"
Detta öppnar dialogrutan Inställningar inställda på de allmänna alternativen. Här hittar du det nya alternativet Återställ inställningar vid avsluta . Klicka på den för att välja den:
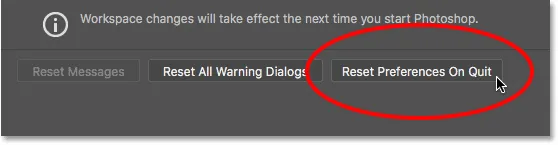 Klicka på det nya alternativet Återställ inställningar vid Avsluta.
Klicka på det nya alternativet Återställ inställningar vid Avsluta.
Steg 3: Välj "Ja" för att radera inställningarna när du slutar
Du får frågan om du är säker på att du vill återställa inställningarna när du lämnar Photoshop. Klicka på OK :
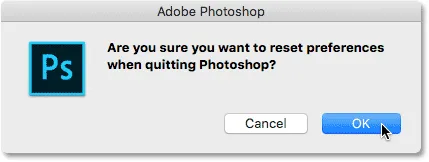 Bekräfta att du vill återställa inställningarna.
Bekräfta att du vill återställa inställningarna.
Steg 4: Stäng och starta om Photoshop
Avsluta Photoshop genom att gå till Arkiv > Avsluta (Win) / Photoshop > Avsluta Photoshop CC (Mac). Nästa gång du öppnar Photoshop CC kommer den att starta med dina inställningar återställda som standard.
Vart ska jag gå …
Och där har vi det! Så här återställer du snabbt Photoshops Inställningsfil och återställer dina standardinställningar, inklusive en titt på det nya alternativet Återställ inställningar vid Avsluta i Photoshop CC.
Och detta leder oss till slutet av kapitel 1 - Komma igång med Photoshop! Om du har följt med från början, grattis! Du är redo att gå vidare till nästa kapitel! Eller om du missade någon av de tidigare lektionerna, kolla in dem här:
- 01. Hur du håller Photoshop CC uppdaterad
- 02. Hur man installerar Adobe Bridge CC
- 03. Hur du laddar ner foton från din kamera med Adobe Bridge
- 04. Hur du hanterar och organiserar dina bilder med Adobe Bridge
- 05. Väsentliga Photoshop-färginställningar
- 06. Synkronisera Photoshops färginställningar med alla Creative Cloud-appar
- 07. Väsentliga Photoshop-inställningar för nybörjare
Vidare till kapitel 2!
I kapitel 2 - Öppna bilder i Photoshop lär du dig de många sätten att få dina bilder till Photoshop. Du lär dig mer om Photoshops startskärm och hur du öppnar bilder från Adobe Bridge. Du lär dig också hur man öppnar bilder till Camera Raw, hur man flyttar bilder till Photoshop från Lightroom och mer! Dessa tutorials är en del av vår utbildning i Photoshop Basics.