Lär dig ett bra sätt, ett bättre sätt och det bästa sättet att rotera och räta bilder med Photoshop i del 2 av vår Cropping Images-serie!
Vi börjar med att lära dig hur du roterar en bild för hand med Crop Tool. Sedan lär vi oss att rätta en bild mer exakt med hjälp av Straighten Tool. Slutligen kommer vi att titta på ett mindre känt men utan tvekan det bästa sättet att rotera och räta bilder i Photoshop, och det är med Ruler Tool.
Som jag nämnde är detta den andra tutorialen i vår serie om beskärning av bilder. Om du ännu inte är bekant med grunderna för att använda beskärningsverktyget vill du läsa igenom den första handledningen, Hur man beskär bilder i Photoshop CC, innan du fortsätter.
Här är ett foto jag fotograferade från ett fartygs däck i Alaska (du kan se en del av fartyget som sticker ut från höger sida av bilden). Jag vet inte om jag blev havsjuk eller vad historien var, men uppenbarligen är bilden lite sned. Låt oss lära dig hur du enkelt kan rotera och räta ut det. Du kan följa med din egen bild:
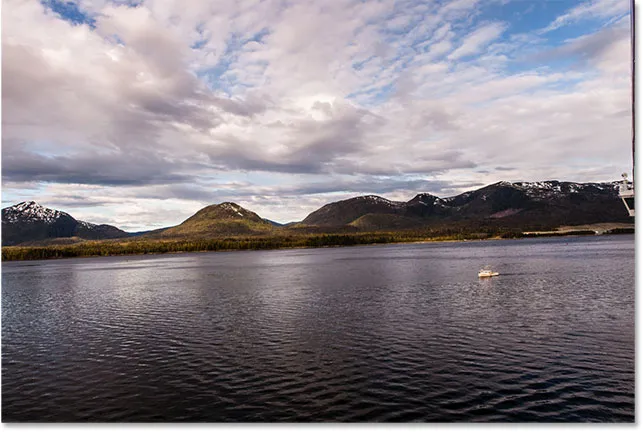
Den ursprungliga bilden. © Steve Patterson.
Det här är lektion 2 i vår Cropping Images-serie. Låt oss börja!
Hur man roterar en bild med beskärningsverktygetDet första vi lär oss är hur man enkelt roterar en bild för hand. Det gör vi med Crop Tool . Jag väljer beskärningsverktyget från verktygsfältet till vänster på skärmen:
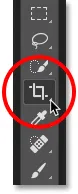
Välja beskärningsverktyget.
Så snart jag väljer beskärningsverktyget omger Photoshop bilden med en första gränsgräns . Som vi lärde oss om hur man beskär bildutbildningen kunde jag ignorera den här standardgränsgränsen och istället klicka och dra inom bilden för att rita min egen. Men eftersom jag vill rotera och räta ut bilden innan jag beskär den, kommer jag att hålla fast vid standardgrödegränsen för nu.
För att göra grödan mer synlig klickar jag på bilden med beskärningsverktyget. Detta visar Rule of Thirds 3 x 3 rutnät framför bilden:
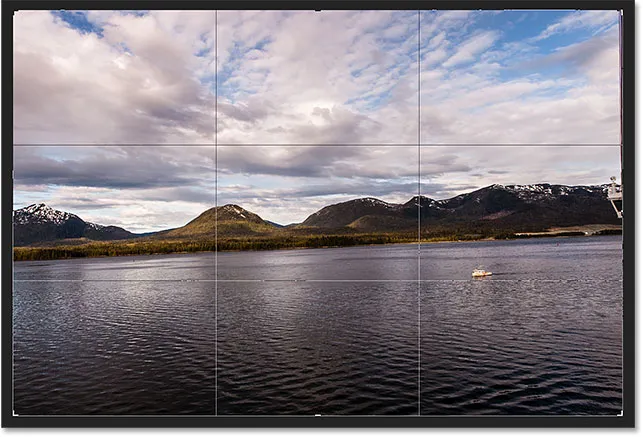
Den första grödan som omger bilden.
För att rotera bilden, flytta muspekaren var som helst utanför grödan. Markören kommer att ändras till en rotationsikon (en krökt linje med en pil i varje ände). Jag har zoomat in på det här för att titta närmare efter att ha flyttat min markör utanför det övre högra hörnet av bilden:
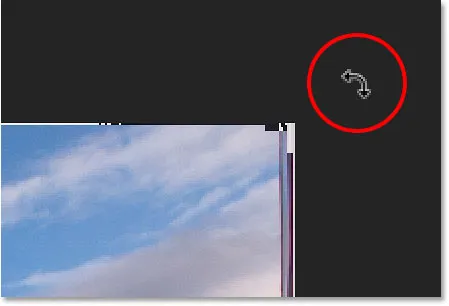
Roterande markör visas utanför gränsen.
Med muspekaren utanför grödan, klicka på musknappen och håll den intryckt. Så snart du klickar kommer 3 x 3 rutnät att ändras till ett mer detaljerat rutnät:
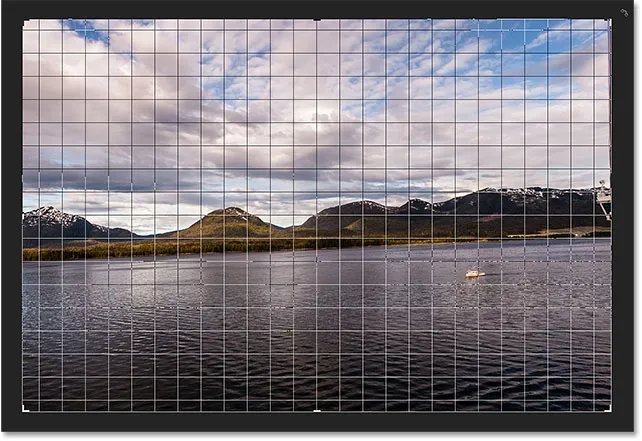
Ett annat rutnät visas när du klickar och håller ner musknappen.
Dra musen för att rotera bilden med musknappen kvar. När du roterar det, leta efter något i bilden som ska vara rak, antingen vertikalt eller horisontellt, och försök att justera det med rutnätet. Här använder jag vattenlinjen strax under bergen som min guide:
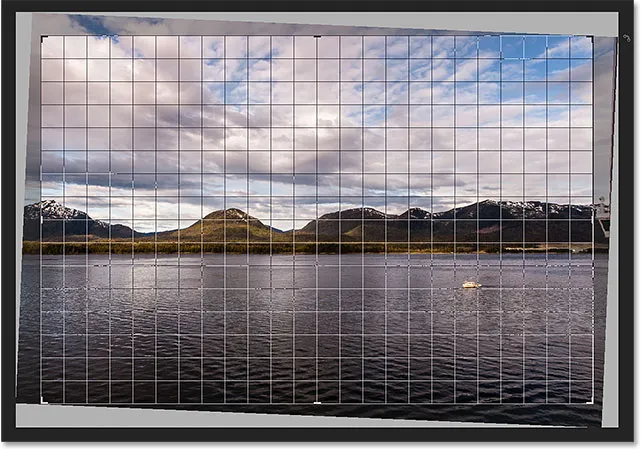
Justera vattenlinjen med rutnätet när jag roterar bilden.
Lägg märke till att när du roterar ändrar Photoshop automatiskt skördesgränsen för att hålla den inom bildens gränser. Här har jag roterat det för långt, så att vi kan se hur mycket mindre grödan har blivit:

Photoshop håller grödan inom bildgränserna när du roterar.
Jag roterar bilden tillbaka till det sätt som jag hade den så att vattenlinjen och de horisontella rutnätlinjerna matchar:
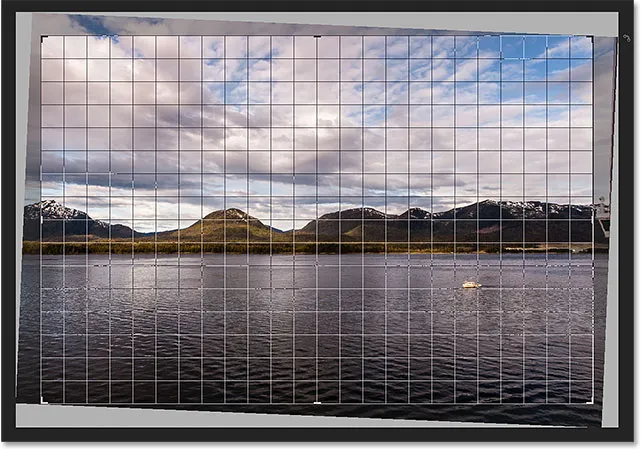
Rotera bilden tills den ser rak ut.
När bilden ser rak ut, släpp musknappen. Överlägget framför bilden byter tillbaka till Rule of Thirds 3 x 3 rutnät:
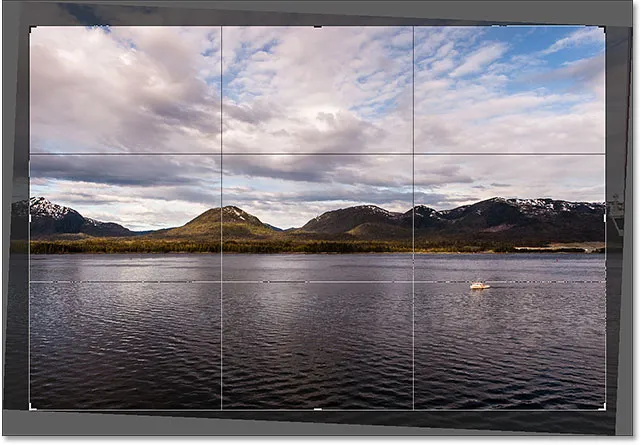
Rule of Thirds-rutnätet återgår när du släpper musknappen.
Vid denna punkt kan du ändra storlek på grödan vid behov genom att klicka och dra något av handtagen runt gränsen. Jag täckte storleken på storleken på grödan i vår första lektion i det här kapitlet. Så här kommer jag snabbt att ändra storlek på gränsen så att den blir lite mindre, och jag klickar och drar in i grödan för att flytta bilden igen:
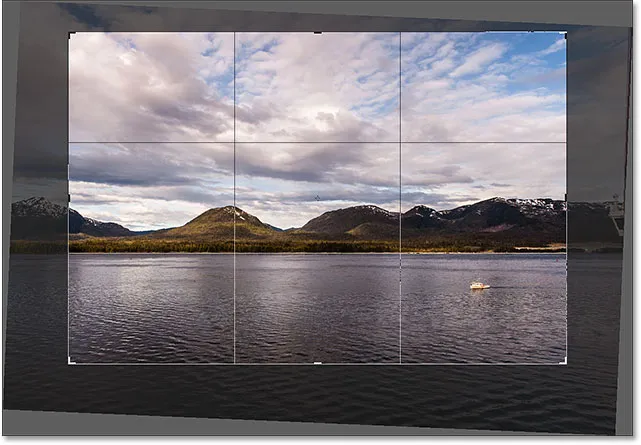
Ändra storleken på grödan och placera om bilden efter att ha roterat den.
När du är nöjd med hur saker ser ut trycker du på Enter (Win) / Return (Mac) på tangentbordet för att begå grödan. Här är mitt resultat, en definitiv förbättring jämfört med den ursprungliga versionen:
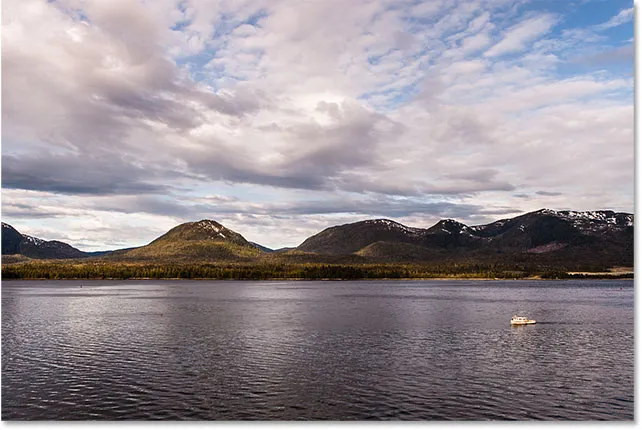
Den roterade och beskuren bilden.
Hur du räter ut en bild med Räta verktyget
Hittills har vi sett hur man roterar en bild för hand. Låt oss titta på hur du räter ut en bild med Photoshops räta verktyg .
Först ångrar jag min gröda genom att gå upp till Redigera- menyn i menyfältet längst upp på skärmen och välja Ångra beskär . Eller så kan jag helt enkelt trycka på Ctrl + Z (Win) / Command + Z (Mac) på mitt tangentbord:
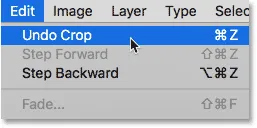
Gå till Redigera> Ångra beskär.
Detta ger min bild tillbaka till hur den ursprungligen såg ut:
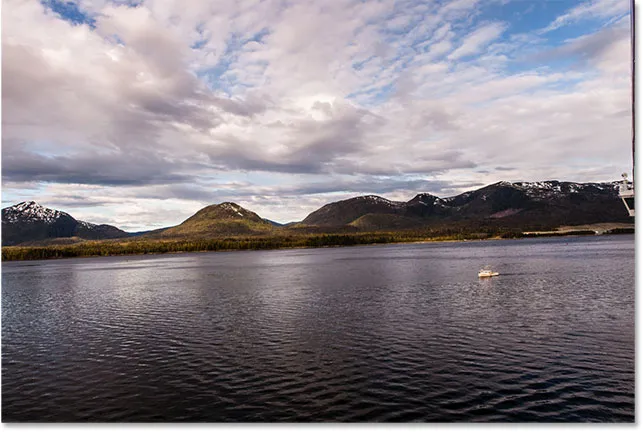
Tillbaka till den ursprungliga, oklippta bilden.
Rätt verktyget är något av ett doldt verktyg i Photoshop. Du hittar det inte någonstans i verktygsfältet. Istället hittar du det i Alternativfältet när du har markerat beskärningsverktyget .
Jag kommer att välja om beskärningsverktyget från verktygsfältet:
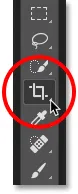
För att använda Straighten Tool måste vi först välja Crop Tool.
Sedan, med beskärningsverktyget aktivt, väljer jag Räta verktyget från Alternativfältet längst upp på skärmen:
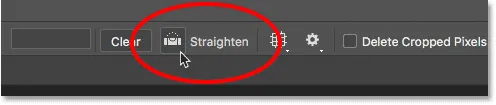
Välja Räta verktyg från Alternativfältet.
Att använda Straighten Tool är mycket enkelt. Leta bara efter något i din bild som ska vara rak, antingen horisontellt eller vertikalt, och rita en linje över den med Räta verktyget. Photoshop använder sedan linjens vinkel för att automatiskt rotera och räta bilden.
Eftersom vattenlinjen på mitt foto ska vara horisontell, klickar jag på vänster sida av den för att ställa in en startpunkt för linjen. Sedan, med min musknapp fortfarande intryckt, drar jag över till höger sida av vattenlinjen för att ställa in slutpunkten. Photoshop ritar en tunn, rak linje mellan de två punkterna:
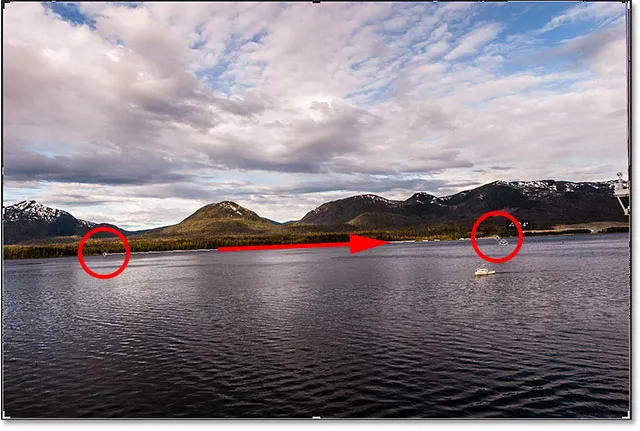
Klicka på ena sidan av något som ska vara rakt, håll sedan musknappen intryckt och dra till den andra sidan.
När jag släpper min musknapp tittar Photoshop på linjens vinkel och roterar omedelbart bilden så att vattenlinjen visas rak. Lägg märke till att Photoshop ännu en gång har ändrat storlek på grödan för att hålla den inom bildens gränser:
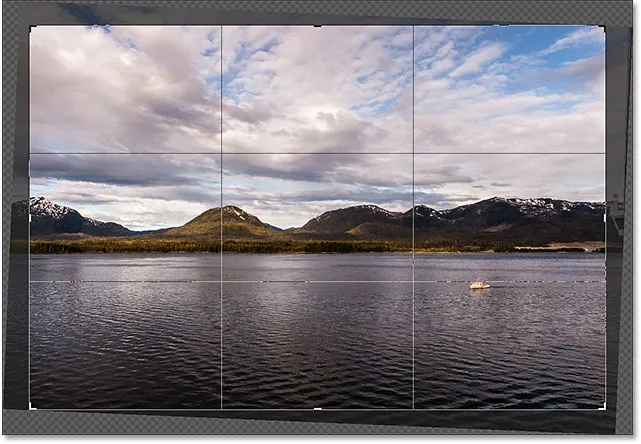
Photoshop rätar upp bilden när du släpper musknappen.
Snabbtips: Här är ett praktiskt tips för att använda Straighten Tool. Du behöver faktiskt inte välja det från Alternativfältet. Istället, med beskärningsverktyget aktivt, kan du snabbt växla till raka verktyget bara genom att trycka på och hålla Ctrl (Win) / Kommando (Mac) -tangenten på tangentbordet.
Nu när bilden har rätts ut ska jag ändra storleken på min gröda kant genom att dra handtagen och klicka och dra inuti gränsen för att flytta bilden igen och justera kompositionen:
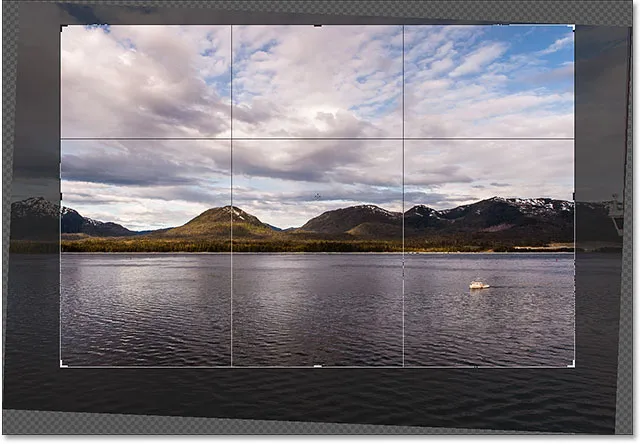
Ändra storleken på beskärningsgränsen och flytta bilden igen.
Jag trycker på Enter (Win) / Return (Mac) på mitt tangentbord för att begå grödan, och här är resultatet efter att ha räknat upp bilden med Straighten Tool:
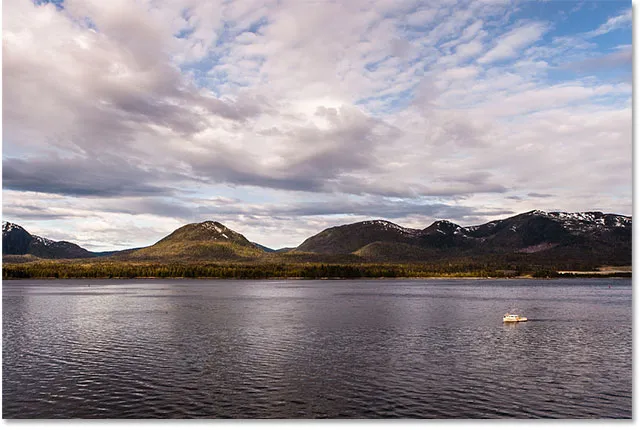
Den beskurna versionen efter att ha använt Straighten Tool.
Hur du räter ut en bild med linjalverktyget
Låt oss titta på ytterligare ett sätt att räta upp en bild i Photoshop, och varför det är min favorit bland de tre. Den här gången kommer vi inte att använda Crop Tool eller Straighten Tool. Istället använder vi linjalen .
Innan vi gör det kommer jag snabbt att ångra min sista skörd genom att återigen gå upp till Redigera- menyn och välja Ångra beskär, eller genom att trycka på Ctrl + Z (Win) / Kommando + Z (Mac) på mitt tangentbord:
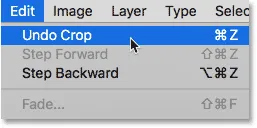
Gå till Redigera> Ångra beskär.
Detta ger mig tillbaka till den ursprungliga, oklippta versionen:
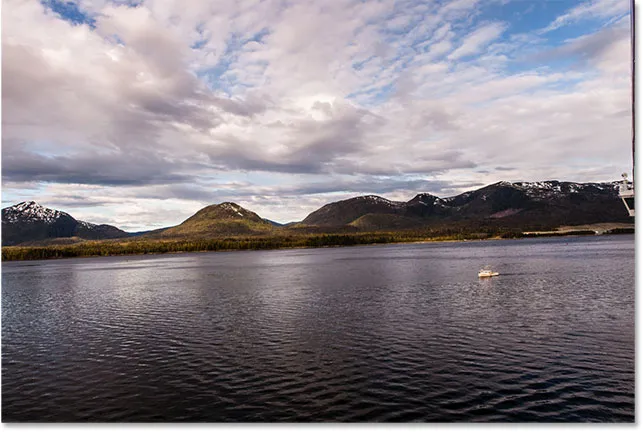
Den ursprungliga, krokiga bilden.
Som standard är linjalverktyget kapslat bakom pipettverktyget i verktygsfältet. För att markera det högerklickar du på (Win) / Control-klickar på (Mac) på pipettverktyget och väljer sedan Linjalverktyget från fly-out-menyn:
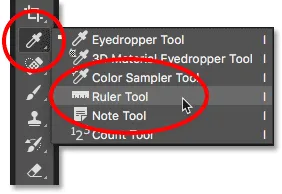
Välja linjalverktyget bakom pipettverktyget.
Att använda linjalverktyget för att räta ut en bild liknar det att använda rätaverktyget, men med ett par viktiga skillnader. Precis som det raka verktyget, börjar vi med att rita en linje över något i bilden som ska vara rak, antingen vertikalt eller horisontellt.
Jag klickar på vänster sida av vattenlinjen på mitt foto för att ställa in en startpunkt för linjen. Sedan, med min musknapp fortfarande intryckt, drar jag över till höger sida för att ställa in slutpunkten. Precis som med Straighten Tool drar Photoshop en tunn, rak linje mellan de två punkterna, och den kommer att använda vinkeln på denna linje för att räkna ut hur mycket den behöver för att rotera bilden:
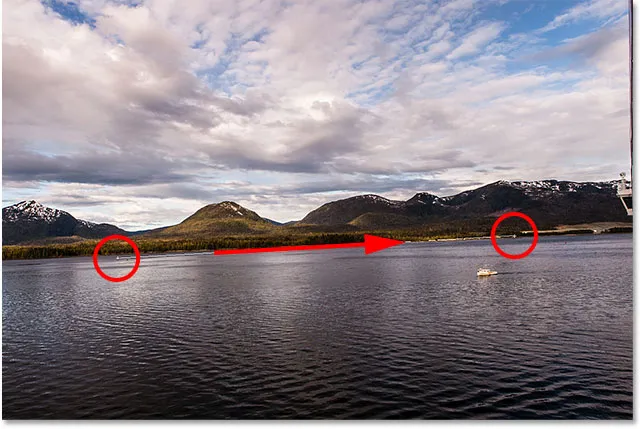
Klicka och dra med linjalverktyget över något som borde vara rak.
Men här är den första stora skillnaden mellan Straighten Tool och Ruler Tool, och varför jag föredrar att använda Ruler Tool. Med Straighten Tool, i det ögonblick du släpper musknappen, roterar Photoshop bilden för att räta upp den. Det kan verka som en trevlig funktion, men det är verkligen inte för att det betyder att du bara får ett skott för att rita linjen korrekt. Om start- eller slutpunkten var lite av, kommer linjens vinkel också att vara av, och bilden kommer fortfarande att vara krokig även efter att den har roterats.
Men med Linjalverktyget roterar inte Photoshop automatiskt bilden. Istället är vi fria att gå tillbaka och göra justeringar av start- och slutpunkterna efter behov.
Om jag zooma in på min utgångspunkt kan vi se att det inte är på vattenlinjen där den borde vara. Istället är det lite för lågt:
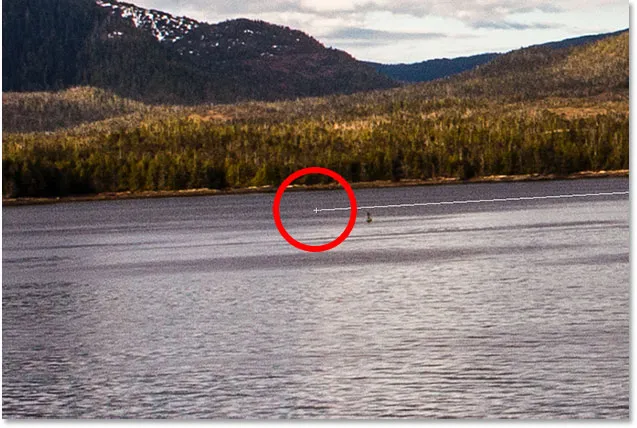
Linjens utgångspunkt är inte där jag ville ha den.
För att fixa det, allt jag behöver göra är att klicka på startpunkten med linjalverktyget, hålla musknappen intryckt och dra punkten uppåt för att flytta den igen. Räta verktyget ger oss inte chansen att göra det, men med linjalverktyget är det enkelt:

Flytta startpunkten upp till vattenlinjen.
Jag gör samma sak med slutpunkten till höger, där vi ser att den är lite för hög:
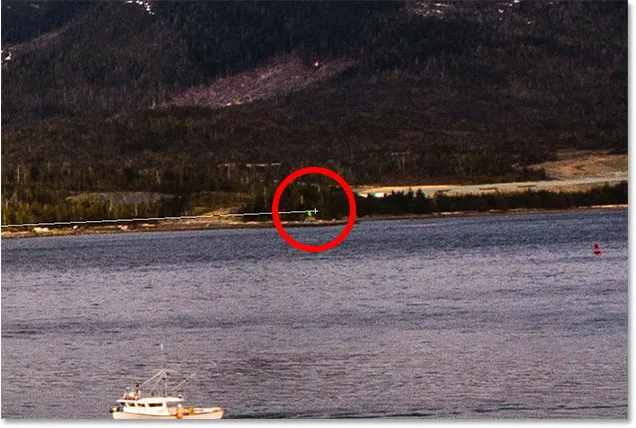
Slutpunkten är inte heller där jag ville ha den.
Återigen, allt jag behöver göra är att klicka på det med linjalverktyget, hålla min musknapp nedtryckt och dra den ner på vattenlinjen där den borde vara:
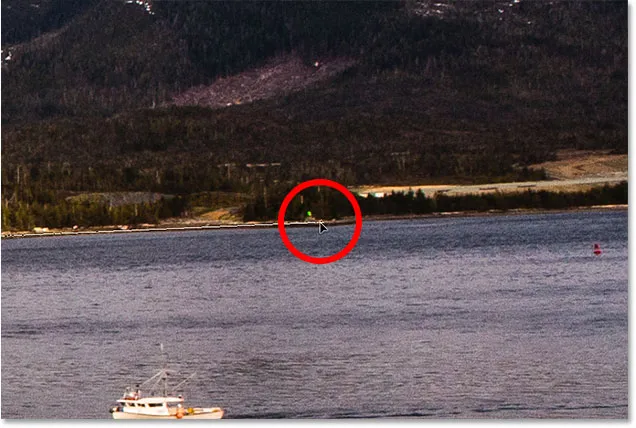
Dra slutpunkten ner till vattenlinjen.
När du har start- och slutpunkterna exakt där du behöver dem, för att räta upp bilden, klicka på knappen Räta ut lager i Alternativfältet:
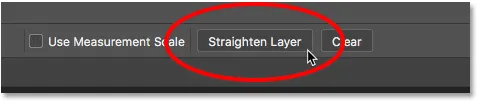
Klicka på knappen "Räta ut lager".
Photoshop roterar bilden för att räta upp den. Observera dock att vi nu ser ett schackbrädemönster i hörnen runt bilden. Checkerboard-mönstret är hur Photoshop representerar transparens, vilket innebär att vi inte längre har någon del av vår bild i dessa områden. Vi måste beskära områdena bort, vilket vi gör nästa gång:
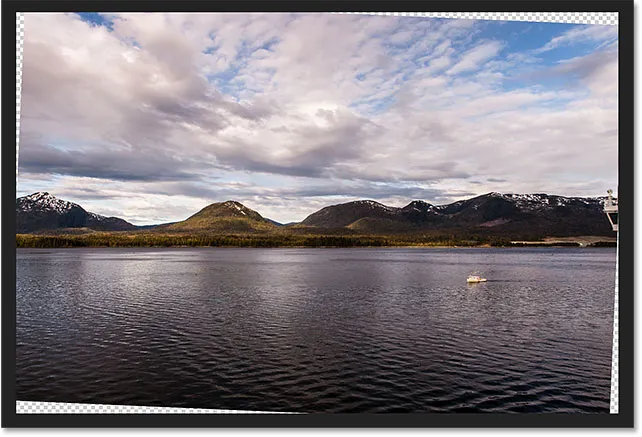
Bilden har rätts ut, men den fyller inte längre hela duken.
Detta leder oss till den andra stora skillnaden mellan Linjalverktyget och Rätaverktyget. Med Linjalverktyget gör Photoshop inga försök att automatiskt beskära bilden efter att den har rätts ut. Och det finns faktiskt inget sätt att beskära bilden med hjälp av linjalverktyget alls. Det är dock okej eftersom allt vi behöver göra just nu är att byta till Crop Tool :
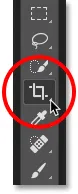
Välja beskärningsverktyget efter att ha räknat upp bilden med linjalverktyget.
När beskärningsverktyget nu är valt kommer jag snabbt att ändra storlek på min gränsgräns och flytta om bilden inuti och se till att hålla mig borta från de transparenta områdena i hörnen:
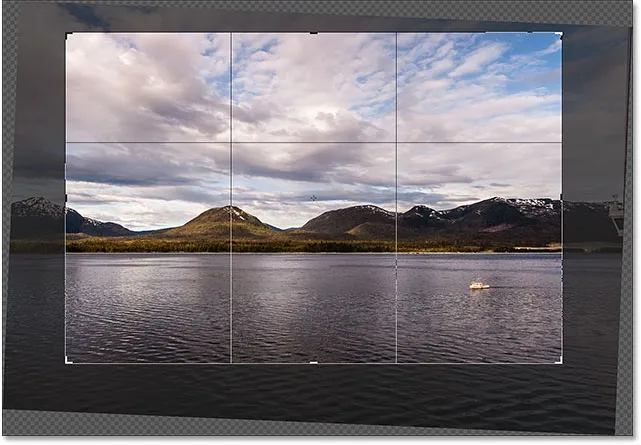
Ändra storleken på grödan och placera om bilden.
Sedan trycker jag på Enter (Win) / Return (Mac) på mitt tangentbord för att begå grödan. Och här, efter att ha räknat upp bilden med linjalverktyget och sedan beskurit den med beskärningsverktyget, är mitt slutliga resultat:
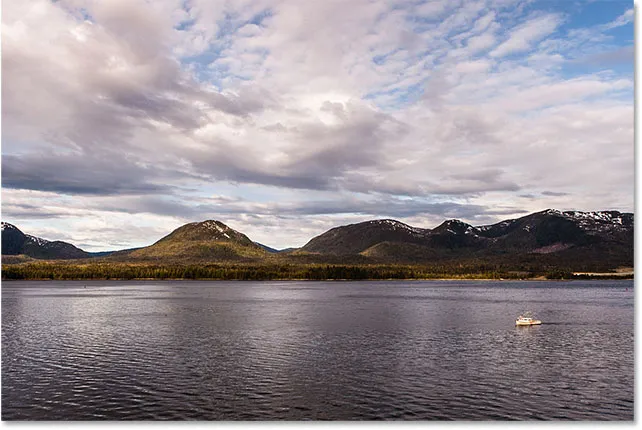
Den räta och beskuren versionen av bilden.
Och där har vi det! Det är så att rotera och räta bilder med Crop Tool, Räta verktyget och min personliga favorit, Ruler Tool, i Photoshop CC! I nästa lektion i det här kapitlet visar jag hur du använder beskärningsverktyget för att snabbt lägga till en ram runt ditt foto!
Eller kolla in någon av de andra lektionerna i detta kapitel:
- 01. Hur du beskär bilder i Photoshop CC
- 02. Hur man roterar och rätar bilder
- 03. Hur man ökar dukstorleken med beskärningsverktyget
- 04. Tips och tricks för beskärningsverktyg
- 05. Använda Perspective Crop Tool
- 06. Beskär och ändra storlek på foton för att matcha bildstorlekar
- 07. Hur man använder Content-Aware Crop
- 08. Hur du beskär bilder i en cirkel
För mer kapitel och våra senaste tutorials, besök vårt Photoshop Basics-avsnitt!