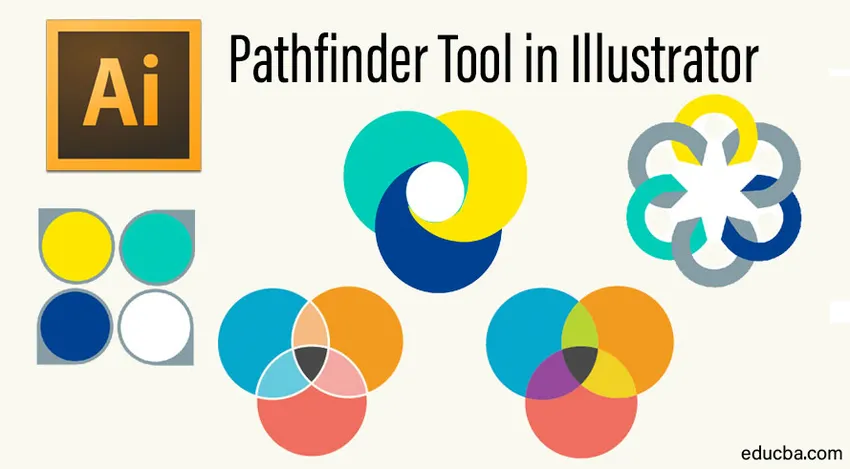
Adobe Illustrator Pathfinder
Pathfinder-verktyget i Illustrator är det perfekta verktyget för att hjälpa dig att göra ett sista-minuten-jobb enkelt. Verktyget kan hantera former och banor som du kan använda för att påskynda ditt arbetsflöde. Att behärska verktyget är viktigt eftersom det låter dig skapa komplexa former mycket enkelt. I den här guiden kommer vi att granska grunderna i verktyget för att hjälpa dig ta fram färdigheter som du kan använda för att skapa exakta former och banor i dina illustrationer och påskynda ditt arbetsflöde.
Komma igång med Pathfinder
För att komma åt Pathfinder Tool kan du gå till rullgardinsmenyn Fönster och hitta Pathfinder-verktyget. Alternativt kan du också trycka på Shift + Ctrl + F9 för att komma åt verktyget.
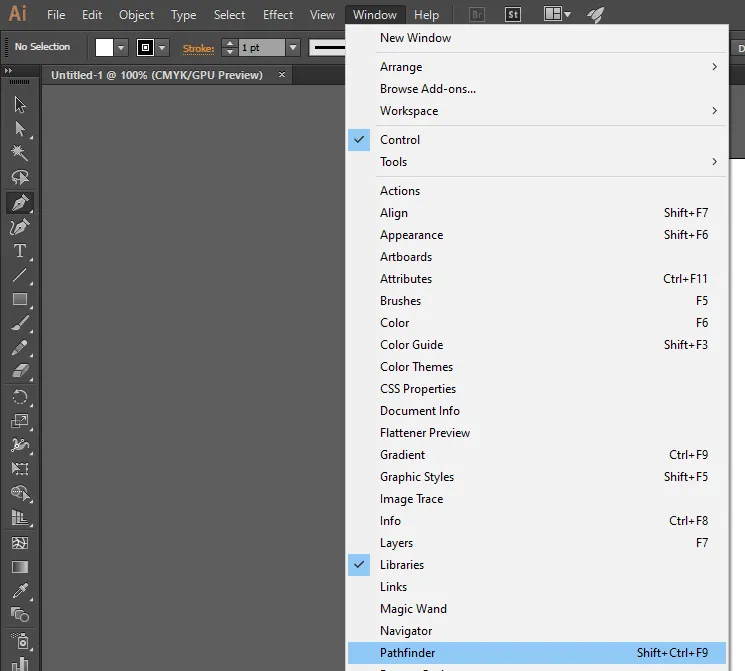
Vi kan använda den övre knappraden för att göra banor med verktyget. Du kan antingen skapa både banor och sammansatta banor med verktyget. Om du vill skapa sammansatta former kan du välja mellan knapparna i raderna i verktyget medan du trycker på Alt eller Alternativknappen. Välj de former du vill använda på menyn nedan.
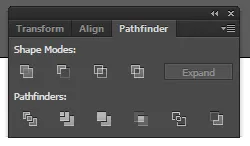
Formlägen i Pathfinder Tool i Illustrator
Verktygen som används för att redigera former finns i den övre raden i Pathfinder-menyn.
- Lägg till i formområde / Förena: Du kan använda det här alternativet för att lägga till områden med utvalda komponenter med geometri.
- Subtrahera från Shape Area / Minus Front: Det här alternativet hjälper dig att skära ut formen på en komponent från geometrien bakom den.
- Korsa formområden: Du kan använda utvalda områden i en komponent för att klippa geometri liknande ett maskverktyg.
- Uteslut: Du kan använda det här alternativet för att invertera geometri. Alternativet låter dig förvandla hål till fyllda områden och vice versa.
Tillämpa effekter i Pathfinder
Om du vill använda dina överlappande objekt för att skapa nya former låter du Pathfinder-verktyget göra det. Du kan använda Pathfinder-panelen eller Effekter-menyn för att få tillgång till alla effekter.

Effekter-menyn
Effekterna tillgängliga från Effektmenyn kan endast tillämpas på lager, textobjekt eller grupper. När du har applicerat en effekt kan du fortfarande välja dina ursprungliga objekt och redigera dem. Du kan också använda panelen Utseende för att ta bort eller ändra vilken effekt du vill ha.
Pathfinder Panel
Om du tillämpar effekter från Pathfinder-panelen kan de tillämpas på lager, grupper eller en kombination av objekt. Du kan använda panelen för att redigera den slutliga formen och skapa en komplex kombination av former om du vill. Objekten grupperas automatiskt när du tillämpar effekter från panelen.
Vad gör varje effekt?
Här är en snabb översikt av alla Pathfinder-effekter.
- Lägg till: Med det här alternativet kan du noggrant spåra konturen för alla objekt och behandla dem som en singel som slås samman objektet.
- Korsa: Korsningsverktyget låter dig spåra konturen för ett område i din illustration även om det är överlappat av andra objekt. Här är ett exempel på två objekt före och efter korsningen.
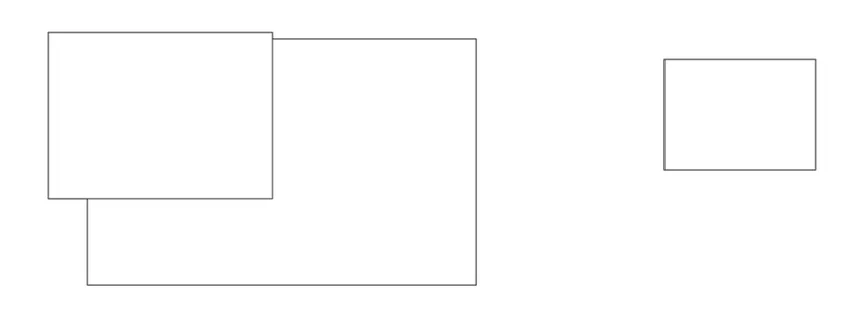
- Uteslut: Objekt som inte överlappar varandra kan spåras och det gör också alla överlappande områden öppna. Om du överlappar ett jämnt antal objekt blir överlappningen transparent. Om du väljer ett udda antal objekt kommer överlappningen att fyllas.
- Subtrahera: Det främsta objektet från dina former tas bort från det bakre objektet. Verktyget är praktiskt för att ta bort illustrationsområden genom att stapla ordningen i vilken de visas.
- Minusbaksida: Det främsta objektet har alla objekt bakom det bort. Det här alternativet används för att radera områden i en illustration genom att göra justeringar av staplingsordningen.
- Dela: Du kan använda det här alternativet för att separera komponentfyllda ansikten från ett konstverk. Ett ansikte i detta sammanhang definieras som alla områden som inte är uppdelade efter linjesegment. För att få ut det mesta av verktyget Dela i Pathfinder-panelen bör du använda gruppval eller direktval. Båda alternativen gör att du kan manipulera ansikten för att antingen bevara eller ta bort ofyllda objekt med kommandot.
- Trim: Du kan ta bort en del av ett doldt fyllt objekt. Alla linjer som inte smälter samman med de valda föremålen i samma färg tas bort.
- Sammanfoga: Sammanfogningsverktyget används för att ta bort delar av dolda fyllda objekt. Det kan också ta bort slag från överlappande eller angränsande föremål som har fyllts med samma färg.
- Beskär: Du kan dela upp ett konstverk i komponentfyllda ansikten. När varje del har skurits ut kan du också ta bort delar av konstverk som inte faller inom gränsen placerad upptill. Extra slag tas också automatiskt bort.
- Kontur: Konturalternativet låter dig dela ett objekt i kanter eller linjesegment. Du bör använda detta kommando för att förbereda alla typer av konstverk som behöver övertryckta objekt eller fällor.
- Hard Mix: Detta alternativ låter dig kombinera färger och automatiskt välja det högsta värdet på alla valda färgkomponenter.
- Mjuk blandning: Alla underliggande färger synliggörs genom att överlappa dina konstverk. Inställningen låter dig också dela upp en bild i ansikten med flera komponenter. Du kan ange hur mycket synlighet du vill ha från de överlappande färgerna.
- Fälla: Fällalternativet kompenserar automatiskt för eventuella luckor i ditt konstverk. De två angränsande färgerna i varje lucka slås samman för att göra din illustration perfekt. Här är ett exempel nedan.
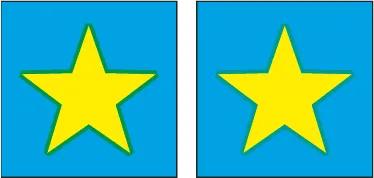
Kombinera objekt
Du kan kombinera objekt för att skapa sammansatta former. Dessa former är helt redigerbara och kan skapas med två eller flera objekt. Pathfinder-verktyget gör det enkelt att skapa komplexa former eftersom du kan manipulera form, plats, utseende och staplingsordning för alla inkluderade formvägar.
Skapa bara flera former och använd alternativen Lägg till, utesluta och korsa skärmen från Pathfinder-verktyget för att skapa en sammansatt form. Genom att kombinera objekt kan du arbeta med hela sammansatt form istället för att behöva arbeta med alla individuella former som användes för att skapa din slutliga sammansatta form. Om du vill rikta dig mot en specifik komponent kan du fortfarande göra det från menyn Lager. Här är några exempel på sammansatta former.
Slutsats - Pathfinder Tool in Illustrator
Pathfinder-verktyget i Illustrator erbjuder full kreativ frihet och låter dig skapa anpassade former som passar dina behov. Genom att använda alla tillgängliga effekter för Pathfinder-verktyget kan du skapa exakta sammansatta former.
Rekommenderade artiklar
Detta har varit en guide till Pathfinder Tool in Illustrator. Här diskuterar vi hur du kommer åt Pathfinder-panelen och hur du kombinerar objekt med Pathfinder-verktyget i illustratören. Du kan också gå igenom våra andra relaterade artiklar för att lära dig mer -
- Hur använder man effekter i Illustrator?
- Adobe Illustrator | 3D-effekter
- 3D-text i illustratör
- Behärska pennverktyget i illustratör
- 3D-effekter i After Effects