
Introduktion till Tableau Drill Down
Drill Down används för att lägga till värde till pelarna (kolumner och rader). Vi kan komma in på detaljer om varje åtgärd genom att lägga till en hierarki för att mäta. Hierarkin är lätt att se djupet på värdet. När vi skapar hierarki lägger vi till mer än ett värde för att se det värdet på pelarna genom att dra hierarkin till pelarna. Detta sparar tid och visar flera data med ett klick. Vi kan lägga till så många värden i pelarna som vi vill.
Hur använder man Tableau?
- Vi börjar med datakällan.
- Anslut ditt datasæt till tablån.
- Öppna Tableau Desktop eller Public-> Klicka på File-> Open (en fil som du vill arbeta med, det kan vara antingen xlx, pdf, txt, etc).
- Vi har öppnat databasen Sample-Superstore, från vilken ordertabellen har dragits.
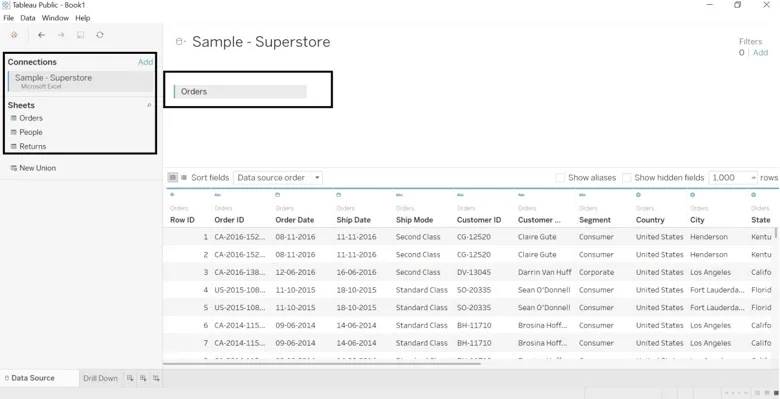
- Gå till kalkylbladet där du ser data uppdelade i dimensioner och mått. Namnge ett kalkylblad som du vill (vi har namnet det som Drill-Down).
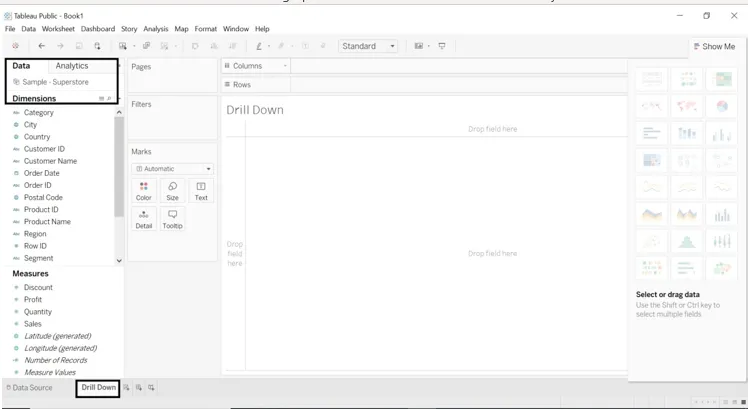
- Dra dimension och mått till rader och kolumner.
- Dra kategorin och underkategoridimensionen i rader.
- Dra försäljning till kolumner.
- Vi kommer att få försäljning per kategori och underkategori.
- För formatering drar du kategori till Color Marks-kort.
- Titta på avsnittet Kategori till höger på arket.

Vi kommer att undersöka hur varje region presterade.
- Dra regiondimension till filter och kolumner.
- Vi kan välja antingen hela regionen eller en eller två.
- Vi har valt ut alla regioner.
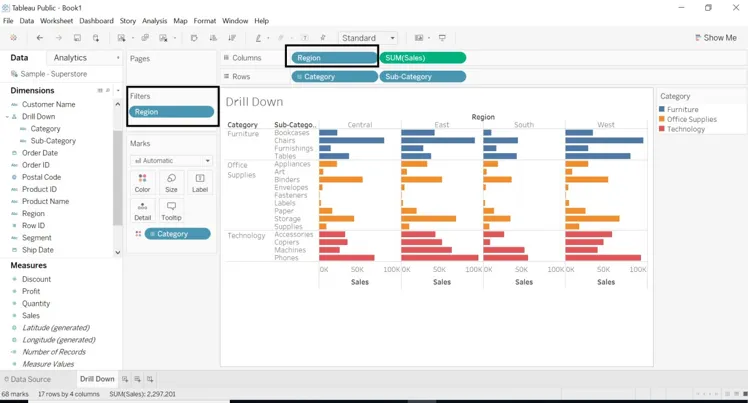
Vi letar mer efter formatering av kalkylbladet.
- Dra underkategori till kategori nytt fönster kommer att popup-hierarkin popup. Ge det ett namn du vill ha. Vi har gett namn som Drill Down.
- Dra regiondimension till rader och välj endast 1 eller 2 regioner.
- Kategoridimensionen får en övning med underkategori.
- Titta på + -tecknet på kategoriikonen.
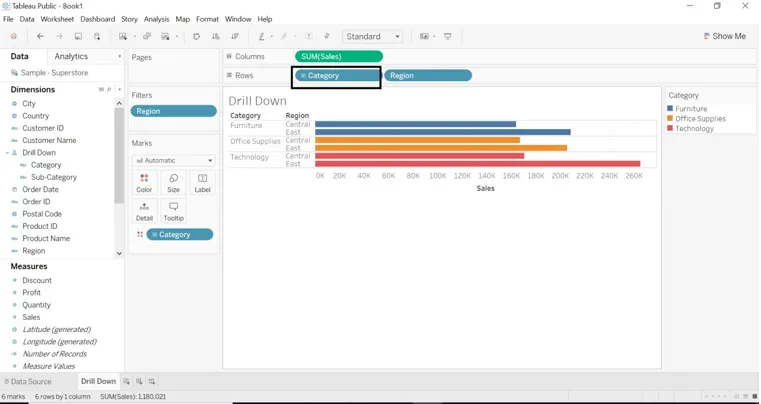
- Om vi vill ha data med en underkategori, klicka på + tecken på kategoridimension. + -tecknet har ändrats till -
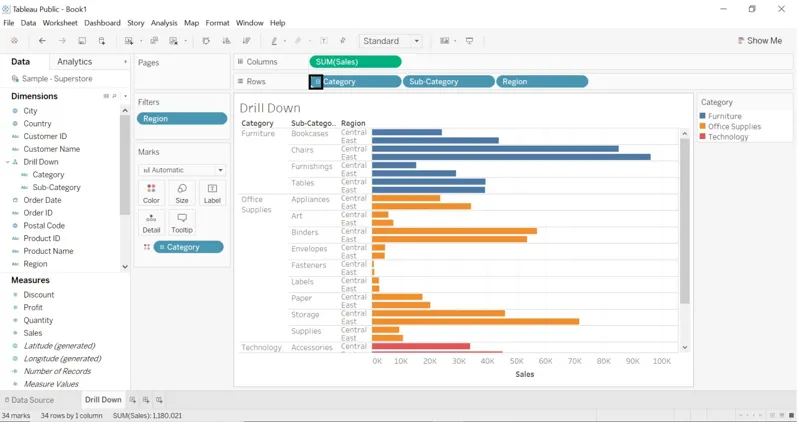
- Dra stadsdimension till filter (markeringskort).
- Välj den stad du vill ha.
- Dra kategori till filter (markeringskort) Välj den kategori du vill ha.
- Vi kan ändra färgen på alla filter.
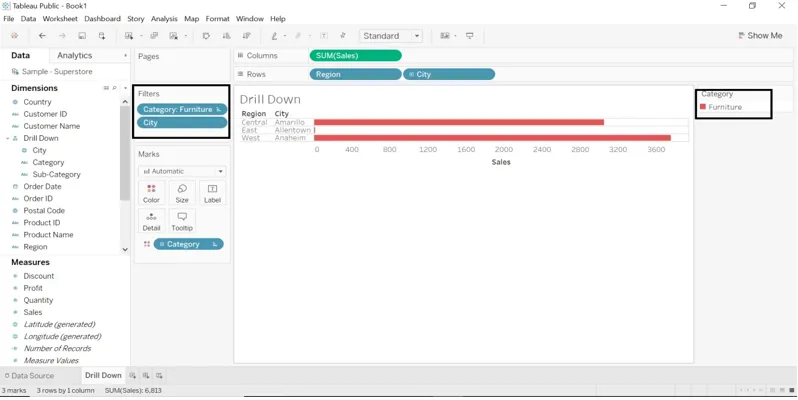
- Dra Order Date-dimensionen till kolumner.
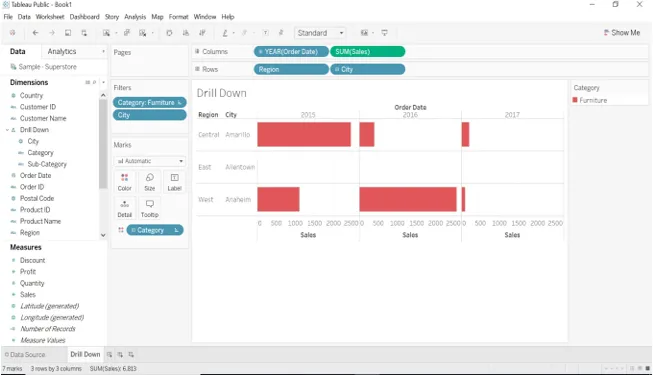
- Beställningsdatum har ett + -tecken, klicka på rullgardinsmenyn så kan vi välja år, dag, kvartal och månad.
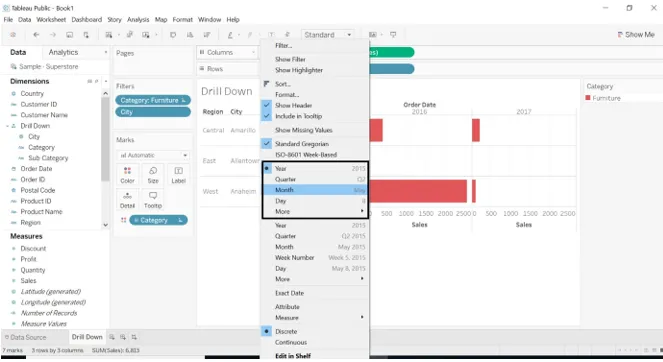
- Om vi väljer Månad kommer resultatet att ändras.
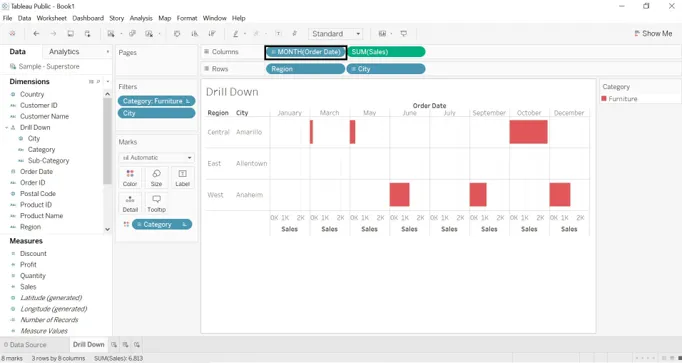
- Om vi drar dimensionen Order Date till rader.

- Vi kan byta värden mellan kolumner och rader. En bytesikon ges.
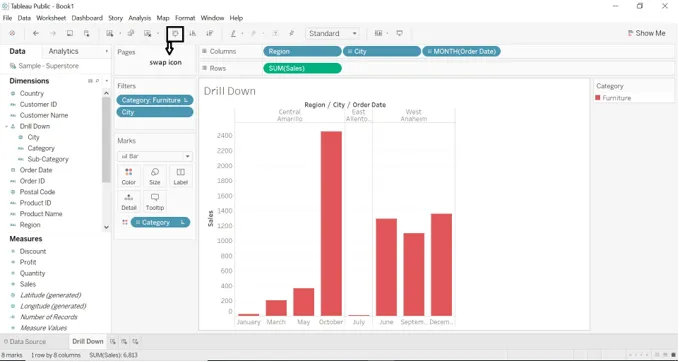
- Dra summan (försäljning) till färg (märken), ett nytt fönster kommer att genereras på höger sida av kalkylbladet.
- Klicka på Sum (försäljning) -> välj rullgardin -> klicka på Redigera färger, välj önskad färg.
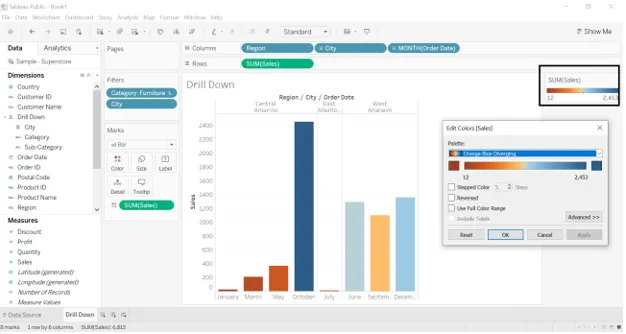
- Vi kan ändra färgen på försäljningen med fler förhandsfärgsbildningsfunktioner. Öppna redigera färgfönster. Klicka på stegad färg, vi kan ändra ett antal steg och färgpaletten visar ett färgintervall enligt stegen vi har valt.
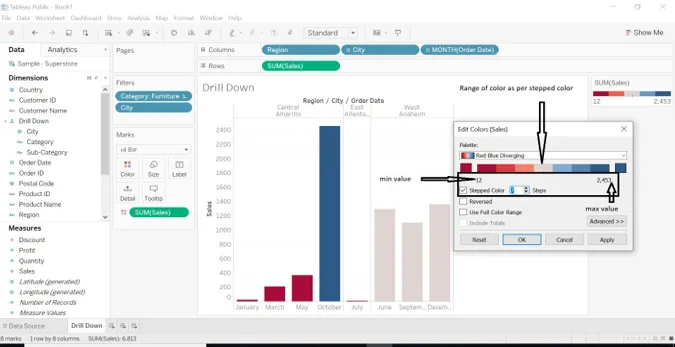
- Vi kan ändra SUM (Försäljning) till medelvärde, median, räkning, minimum, max osv.
- Klicka på rullgardinsmenyn för SUM (Försäljning) -> välj Mått (SUM) -> välj mått du vill ha.

- Vi har dragit kategori- och underkategoridimension in i kolumner. Vi har valt kategorin Möbler och valt alla underkategorier.
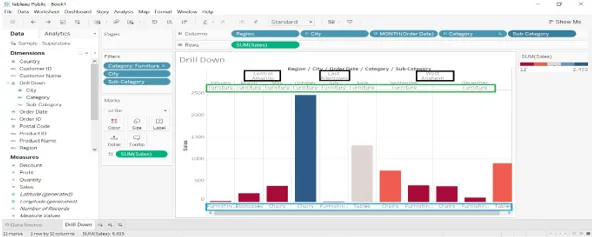
- Välj dimension-> klicka på rullgardinspilen-> välj visa filter-> nytt fönster öppnas till höger om kalkylbladet.
- Vi kan välja alla data som skapats på höger sida och visa det resultat vi vill ha.
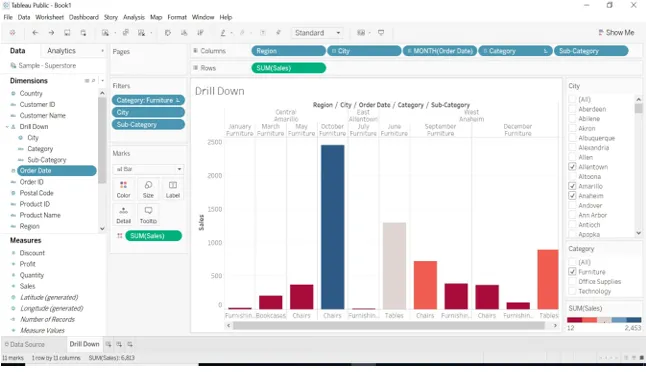
- Dra tillståndsdimension till etiketten, det kommer att visa data tillståndet.
- Vi har valt årets datum - 2015 och 2017, data kommer endast att visas för dessa två år.
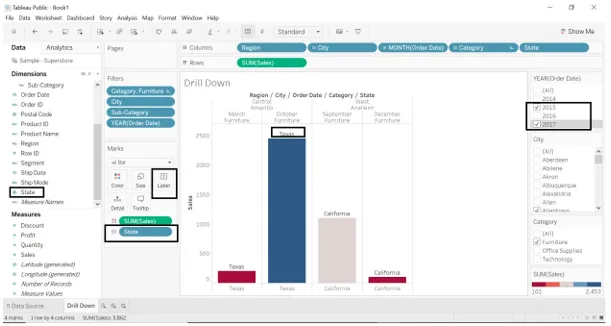
- Vi har sett några av försäljningarna för varje region, kategori, stat.
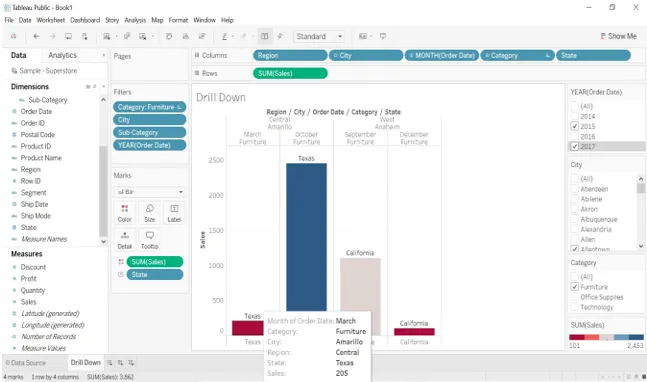
Skapa kartvy
- Som ett första steg skapar du en hierarki med postnummer, stat och landsdimension.
- Gå till Land-> klicka på listrutan-> välj Hierarki-> Skapa hierarki-> ge ett namn till hierarkin (vi har gett namn som kartan).
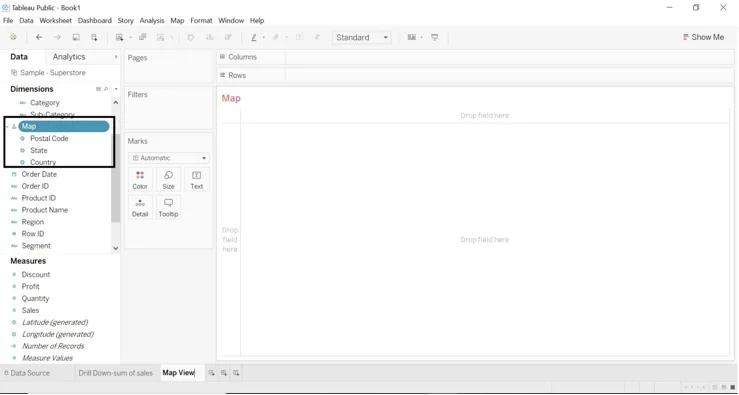
- Dubbelklicka på tillståndsdimensionen eller dra tillståndsdimensionen till etiketten, kartan skapas.
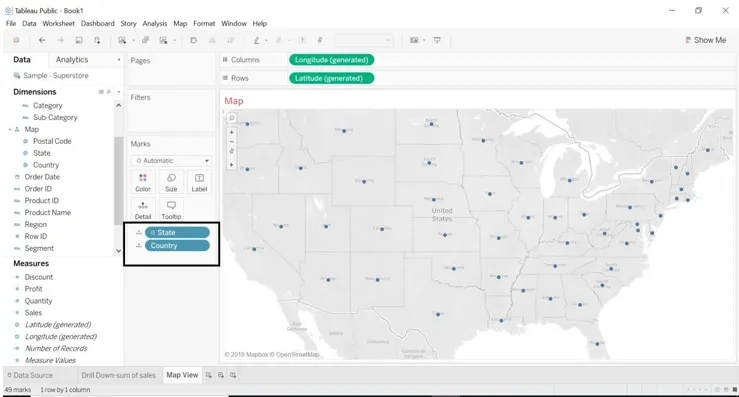
- Tableau skapade automatiskt en karta eftersom tablå vet att staten är geografiska data.
- Lännsdimensionen läggs till som standard eftersom i ett provdatabas är landet en del av hierarkin.
- Varje nivå i hierarkin läggs till i detaljerna.
- Varje plats behövs för en kartvy om att orsakens longitud och latitud läggs till.
- Dra vinstmått för att färga, vi kan se en del av vinsten för varje stat.
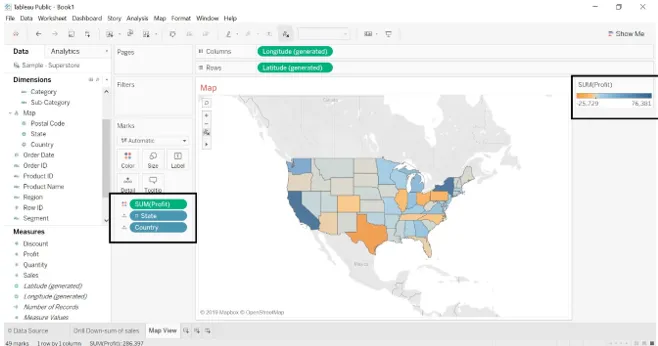
- Färg läggs automatiskt till för varje tillstånd baserat på vinst. Visa automatiskt uppdaterad fylld karta.
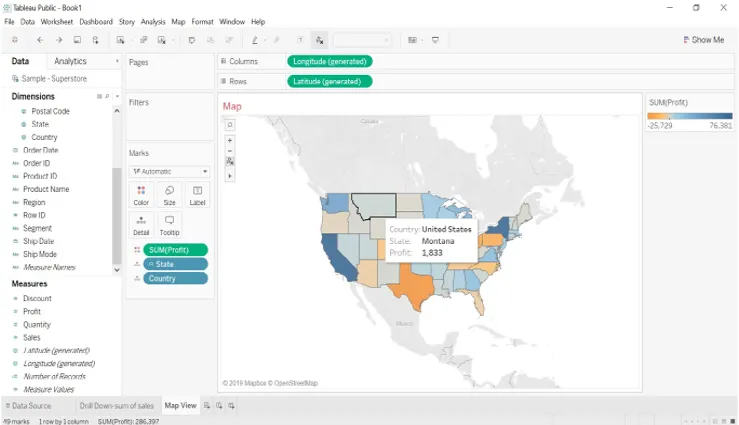
- Vi kommer att dra regiondimensionen till filter. Vi kan se en vinst per region.

- Vi kan ändra vinstens färg, vi kan se vilken vinst varje stat får.
- Gå till Färg-> Redigera färg-> Välj stegad färg-> välj färg (från färgpalatt).
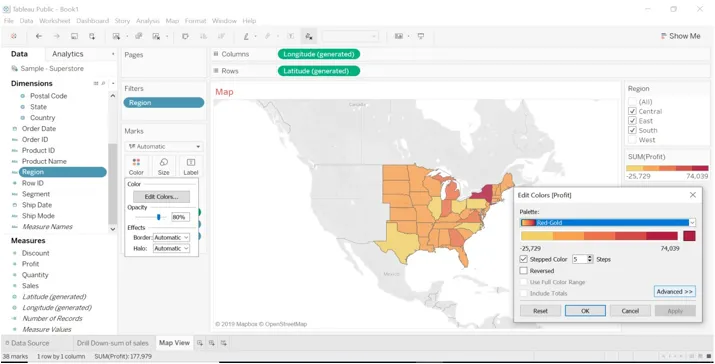
- Dra försäljningsmått och regiondimension till etiketten, vi får se en försäljning för varje stat och region.
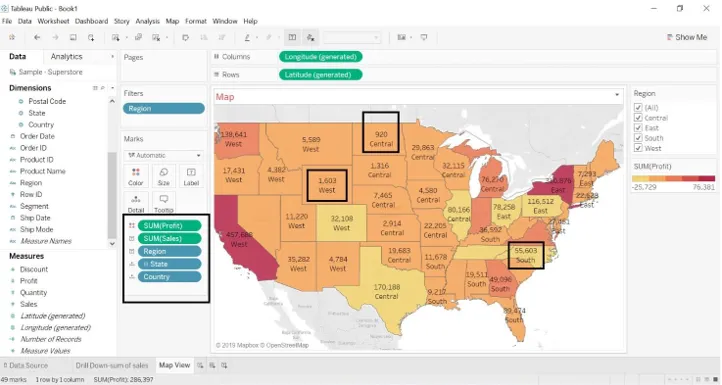
- Vi kan se nedanför bildförsäljningen en vinst för staten med region och land.
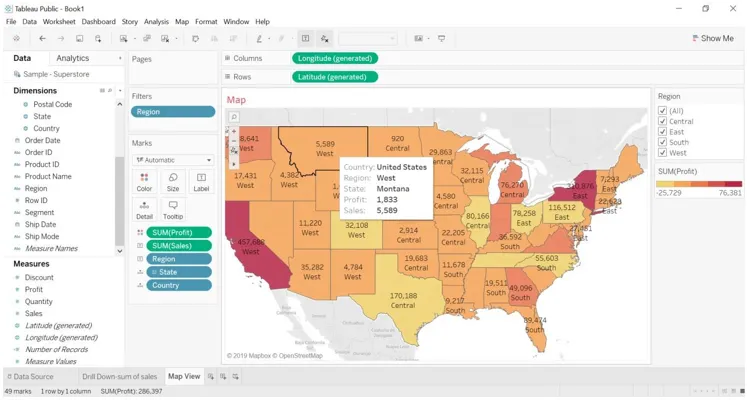
Borra ner med karta
- Vi kommer att se vinsten för varje region med en neddragningsstrategi.
- Kopiera kartvyens kalkylblad. Klicka på kalkylbladet -> klicka på en duplikat.
- Duplicerade ark skapas.
- Gå till visa mig -> välj stapeldiagram.
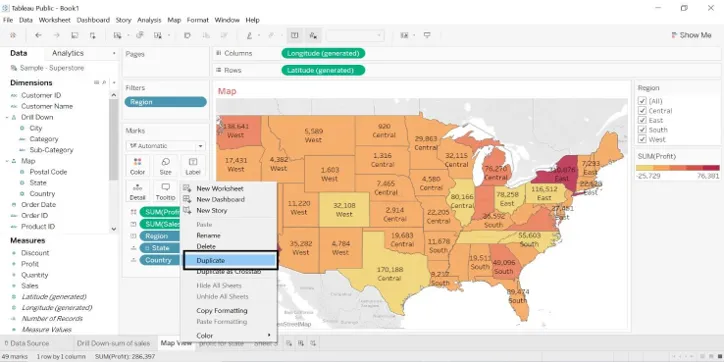
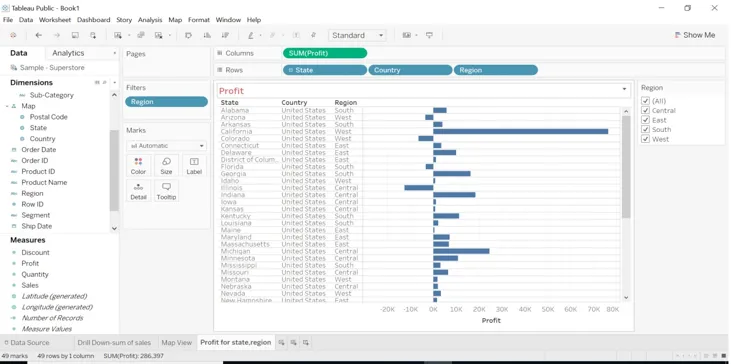
- Välj vinstområde och markera endast behåll.
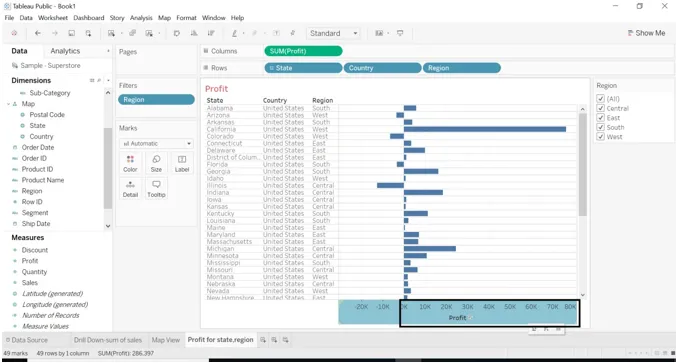
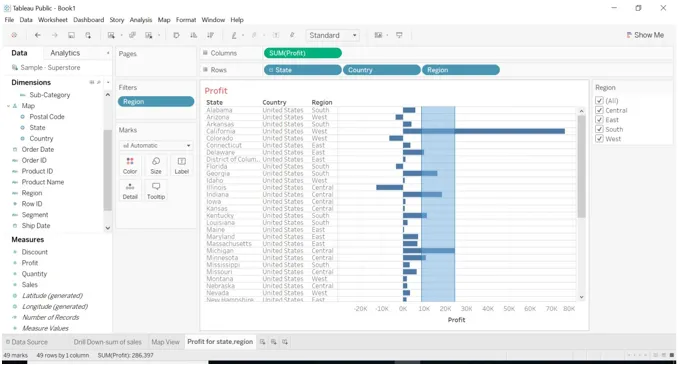
- När vi väljer Keep Only visas bilden nedan.
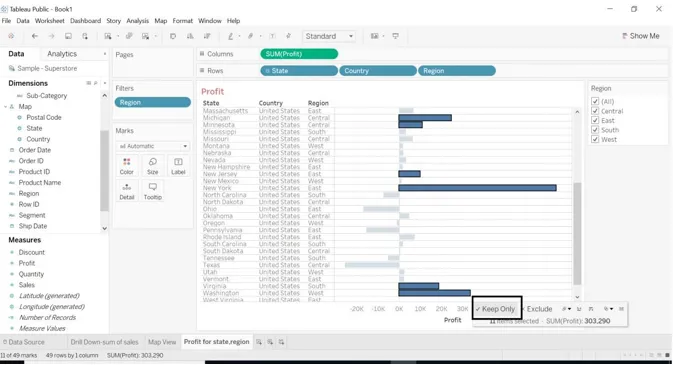
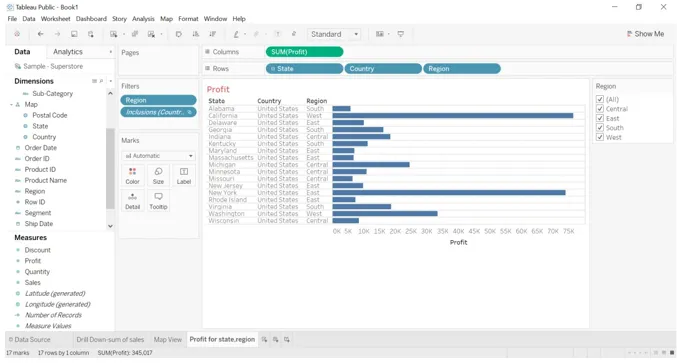
- När vi klickar på statligt mått kommer landet att komma under stat eftersom vi har gjort en hierarki av det. - tecken med staten ges. När vi klickar på - tecken land försvinner kommer rader.
- När - tecken med staten.

- När + signerar med staten.
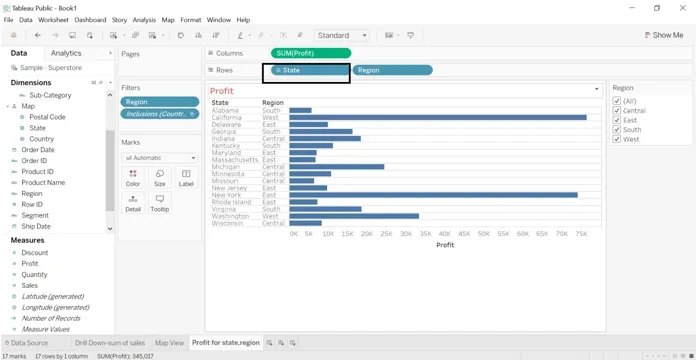
- Om vi klickar på + -tecknet på staten, kommer ett datum att visas lantligt.
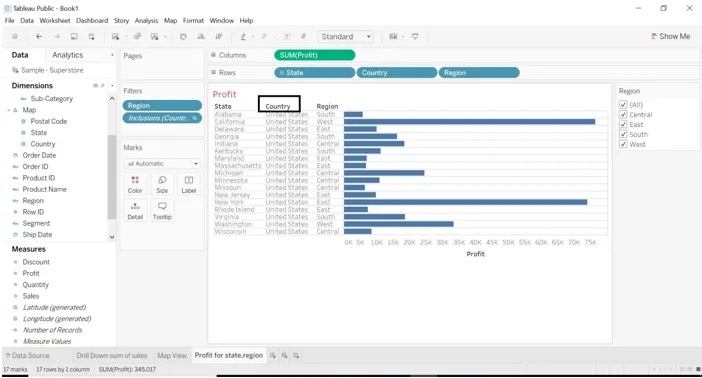
Slutsats - Tableau Drill Down
Drill Down är en av de mest användbara funktioner som tableaus har erbjudit. Visualisering gör det enkelt att se med det. När det finns en stor datakälla, kan vi visa varje data med hjälp av borrningen. Tableau är lätt att använda ett verktyg, lätt att förstå varje funktion som den tillhandahåller.
Rekommenderade artiklar
Detta är en guide till Tableau Drill Down. Här har vi diskuterat introduktionen tillsammans med Create Map View och Borr ner kartan. Du kan också gå igenom våra andra artiklar som föreslås för att lära dig mer–
- Tableau konkurrenter
- Vad är Tableau?
- Linjediagram i Tableau
- Vad är Tableau-servern?
- Rankfunktion i Tableau
- Pivot i Tableau
- Tableau-kontextfilter
- Tableau Bullet Chart
- Hur stapeldiagrammet används i Matlab (exempel)