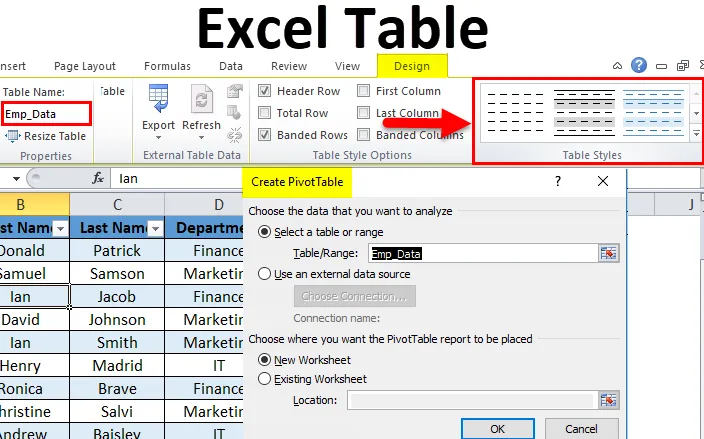
Tabeller i Excel (innehållsförteckning)
- Excel-tabell
- Hur skapar jag tabeller i Excel?
- Steg för att anpassa Excel-tabellen
Excel-tabell
Generellt förbereder vi alla typer av data i ett tabellformat. Det är det enklaste sättet att presentera data i ett meningsfullt format. Det är ett mycket kraftfullt verktyg när vi arbetar med en stor mängd data.
Det är en fullpackad funktion i Excel. Det sparar mycket tid att analysera och hantera data.
Steg måste göras innan du skapar tabeller i Excel:
- Ta först bort alla tomma rader och kolumner från data.
- Alla kolumnrubriker ska ha ett unikt namn.
Hur skapar jag tabeller i Excel?
Det är väldigt enkelt och enkelt att skapa. Låt oss förstå hur tabellerna fungerar med några exempel.
Du kan ladda ner denna Excel-tabellmall här - Excel-tabellmallExempel 1
Låt oss ta information om företagets anställda.
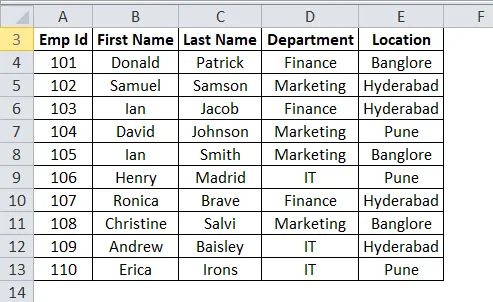
Kontrollera uppgifterna eftersom de inte bör ha några tomma rader eller kolumner. Placera markören var som helst i data och tryck på genvägsknapparna CTRL + T. Det öppnar en dialogruta.
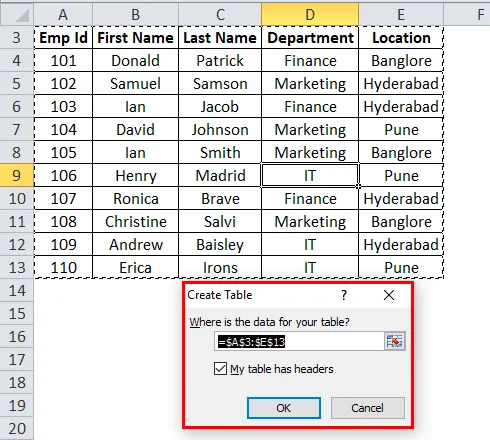
Se till att kryssrutan Mitt bord har rubriker är markerad. Den betraktar den första raden som en rubrik. Och klicka sedan på Ok.
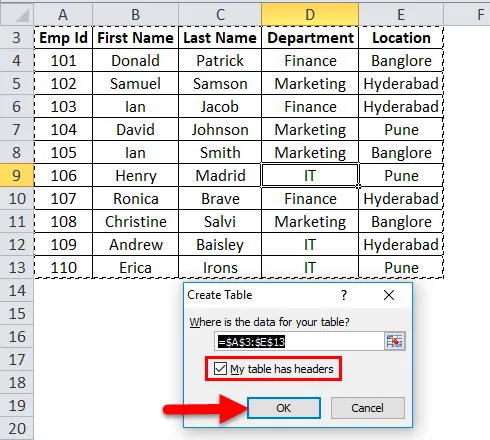
När du har klickat på OK skapar det en tabell som nedanstående skärmdump.
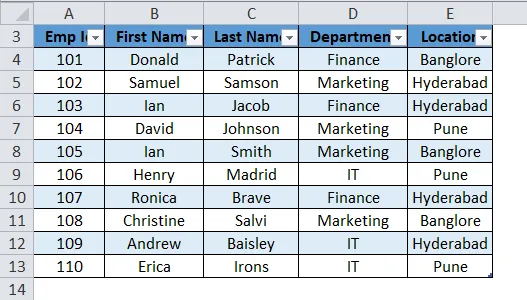
Som vi ser att det tillsammans med tabellen också öppnar ett separat fönster för tabellverktyg. Med hjälp av detta kan vi anpassa vårt bord.
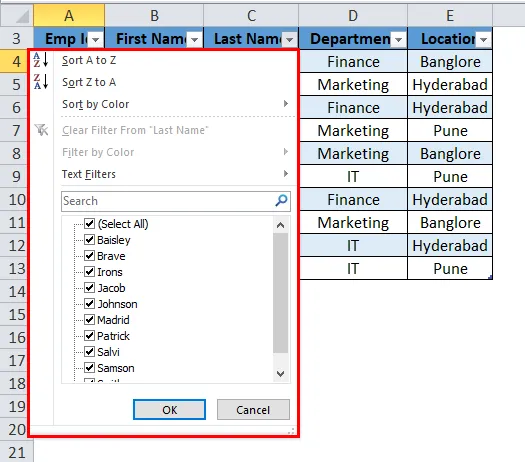
Steg för att anpassa tabell i Excel
- Tabellnamn
Exel ger automatiskt ett standardnamn. Om den första tabellen tilldelar den tabellnamn som tabell1. I vårt exempel ger Excel tabellnamnet som Tabell2.
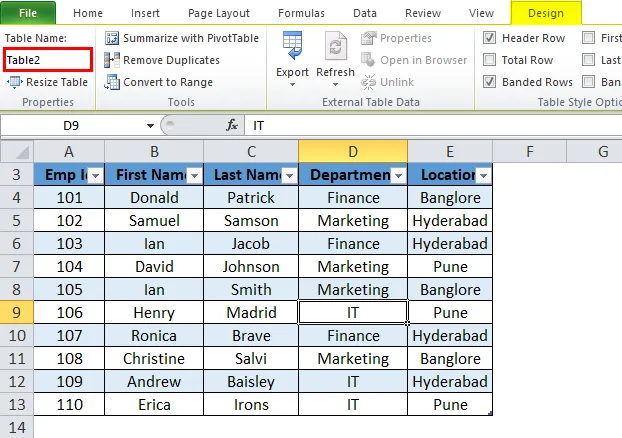
Vi kan ändra detta namn enligt uppgifterna så att vi kan använda det ytterligare.
Gå till fältet Tabellnamn i designfönstret.
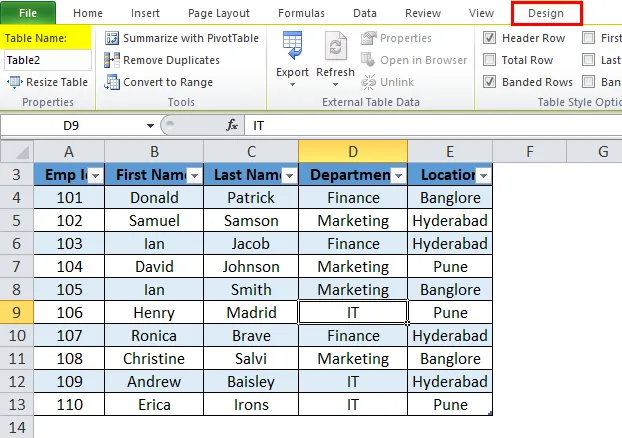
Skriv tabellens namn.
I vårt exempel ger vi tabellnamnet Emp_Data. Se nedan skärmdump:
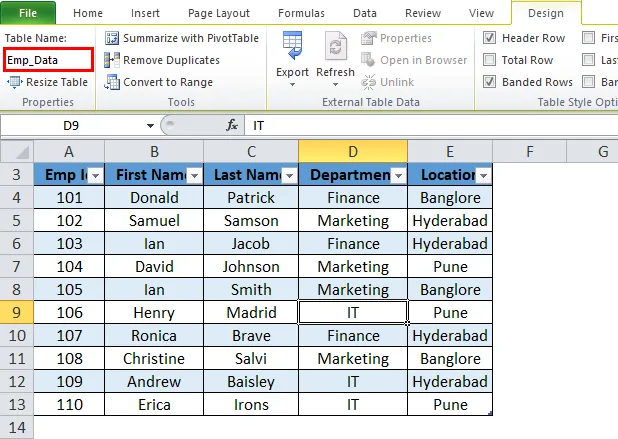
- Tabell Färg
Vi kan lägga till färgen i bordet. Klicka på avsnittet Tabellformat under fliken Design och välj färgen i enlighet därmed. Se nedan skärmdump:
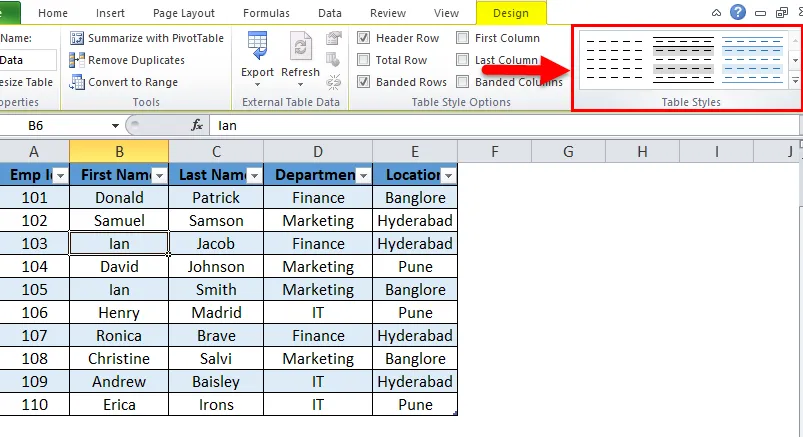
Så utgången blir:
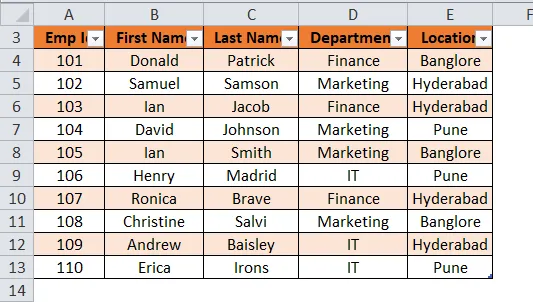
Fördelarna med Excel-tabellen:
- Om vi har mer än en tabell kan vi enkelt navigera mellan dem. I rullgardinsmenyn Namnbox visas namnet på alla tabeller här och vi kan välja därefter.
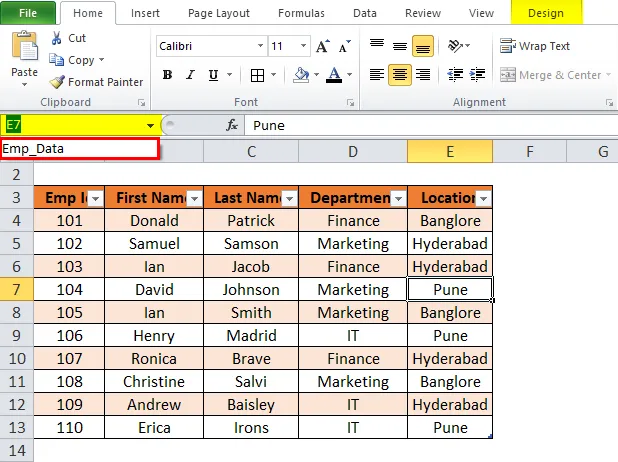
- När nya rader eller kolumner läggs till i tabellen expanderas den automatiskt med den befintliga funktionen.
- Det ger en extra funktion Total Row. Alternativet Total Row kan enkelt utföras SUM, COUNT etc..
För denna anläggning, klicka var som helst i tabellen och tryck på genvägsknappen CTRL + SKIFT + T. Se nedan skärmdump:
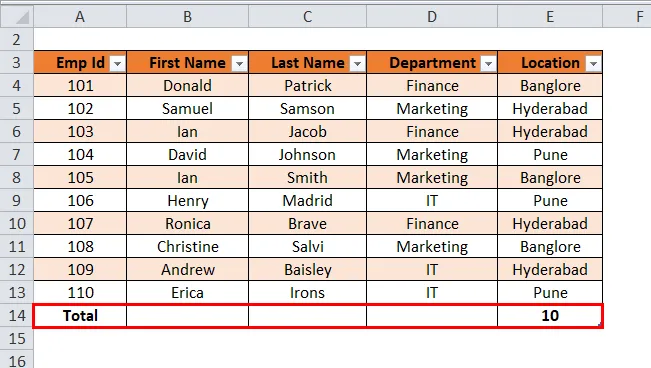
- Klicka på Total. Det visar en rullgardinslista över olika matematiska operationer.
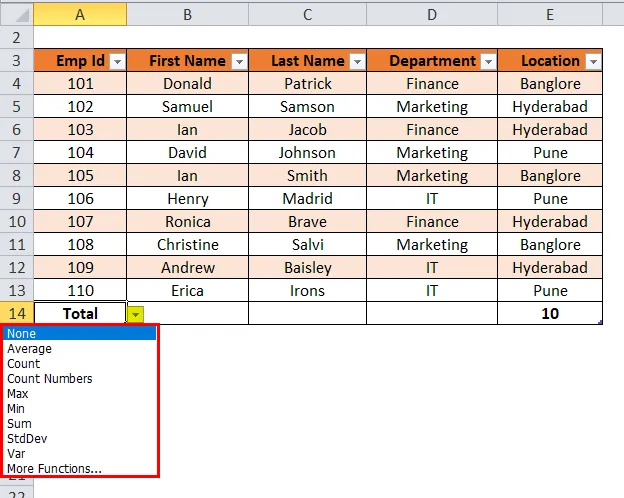
Obs: I vårt exempel finns inga numeriska data, varför det visar det totala antalet. av poster i tabellen.
- Med hjälp av en Excel-tabell kan vi enkelt skapa en pivottabell. Klicka var som helst i tabellen och välj alternativet Summa med pivottabell under avsnittet Verktyg. Se nedan skärmdump:
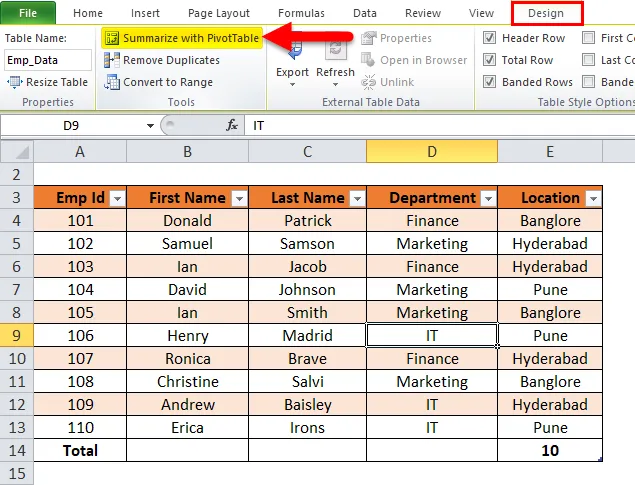
- Efter att ha klickat på detta öppnar det en dialogruta "Skapa pivottabell".
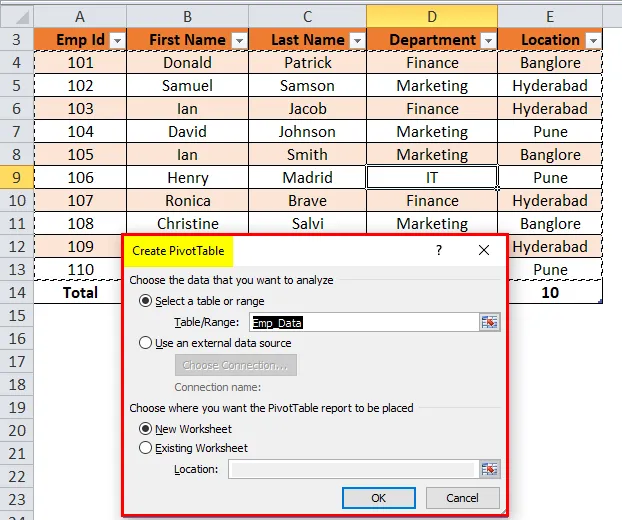
Det ger alla faciliteterna i Pivot Table.
Saker att komma ihåg om Excel-tabeller
När du tilldelar tabellnamnet bör punkter nedan hållas i åtanke.
- Det bör inte finnas något utrymme i tabellnamnet.
- Tabellnamnet kan vara en kombination av ord, men endast understreck kan användas när du sammanfogar orden.
- Tabellnamn bör inte börja med något specialtecken.
- Tabellnamnet ska vara unikt om det finns fler än två tabeller.
- Det bör börja med alfabetisk och maximal längd bör vara inom 255 tecken.
Rekommenderade artiklar
Detta har varit en guide till tabeller i Excel. Här diskuterar vi dess användningar, fördelar och hur man skapar Excel-tabeller tillsammans med ett exempel och en nedladdningsbar Excel-mall. Du kan också gå igenom våra andra föreslagna artiklar -
- Användbar guide till Excel-tabellformat
- Excel GETPIVOTDATA-funktion
- Innovativa sätt att formatera tabeller
- Populära saker att veta om pivottabell