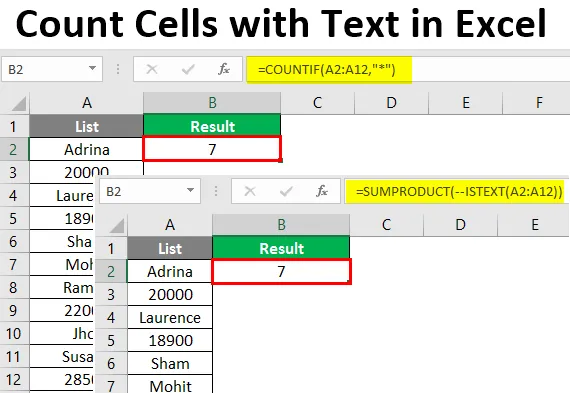
Räkna celler med text i Excel (innehållsförteckning)
- Introduktion till räkne celler med text i Excel
- Hur räknar jag celler med text i Excel?
Introduktion till räkne celler med text i Excel
I vårt dagliga liv måste du ha ställt inför vissa situationer där du vill räkna ut cellerna som har textvärden eller karaktär / sträng i det. Idealet byggdes och utvecklades excel för att bara arbeta med siffror. Således kan du ha några av formlerna / metoderna för att räkna siffrorna. I den här artikeln ska vi ta en titt på några av de metoder som kan hjälpa oss att räkna celler som har text / strängvärden i sig.
Du kommer att gå igenom fem metoder för att räkna celler med textvärden. Alla listas nedan:
- COUNTIF-funktion + jokertecken för att räkna celler med text i Excel.
- SUMPRODUCT + ISTEXT-funktioner för att räkna celler med text i Excel.
- COUNTIF-funktion för att räkna celler med specifik sträng / text i Excel.
- COUNTIF-funktion för att räkna celler med partiella textvärden i Excel.
- Funktionen SUMPRODUCT och EXACT för att räkna stora och små bokstäver (värden som alla CAPS).
Vi kommer att gå igenom varje metod en för en och steg för steg.
Hur räknar jag celler med text i Excel?
Räkna celler med text i Excel är mycket enkelt och enkelt. Låt oss förstå hur man använder räknecellerna med text i Excel med några exempel.
Du kan ladda ner denna räkne celler med text Excel mall här - räkna celler med text Excel mallExempel 1 - Räkna celler i Excel med COUNTIF-funktion och jokertecken
Anta att vi har en lista över anställda och lite löninformation enligt nedan:
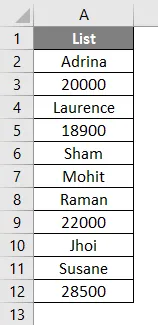
Allt vi vill är att kontrollera antalet textvärden, hela listan innehåller. Vi kan använda en kombination av COUNTIF och en jokertecken (asterisk eller *) för att hitta antalet textvärden som listan innehåller.
I cell B2 börjar du skriva formel för excel COUNTIF-funktion.
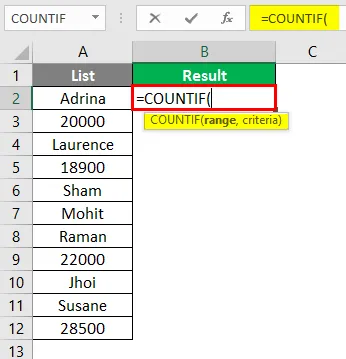
Som krav på COUNTIF-funktionen ställer du in intervallet som en matris från A2: A12 som ett första argument.
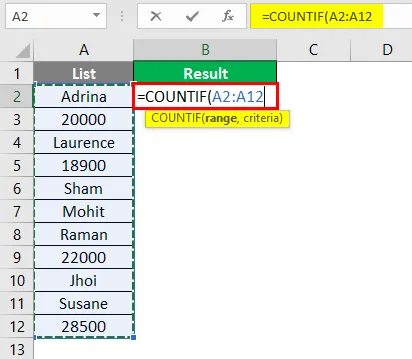
Använd en asterisk (*) som ett andra argument som är kriterierna du anger för COUNTIF-funktionen. Glöm inte att bifoga det i dubbelcitationstecken.
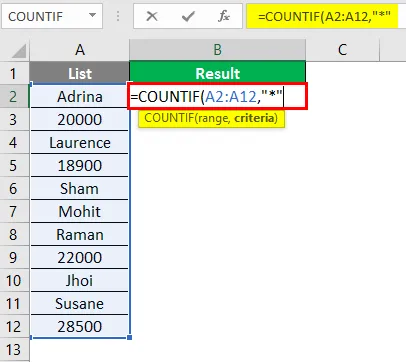
Tryck sedan på Enter-tangenten.
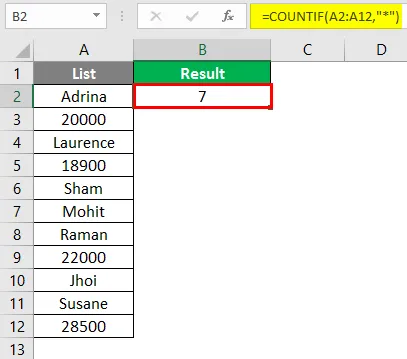
Du kan se i cell C2, siffran 7 anger att det finns 7 textvärden i intervallet A2: A12. Det viktigaste argumentet här är en jokertecken. Den tillåter COUNTIF-funktionen att räkna valfritt antal tecken utom siffror eller logiska värden. Du måste också notera att om nummer lagras som texter kommer dessa att räknas i denna formel.
Exempel 2 - Räkna celler med text med SUMPRODUCT och ISTEXT-funktion
SUMPRODUCT med hjälp av ISTEXT låter dig också räkna cellerna som har textvärden. Börja skriva SUMPRODUCT-formeln i cell B2.
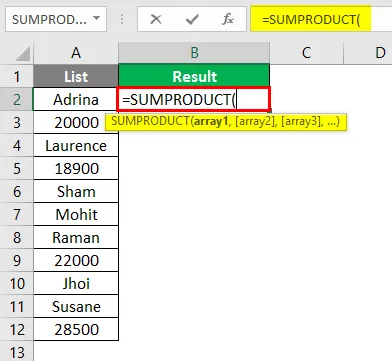
Använd nu minustecken två gånger under SUMPRODUCT-formeln. Oroa dig inte, jag kommer att bryta den här logiken för dig.
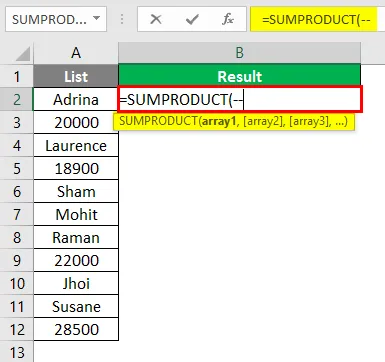
Börja skriva ISTEXT-formel under denna SUMPRODUCT-formel så att vi kan ta reda på om det angivna cellvärdet är en text eller inte. Om det givna cellvärdet är en text, kommer det att nämnas som SANT annars FALSE. Det betyder att ISTEXT är en funktion som returnerar en rad logiska värden för ett givet cellintervall.
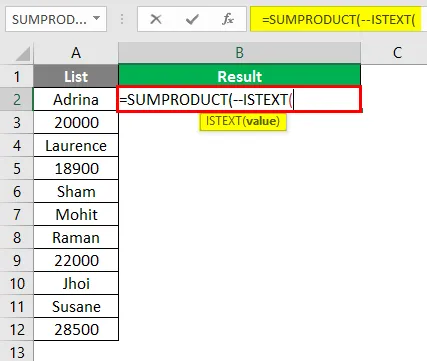
Använd, array A2: A12 som ett inmatningsargument till ISTEXT-funktionen.
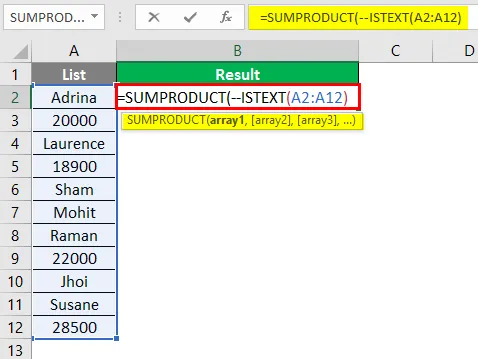
Tryck sedan på Enter-tangenten.
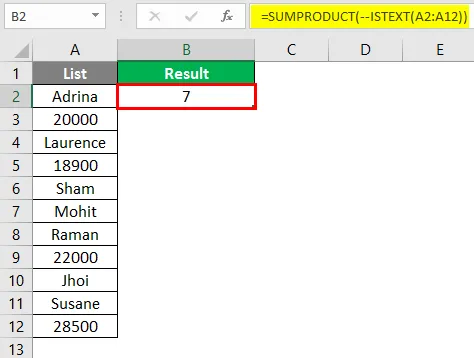
Här i denna formel kontrollerar ISTEXT-funktionen om varje värde från array A2: A12 är text eller inte. Om text - SANT, om inte - FALSE. Därför får vi en mängd SANT och FALSE för varje cell. Dubbel minustecken hjälper systemet att konvertera Sanna, FALSE-värden till 1-tal och 0-tal (numeriska omvandlingar av TRUE respektive FALSE). Så att SUMPRODUCT-funktionen kan sammanfatta dem och ge ett slutligt antal.
Exempel 3 - COUNTIF-funktion för att räkna specifik text / sträng
Anta att vi har data som skärmdump som visas nedan:
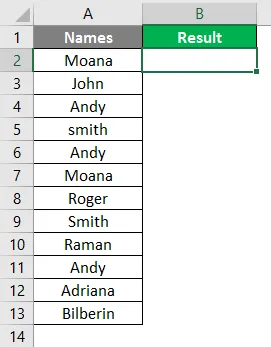
Nu, allt vi vill är att ta reda på hur många gånger namnet “Andy” förekommer på den här listan. Börja skriva COUNTIF-formeln i cell B2.
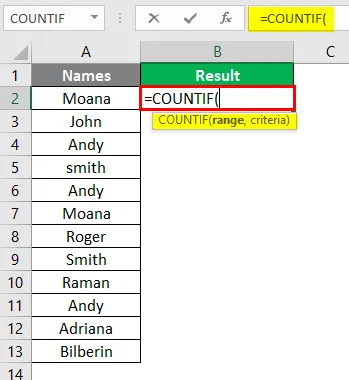
Som det första argumentet till denna formel sätter du A2: A13 som ett område i COUNTIF-funktionen.

Använd nu "Andy" som kriterier under COUNTIF-funktionen. Den tillåter funktion att räkna antalet gånger ”Andy” har inträffat inom cellområdet.
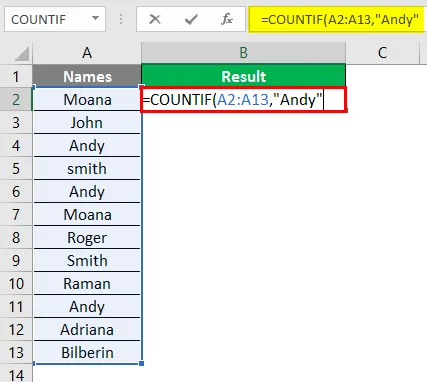
Tryck sedan på Enter-tangenten.
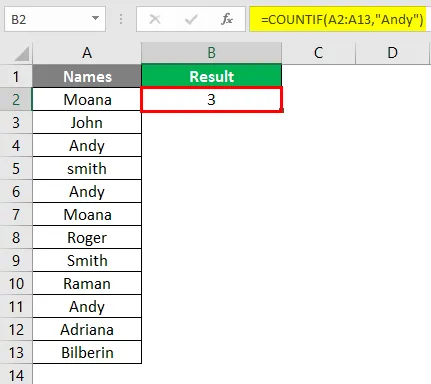
Så här kan du hitta antalet specifik text som förekommer i det givna cellområdet.
Exempel 4 - COUNTIF-funktion för att räkna delvis text
Anta att vi har data som visas i skärmbilden nedan.
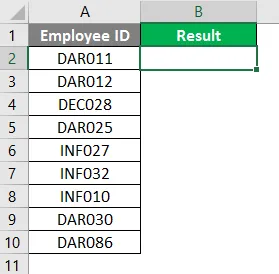
Allt vi vill ha är antalet anställdas ID som börjar med ”DAR”. Börja skriva COUNTIF-formeln i cell B2.
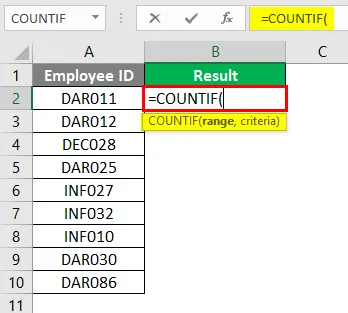
Ställ in intervallet som A2: A10 under COUNTIF-funktionen.
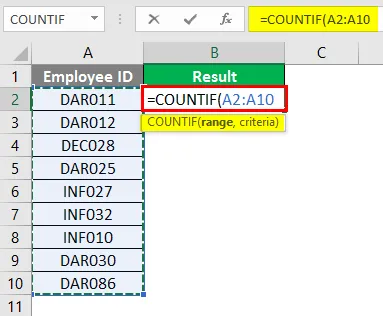
Använd "DAR *" under kriterier. Det gör att COUNTIF räknar alla celler som har DAR och allt framför sig.

Tryck sedan på Enter-tangenten.
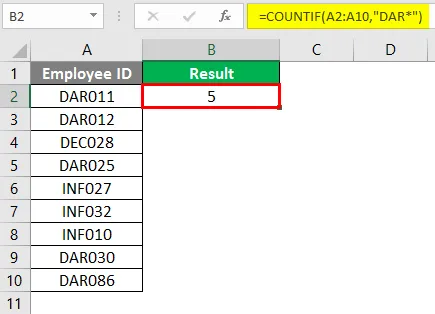
Exempel 5 - Räkna stora och små bokstäver med SUMPRODUCT och EXACT-funktion
Anta att du har data som visas i skärmbilden nedan.
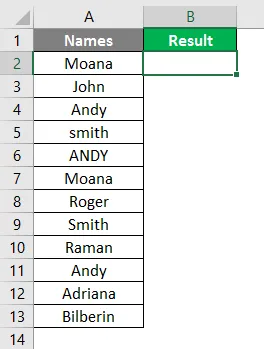
Du vill hitta antalet “ANDY” (ordet Andy med alla kepsar). Detta är ett annat scenario. Därför måste du använda SUMPRODUCT i kombination med EXAKT funktion för att få exakt det värde du ville ha. Börja skriva SUMPRODUCT formel i excel och lägg till dubbelt minustecken samma som vi gjorde i exempel 2.
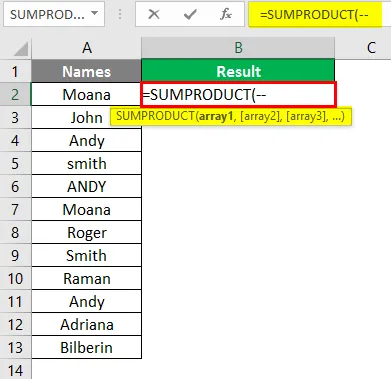
Använd EXAKT-funktionen som ett argument under SUMPRODUCT.
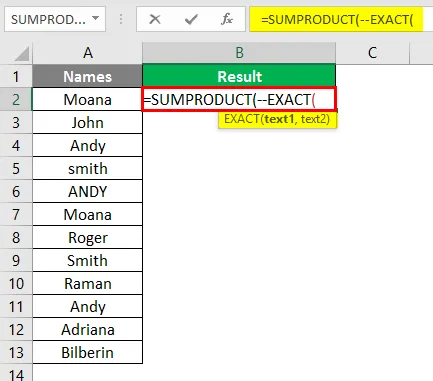
Lägg till “ANDY” som kriterier och ställ in intervallet som A2: A12 under EXAKT funktion.
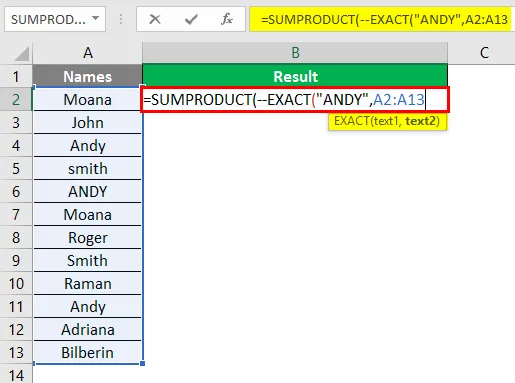
Tryck sedan på Enter-tangenten.
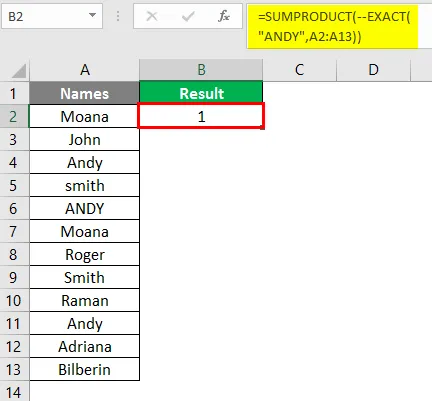
Detta kommer från den här artikeln. Låt oss packa upp saker med några punkter att komma ihåg.
Saker att minnas om att räkna celler med text i Excel
- Logiska värden TRUE & FALSE räknas inte som textvärden. Eftersom på datorspråket är logiskt TRUE = 1 och logiskt FALSE = 0 som faktiskt är numeriska värden.
- Tomma celler behandlas som textvärden.
- Nummer räknas inte med en asterisk (“*”) såvida de inte lagras som textvärden.
- Tomma celler som börjar med apostrof (') kommer att betraktas som texter och räknas också.
Rekommenderade artiklar
Detta är en guide till att räkna celler med text i Excel. Här har vi diskuterat Hur man räknar celler med text i Excel tillsammans med några praktiska exempel och nedladdningsbara Excel-mall. Du kan också gå igenom våra andra föreslagna artiklar -
- MIRR-formel i Excel
- Hur hittar man medel i Excel?
- Hur använder man NPER i Excel?
- Prognosformel i Excel