I den här självstudien lär du dig tidsbesparande tips och tricks för att arbeta med lagblandningslägen i Photoshop! Jag visar dig hur du enkelt bläddrar bland blandningslägen för att se hur var och en påverkar din bild, hur du omedelbart hoppar till det exakta blandningsläget du behöver och till och med hur du justerar intensiteten för ett blandningsläge, allt direkt från ditt tangentbord! Vi täcker alla genvägar för blandningsläge du behöver veta för att påskynda ditt arbetsflöde, och jag ska även inkludera ett tips för att göra det mycket lättare att memorera dessa genvägar.
Jag kommer att använda Photoshop CC men alla senaste versioner fungerar. Låt oss börja!
Vad vi ska lära oss
För att hjälpa oss lära oss tips och tricks använder jag Photoshop för att blanda en struktur med en bild. Här är den bild jag ska använda. Jag laddade ner den här från Adobe Stock:

Den första bilden. Fotokredit: Adobe Stock.
Och om vi tittar på min lagerpanel ser vi att jag också har en struktur på ett lager ovanför. Jag täcker hur man flyttar bilder till samma dokument i en separat handledning, så jag sätter på det översta lagret genom att klicka på dess synlighetsikon :
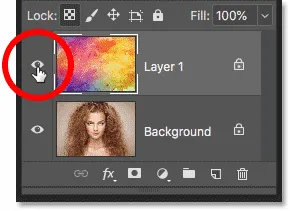
Slå på det översta lagret.
Och här är min struktur, också från Adobe Stock:

Den andra bilden. Fotokredit: Adobe Stock.
Var du hittar lagblandningslägen
Photoshops blandningslägen finns alla uppe till vänster på panelen Lager, och standardblandningsläget är Normal :

Alternativet Blandningsläge, som standard inställt på Normal.
Om du klickar på alternativet Blandningsläge hittar du många andra blandningslägen att välja mellan. Från Photoshop CC finns det totalt 27 blandningslägen:
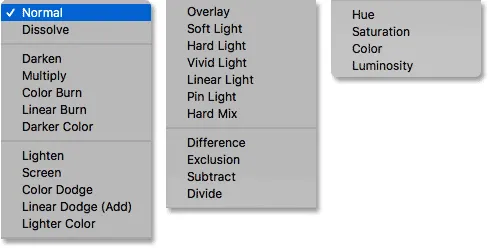
Photoshops 27-lagers blandningslägen.
Lägesblandningslägen jämfört med verktygsblandningslägen i Photoshop
Innan vi går längre är det viktigt att veta skillnaden mellan ett lagblandningsläge och ett verktygsblandningsläge, och jag ska berätta varför i ett ögonblick. Lagblandningslägen finns alla i panelen Lager och de styr hur ett lager blandas med lagren under det. Men några av Photoshops verktyg inkluderar också sina egna blandningslägen. De flesta borstverktygen och målningsverktygen har sina egna separata blandningslägen som påverkar själva verktyget och är helt separata från skiktblandningslägena i panelen Lager.
Om jag väljer borstverktyget från verktygsfältet:
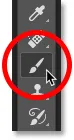
Välja borstverktyget.
Vi ser i alternativfältet att det har sitt eget alternativ för blandningsläge med sina egna lägen att välja mellan. De kan se samma ut som blandningslägena i panelen Lager, men de är inte det. Dessa blandningslägen påverkar utseendet på dina penseldrag . De har ingen effekt på några lager:
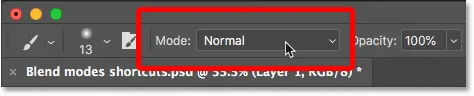
Brush Tool-blandningslägena påverkar Brush Tool, inte din bild.
Och det är inte bara Brush Tool som har sina egna blandningslägen. Andra borstrelaterade verktyg, som Spot Healing Brush, Clone Stamp Tool och Eraser Tool, har alla sina egna blandningslägen. Och så gör Gradient Tool och även Paint Bucket Tool. Faktum är att de flesta borste- och målningsverktygen har dem:
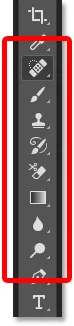
Borst- och målningsverktygen grupperas i verktygsfältet.
Anledningen till att du behöver veta detta är att om du har valt ett av dessa verktyg kan du av misstag välja verktygets blandningsläge när du verkligen tänkte välja ett lagerblandningsläge. Så för att använda genvägarna ska vi lära oss att växla mellan lägen för blandning av lager, först se till att du har valt ett verktyg som inte har sina egna blandningslägen. Flyttaverktyget fungerar utmärkt, och det gör alla av Photoshopps valverktyg. Jag tar tag i Move Tool från verktygsfältet, som du också kan välja genom att trycka på bokstaven V :
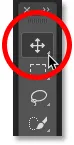
Flyttaverktyget är ett av verktygen utan egna blandningslägen.
Så här bläddrar du bland lagerblandningslägen
Låt oss titta på hur du snabbt kan bläddra igenom lagblandningslägen för att se effekten som var och en har på vår bild.
Till vanligt (långsamt) sätt att prova blandningslägen i Photoshop
Hur de flesta testar blandningslägen är att de klickar på alternativet Blandningsläge på panelen Lager:
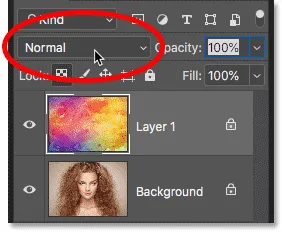
Öppna menyn Blend Mode.
Sedan väljer de ett slumpmässigt blandningsläge från listan:
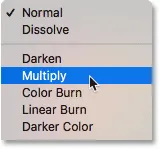
Välja ett slumpmässigt blandningsläge.
Och se sedan vad de får:

Det första blandningslägesresultatet.
Om de gillar det, bra. Om inte klickar de på alternativet Blandningsläge igen och väljer ett annat blandningsläge:
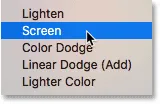
Att välja ett andra blandningsläge.
Och se om de gillar detta resultat bättre:
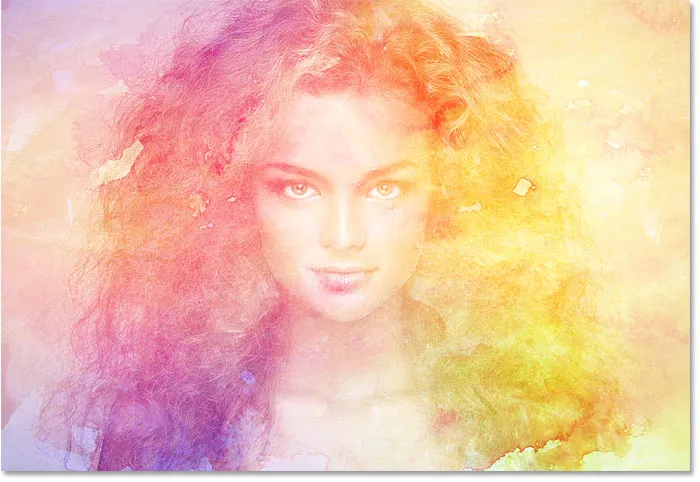
Det andra blandningsläget resulterar.
Sedan gör de samma sak igen och väljer ett annat slumpmässigt blandningsläge från listan:
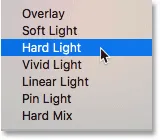
Att välja ett tredje blandningsläge.
Och jämföra resultaten:
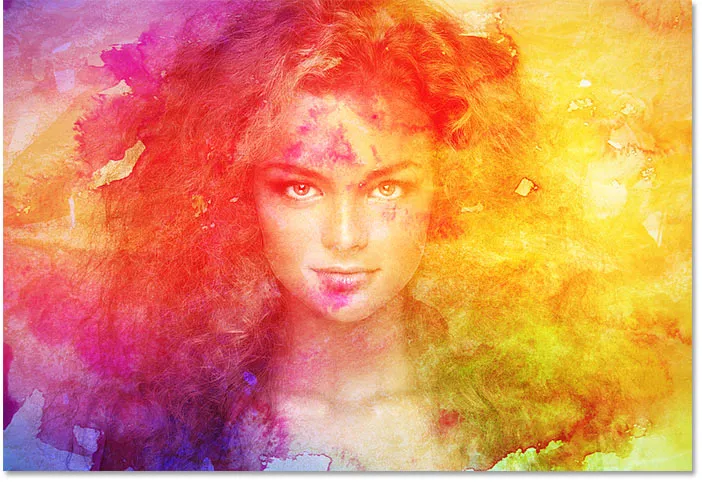
Det tredje blandningslägesresultatet.
Så här bläddrar du bland lagerblandningslägen från tangentbordet
Även om det är ett sätt att arbeta, finns det ett snabbare sätt, och det är genom att bläddra bland blandningslägena från ditt tangentbord. Jag ställer tillbaka mitt blandningsläge till Normal :
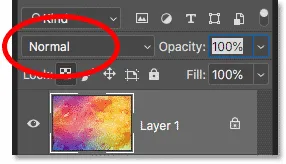
Ställa in blandningsläget till Normal.
Tryck sedan på Skift- tangenten på tangentbordet och tryck sedan på plustecknet ( + ) upprepade gånger för att bläddra framåt genom blandningslägena. När du har gått igenom alla 27 blandningslägen återgår du till Normal blandningsläge. Om du vill bläddra bakåt genom listan håller du Skift- knappen intryckt och trycker istället på minus-knappen ( - ).
Hur man väljer blandningslägen från tangentbordet
Att bläddra bland blandningslägena är bra när du inte är säker på vilket blandningsläge du behöver och bara vill experimentera. Men om du vet vilken du behöver, kan du hoppa direkt till det från tangentbordet. Photoshop innehåller kortkommandon för nästan alla dess blandningslägen.
Om du vill välja ett blandningsläge från tangentbordet trycker du och håller ned Skift- tangenten tillsammans med Alt (Win) / Option (Mac) -tangenten och trycker sedan på bokstaven som är associerad med blandningsläget.
Det första blandningsläget jag valde tidigare var till exempel Multiply . Om du vill välja läget Multiplicera blandning från tangentbordet håller du Shift + Alt (Win) / Shift + Alternativ (Mac) och trycker på bokstaven M. Den andra jag valde var Screen, som du kan hoppa till genom att hålla Shift + Alt (Win) / Shift + Option (Mac) och trycka på S. Om du vill hoppa till blandningsläget Overlay håller du Skift + Alt (Win) / Shift + Alternativ (Mac) och trycker på O.
Photoshops genvägar för blandning av lagerslager - Komplett lista
Här är den fullständiga listan över kortkommandon för Photoshops lagblandningslägen. De delar alla samma två tangenter i början, antingen Shift + Alt på en Windows-PC eller Shift + -alternativ på en Mac. Den enda skillnaden mellan dem är den specifika bokstaven i slutet. Vissa bokstäver är uppenbara, som "N" för Normal, "M" för Multiply och "S" för skärm, medan andra, som "G" för Lighten eller "J" för Linear Light, kommer du bara att komma ihåg med tiden:
| Blandningsläge | Kortkommando (Alt = Win, Alternativ = Mac) |
| Vanligt | Skift + Alt / Alternativ + N |
| Lösa upp | Skift + Alt / Alternativ + I |
| Mörkna | Skift + Alt / Alternativ + K |
| Multiplicera | Skift + Alt / Alternativ + M |
| Färg bränna | Skift + Alt / Alternativ + B |
| Linjär förbränning | Skift + Alt / Alternativ + A |
| Lätta | Skift + Alt / Alternativ + G |
| Skärm | Skift + Alt / Alternativ + S |
| Färg Dodge | Skift + Alt / Alternativ + D |
| Linjär Dodge | Skift + Alt / Alternativ + W |
| Täcka över | Skift + Alt / Alternativ + O |
| Mjukt ljus | Skift + Alt / Alternativ + F |
| Hårt ljus | Skift + Alt / Alternativ + H |
| Livligt ljus | Skift + Alt / Alternativ + V |
| Linjärt ljus | Skift + Alt / Alternativ + J |
| Pin Light | Skift + Alt / Alternativ + Z |
| Hard Mix | Skift + Alt / Alternativ + L |
| Skillnad | Skift + Alt / Alternativ + E |
| Uteslutning | Skift + Alt / Alternativ + X |
| Nyans | Skift + Alt / Alternativ + U |
| Mättnad | Skift + Alt / Alternativ + T |
| Färg | Skift + Alt / Alternativ + C |
| Ljusstyrka | Skift + Alt / Alternativ + Y |
Blandningslägen som saknas genvägar
Av Photoshops 27 blandningslägen saknas endast 4 av dem genvägar, och de är mörkare färg, ljusare färg, subtrahera och dela . Du kommer sällan, om någonsin, använda dessa, men om du behöver dem måste du välja dem från panelen Lager:
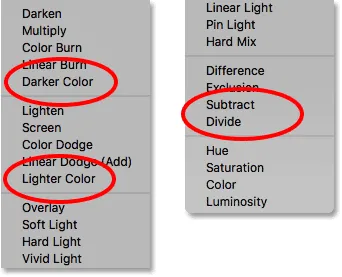
De fyra blandningslägena utan kortkommandon.
Hur man undviker att memorera varje genväg för blandningsläge
Här är ett tips för att göra det lättare att memorera genvägarna. Även om det finns 23 genvägar totalt, behöver du egentligen bara memorera några av dem; en från var och en av blandningslägesgrupperna.
Darken-blandningslägen
Låt oss till exempel säga att du vill använda ett av Photoshops mörkare blandningslägen, som inkluderar mörkare, multiplicera, färgbränna, linjär bränning och mörkare färg. För att undvika att memorera genvägen för varje, memorera bara den huvudsakliga, som är Shift + Alt + M (Win) / Shift + Alternativ + M (Mac) för Multiply. Använd sedan den andra genvägen som vi lärde oss tidigare, som är att hålla Shift och trycka på plus- eller minus-tangenten för att flytta upp eller ner genom de andra i gruppen:
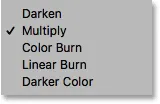
Multiplicera är det viktigaste blandningsläget för mörkare.
Lighten-blandningslägen
Detsamma gäller också för de andra grupperna. För att testa de olika ljuslägena (Lighten, Screen, Color Dodge, Linear Dodge (Add) och Lighter Color), tryck bara på Skift + Alt + S (Win) / Shift + Alternativ + S (Mac)) för att hoppa till skärmen blandningsläge. Håll sedan Shift och använd plus- eller minus-tangenten för att bläddra igenom de andra:
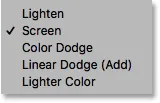
Skärmen är det viktigaste blandningsläget.
Kontrastblandningslägen
Tryck på Skift + Alt + O (Vinn) / Skift + Alternativ + O (Mac) för kontrastgruppen (Överlägg, Mjukt ljus, Hårt ljus, Levande ljus, Linjärt ljus, Pin Light och Hard Mix) för att hoppa till Overlay, och bläddra sedan igenom listan:

Overlay är det huvudsakliga blandningsläget för att öka kontrasten.
Färgblandningslägen
Och för färgblandningslägen (Nyans, Mättnad, Färg och Ljusstyrka), tryck på Skift + Alt + C (Vinn) / Skift + Alternativ + C (Mac) för att hoppa till den huvudsakliga, Färg och bläddra sedan till den du behöver:
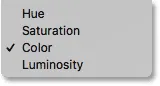
Färg är det huvudsakliga blandningsläget för färgläggning av bilder.
För att lära dig mer om Photoshops fem huvudblandningslägen (Multiplicera, skärm, överlägg, färg och ljusstyrka), se mina topp 5 blandningslägen du behöver veta.
Hur du justerar intensiteten i ett blandningsläge
Slutligen, om du gillar det övergripande utseendet på ett blandningsläge men effekten är för stark, kan du justera intensiteten direkt från tangentbordet. Till exempel hoppar jag till blandningsläget Linear Light genom att trycka på Shift + Alt + J (Win) / Shift + Option + J (Mac):
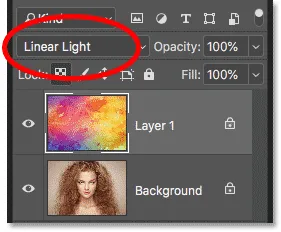
Tryck på Skift + Alt / Alternativ + J för att hoppa till Linjärt ljus.
Jag gillar färgerna, men den totala effekten är lite för mycket:

Linjär ljusblandningseffekt med full styrka.
Sänker skiktets opacitet från tangentbordet
För att minska intensiteten i ett blandningsläge, behöver vi bara sänka själva lagrets opacitet . Du kan göra det från Opacity- alternativet i panelen Lager, men du kan också justera det direkt från tangentbordet.
Tryck bara på ett nummer från 1 till 9 för att hoppa opacitetsvärdet mellan 10% och 90% . Till exempel kan jag sänka opaciteten till 50% genom att trycka på 5 på mitt tangentbord. Eller, för ett mer specifikt värde, som 55%, tryck snabbt på de två siffrorna:
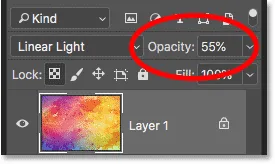
Justera lagerets opacitet från tangentbordet.
Och här är resultatet med opaciteten sänkt:
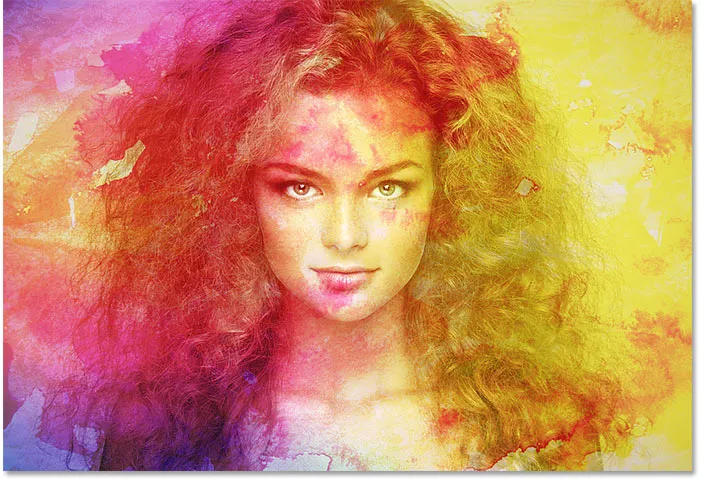
Samma läge för linjärt ljus men med en lägre opacitet.
Jag byter till ett annat blandningsläge, som skärm, genom att trycka på Shift + Alt + S (Win) / Shift + Option + S (Mac). För att återställa opaciteten till 100%, tryck sedan på 0 på tangentbordet:
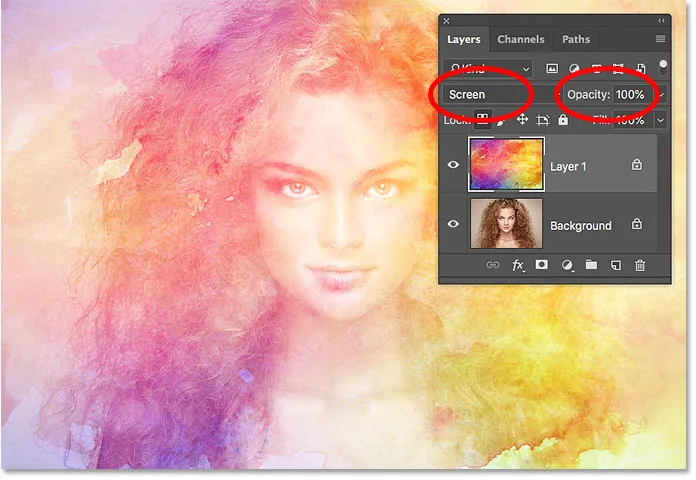
Tryck på 0 för att återställa styrkan hos blandningseffekten till 100%.
Och där har vi det! Det är några tidsbesparande tips som du kan använda i lägesblandningslägen i Photoshop! För mer information om blandningslägen, lära dig hur du blandar bilder som en filmaffisch, hur man smälter text i bakgrunder eller till och med hur man smälter blandningslägen i Photoshop! Eller besök vårt Photoshop Basics-avsnitt för mer tutorials!