I denna Photoshop-lärdom kommer vi att lära dig hur du kan förbättra himlen på ett foto, ta fram detaljer i molnen, förbättra kontrasten och öka färgmättnaden, och vi kan göra alla dessa saker på en gång med en mycket enkel teknik.
Ofta när man tar bilder utomhus, exponerar kameran bilden baserat på ljusstyrkan hos motivet du fokuserar på, vilket är bra förutom att det tenderar att överexponera himlen och tvätta bort det rika, djupblå tillsammans med de flesta detaljerna bland molnen. Det vanliga sättet att undvika detta problem är att använda ett neutralt täthetsfilter, som är ett fint namn på vad som i huvudsak är en svart till transparent transparent lutning som är fäst vid kamerans objektiv, bleknar från svart upptill och genomskinligt vid botten. Eftersom det övre partiet av filtret är mörkare än det nedre partiet, kan mindre ljus komma in i den övre delen av linsen och skydda himlen mot överexponering.
Om du inte råkar äga ett filter med neutral täthet eller glömde att ta det med dig, oroar dig inte. Photoshop gör det enkelt att uppnå samma resultat med mycket liten ansträngning. Faktum är att även om den allmänna regeln är att få saker rätt så mycket som möjligt framför kameran snarare än att lita på Photoshop för att rädda dagen, är det en gång jag tycker det är lättare att utföra arbetet i Photoshop eftersom det ger oss mycket mer kontroll över slutresultatet.
Jag var ute och körde på landsbygden en morgon när jag stötte på ett par hästar som stolt står vid vägen och njuter av en läcker gräs. Eftersom jag alltid tar med mig kameran överallt där jag går (jag tycker att det gör det enklare att ta bilder) kunde jag inte motstå att dra över bilen och snappa några foton. Här är en av dem:

Den ursprungliga bilden.
Sammantaget är det inte ett dåligt foto, och till skillnad från flera människor som jag känner som kör för att täcka, precis när de har tagit sin bild, verkade dessa två hästar inte alls ha något emot. Det kan ha varit ett bättre foto om trådstaket inte var i vägen, men jag kunde alltid bli av med det om jag verkligen ville använda Clone Stamp-verktyget. Problemet jag är bekymrad över här är himlen. Det ser ganska tråkigt ut och kan definitivt använda lite hjälp. Det finns mycket detaljer i molnen som vi inte ser, och det ljusblå måste vara djupare, mättad.
Så här ser himlen ut när vi är klara:

Det slutliga resultatet "förbättrad himmel".
Låt oss se hur vi ska förbättra himlen.
Kortkoder, åtgärder och filter Plugin: Fel i kortkod (ads-photoretouch-middle)
En sak som jag bör påpeka här innan vi börjar är att om din himmel är helt utblåst, vilket innebär att den är överexponerad till den punkt där den har blivit ren vit och det inte finns någon användbar bildinformation, kommer den här tekniken inte att fungera. I själva verket kommer ingen teknik att fungera. Photoshop kan vara extremt kraftfull, men det kan inte skapa något ur ingenting. Om det är fallet med ditt foto, måste du byta ut himlen helt. Vi ska titta på hur vi gör det i en annan handledning.
Steg 1: Lägg till ett nytt tomt lager
Med mitt nyligen öppnade foto i Photoshop kan jag se i min lagerpalett att jag för närvarande har ett lager, bakgrundsskiktet, som innehåller min bild:
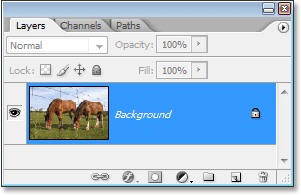
Lagerpaletten i Photoshop som visar den ursprungliga bilden i bakgrundsskiktet.
Jag måste lägga till ett nytt tomt lager ovanför bakgrundsskiktet, och det enklaste sättet att göra det är genom att helt enkelt klicka på ikonen Nytt lager längst ner i lagpaletten:
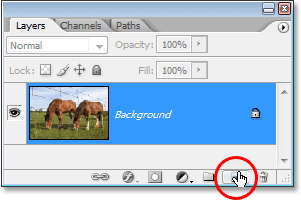
Klicka på ikonen "Nytt lager" längst ner på paletten.
Detta lägger till ett nytt tomt lager, som Photoshop automatiskt namnger "lager 1", ovanför bakgrundsskiktet:
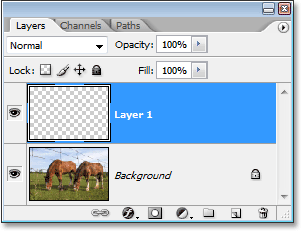
Ett nytt tomt lager visas ovanför bakgrundsskiktet.
Steg 2: Återställ dina förgrunds- och bakgrundsfärger
Du kanske inte behöver göra detta steg, men bara för att hålla oss båda på samma sida, tryck på bokstaven D på tangentbordet för att återställa dina förgrunds- och bakgrundsfärger. Detta sätter din förgrundsfärg till svart och din bakgrundsfärg till vit, som vi kan se om vi tittar på de två färgrutorna nära botten av verktygspaletten. Färgrutan längst upp till vänster visar den aktuella förgrundsfärgen, medan färgrutan längst ner till höger visar den aktuella bakgrunden färg:
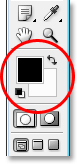
Verktygspaletten i Photoshop som visar aktuella förgrunds- och bakgrundsfärger.
Steg 3: Välj Gradient Tool
Grip gradientverktyget från verktygspaletten eller tryck G på tangentbordet för att snabbt välja det:
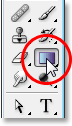
Att välja Gradient Tool från verktygspaletten.
Steg 4: Välj Förgrunden till Transparent lutning
Med Gradient Tool markerat och svart som vår nuvarande förgrundsfärg, högerklicka (Win) / Control-klicka (Mac) var som helst i dokumentfönstret och välj den förgränsande till Transparent gradienten från Gradient Picker som visas. Det är den andra lutningen från vänster, övre raden. Klicka på den för att välja den:
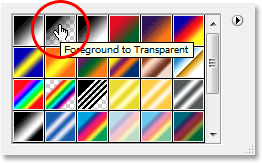
Välj lutningen "Förgrund till genomskinlig" från Gradientväljaren.
Klicka var som helst inne på fotot för att avsluta graderingsväljaren när du är klar.
Steg 5: Dra ut en lutning inuti fotot
Med förgrundsnivån till genomskinlig gradient markerad kommer vi att skapa vår egen version av ett filter för neutral täthet genom att helt enkelt dra ut en svart till genomskinlig gradient inuti fotot. Se till att du har valt "Layer 1" i lagpaletten, klicka sedan någonstans i skyens del av fotot och dra rakt ner tills du är under himlen. Håll Shift-tangenten intryckt när du drar om du vill se till att du drar rakt ner och inte i vinkel. Området mellan där du började dra och där du slutade dra kommer att bli det synliga övergångsområdet mellan de mörkare områdena högst upp på fotot och de ljusare områdena på botten. Jag vill ha ett ganska smalt övergångsområde, så jag kommer att klicka precis ovanför träden för att börja min lutning och sedan dra några korta vägar tills jag är precis under träden:
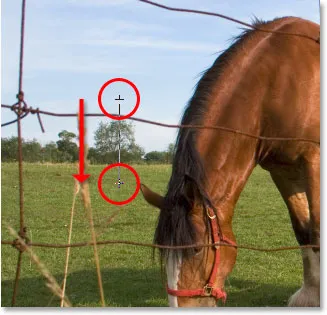
Dra en svart-till-transparent gradient från himlen till marken.
Om du vill ha ett större övergångsområde med din bild drar du bara lutningen över ett större område. En vanlig praxis är att starta lutningen högst upp i bilden och sedan dra ner till horisontlinjen. Detta lämnar det mörkaste himmelsområdet högst upp på fotot och lättar det gradvis mot horisonten, en mycket fin effekt.
När jag släpper min musknapp drar Photoshop lutningen, fyller det mesta av min himmel med svart och sedan snabbt bleknar den bort när den korsar träden (mitt övergångsområde):
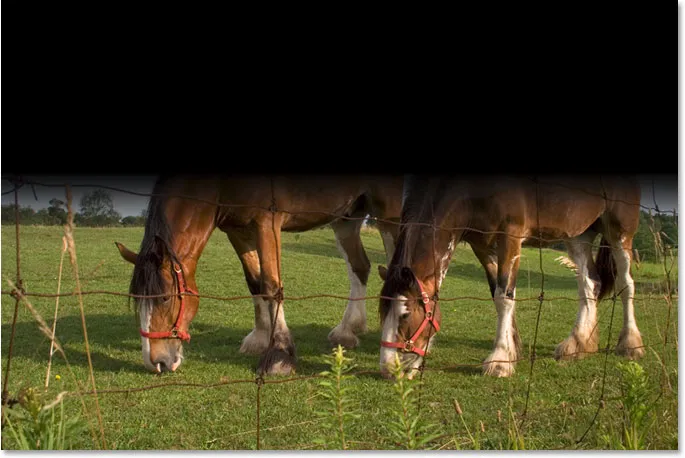
Den svarta till transparenta lutningen läggs nu till i bilden.
Himlen är definitivt mörkare nu än tidigare. Naturligtvis ser det också ganska hemskt ut för tillfället, men vi är inte klara än! Vänta lite nu! (Tyvärr, jag var tvungen att säga det någon gång).
Steg 6: Ändra blandningsläget för "Layer 1" till "Overlay"
Med "Lag 1" fortfarande valt, gå upp till alternativet Blandningsläge i det övre vänstra hörnet av lagpaletten (där det för närvarande står "Normal"). Klicka på den lilla nedåtpekande pilen till höger om ordet "Normal" och välj Överlägg i listan:
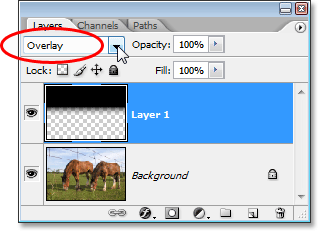
Ändra blandningsläget för "Layer 1" till "Overlay".
Med lutningen inställd på överläggningsläget Overlay smälter det svarta området från lutningen in med fotot på ett sätt som gör en enorm förbättring av himlen. Kontrasten har ökat, vi har tagit fram alla detaljer i molnen, och himlen är nu en djupare, rikare blå:

Himmelen har nu förbättrats efter att ha ändrat blandningsläget för gradientlagret till "Overlay".
Himlen ser nu mycket bättre ut, men genom att lösa ett problem har vi skapat ett annat. Lutningen jag drog ut täckte inte bara himlen utan också en del av hästar, och nu ser de ut som de har stekt i solen för länge. Jag måste förhindra att lutningen påverkar hästar, och jag kan göra det enkelt med en lagermask.
Steg 7: Lägg till en lagermask till "lager 1"
För att lägga till en lagermask, se till att du fortfarande har "Lag 1" valt och klicka sedan på ikonen Lagermask längst ner i paletten Lager:
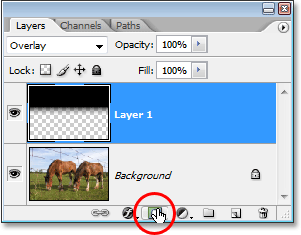
Klicka på ikonen Lagermask längst ner på paletten.
Detta lägger till en lagermask till gradientlagret. Inget tycks ha hänt i dokumentfönstret, men om vi tittar på lagpaletten kan vi se att en miniatyr för en maskmask har lagts till i "lager 1":
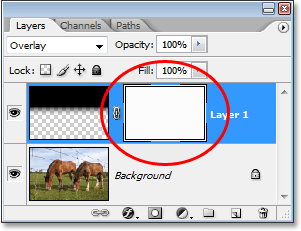
Lagerpaletten i Photoshop visar nu en miniatyr för skiktmask på "Skikt 1".
Steg 8: Välj borstverktyget
Vi kommer att dölja effekterna av lutningen genom att måla med svart på skiktmask över de områden vi vill skydda. Först behöver vi Brush Tool, så antingen tar det från verktygspaletten eller trycker på B på tangentbordet:

Välja borstverktyget från verktygspaletten.
Steg 9: Ställ in din förgrundsfärg på svart
Eftersom vi vill måla med svart måste vi ställa in vår förgrundsfärg till svart. Som standard när du har valt en lagermask (som vi för närvarande gör), sätter Photoshop din förgrundsfärg till vit och din bakgrundsfärg till svart. Allt vi behöver göra här är att byta dem, och vi kan göra det genom att trycka på bokstaven X på tangentbordet. Om vi tittar på färgrutorna i förgrunden och bakgrunden igen i verktygspaletten, kan vi se att svart nu är vår förgrundsfärg:
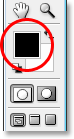
Verktygspaletten som visar svart som vår nuvarande förgrundsfärg.
Steg 10: Måla över de områden du vill skydda
Med borstverktyget valt och svart som vår förgrundsfärg, är allt vi behöver göra nu att måla över de områden som vi vill skydda mot effekterna av lutningen. I mitt fall vill jag måla över hästar. Du kommer troligtvis behöva ändra storleken på din borste, och du kan göra det genom att trycka på vänster och höger fästknappar på tangentbordet (som ligger till höger om bokstaven P). Den vänstra fästknappen gör borsten mindre och den högra fästknappen gör borsten större. Du vill förmodligen använda en mjuk kantborste, och du kan kontrollera hårdheten på borsten genom att hålla ner Shift-tangenten och trycka på vänster och höger konsoltangenter. Håll Shift intryckt och tryck på vänster fästknapp gör borsten mjukare. Håll Shift intryckt och tryck på höger konsol-tangent gör borsten hårdare.
Måla helt enkelt alla områden där du behöver dölja effekterna av lutningen. Här målar jag över hästarnas rygg. Eftersom jag målar på lagermasken, inte på själva fotot, är den svarta färgen på borsten inte synlig. Istället ser vi effekterna av att lutningen är dold från sikten:

Målning med svart på skiktmask döljer effekterna av lutningen.
Om du gör ett misstag och oavsiktligt målar över ett område du inte tänkte på, tryck bara på X på tangentbordet för att byta dina förgrunds- och bakgrundsfärger igen så att vit blir din förgrundsfärg. Måla över misstaget med vitt för att få tillbaka effekterna av lutningen, tryck sedan på X igen för att ställa in din förgrundsfärg till svart och fortsätta måla.
Jag ska avsluta måla över de områden som jag vill skydda mot lutningen. Som jag nämnde för ett ögonblick sedan, eftersom vi målar på lagermasken snarare än på själva bilden, kan vi inte se färgen vi målar med, men om vi tittar på lagermaskens miniatyrbild i paletten Lager, vi kan se alla områden där vi målade med svart:
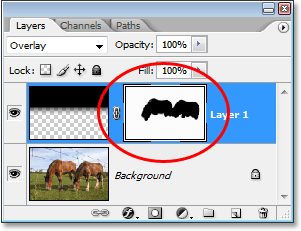
Miniatyren för skiktmask i lagpaletten som visar områden där vi har målade med svart.
Och här, efter att ha målat bort effekterna av lutningen över hästar, återföra sin ursprungliga färg och ljusstyrka, är mitt slutliga "förbättrade himmel" -resultat:

Det slutliga resultatet "förbättrad himmel".
Och där har vi det! Det är så du kan förbättra himlen i en bild med Photoshop! Kolla in vårt foto retuscheringsavsnitt för mer Photoshop-bildredigeringshandledning!