
Få mer av Photoshops fotofilter genom att lära dig tricket att välja filterfärger direkt från dina bilder! För Photoshop CC och CS6.
Photoshops fotojustering av bildfilter gör det enkelt att lägga till en färgton till en bild. Vi kan välja mellan förinställningar som återskapar utseendet på traditionella färgfilter i verkligheten, eller vi kan välja våra egna färger med färgväljaren. Faktum är att en justering av fotofiltret till och med låter oss välja filterfärger genom att ta dem direkt från bilden. Eller åtminstone borde vi kunna prova färger från bilden.
Men om du någonsin har försökt ta prov på en färg att använda med fotofiltret har du troligtvis stött på ett problem. Oavsett vilken färg du klickade på i bilden, den enda färgen du valt var vit . I den här självstudien kommer du att lära dig varför Photoshop tycker att du väljer vit, och jag visar dig den enkla fixen så att du kan klicka på färger för att välja dem och faktiskt hamna med de färger du förväntar dig.
När vi har använt fotofiltret visar jag dig ett snabbt sätt att förbättra färgerna med en annan enkel bildjustering. Jag ska använda Photoshop CC men du kan också följa med Photoshop CS6.
Låt oss börja!
Tricket att ta prov på fotofilterfärger från dina bilder
Vi börjar med att titta på problemet vi stöter på när vi försöker prova en färg att använda med fotofiltret, och sedan visar jag dig den enkla lösningen.
Steg 1: Öppna din bild
Här är en färgstark bild som jag har öppnat i Photoshop, och vad jag skulle vilja göra är att förena färgerna lite genom att lägga till en nyans med fotofiltret. Och snarare än att välja en av fotofiltrets förinställda färger, skulle jag vilja prova en färg direkt från bilden. Låter tillräckligt enkelt:

Den ursprungliga bilden. Fotokredit: Adobe Stock.
Steg 2: Lägg till ett justeringslager för fotofilter
I panelen Lager lägger jag till ett justeringslager för fotofilter genom att klicka på ikonen Nytt fyll eller Justeringslager :
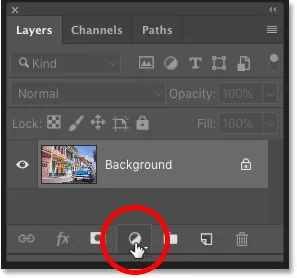
Klicka på ikonen Nytt fyll eller justeringslager.
Och välja Fotofilter från listan:
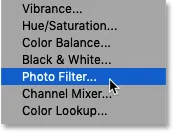
Välja ett justeringslager för fotofilter.
Fotofiltret visas ovanför bilden i bakgrundsskiktet:
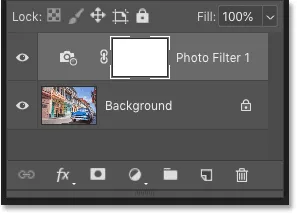
Fotofilterjusteringslagret läggs till.
Och bara genom att lägga till fotofiltret har bilden redan värmts upp. Till vänster är originalbilden och till höger är det något varmare resultat med fotofiltrets standardinställningar. Än så länge är allt bra:

Originalbilden (vänster) och standardfotofiltereffekten (höger).
Relaterat: Hur man använder fotofiltret för att neutralisera färggjutningar
Steg 3: Klicka på färgrutan och klicka sedan på en färg i bilden
Alternativen för justeringslagret för fotofilter visas i panelen Egenskaper för Photoshop. Och här ser vi att fotofiltret använder sitt standardfilter, "Värmefilter (85)". Det är därför bilden redan ser varmare ut än tidigare:
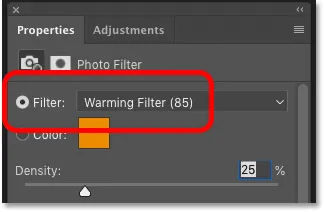
Standardfilterinställningarna på Egenskapspanelen.
Nu kunde jag klicka på filterens namn och välja en förinställd färgfilter från listan:
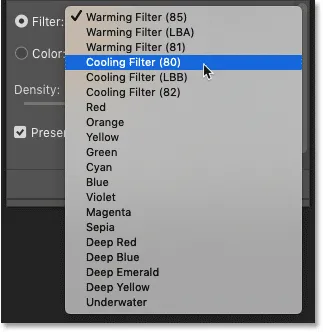
Fotofiltret innehåller många förinställningar för färgfilter att välja mellan.
Men vad jag verkligen vill göra är att välja en färg direkt från bilden. För att göra det klickar jag på färgrutan för att öppna Photoshop's Color Picker. Och sedan, istället för att välja en färg från färgväljaren, klickar jag på en färg i bilden för att prova den:

Klicka på färgrutan.
Problemet: Fotofiltret väljer alltid vitt
Men här stöter vi på problemet. Jag ska försöka klicka på den blå himlen för att lägga till en blåaktig nyans till bilden:
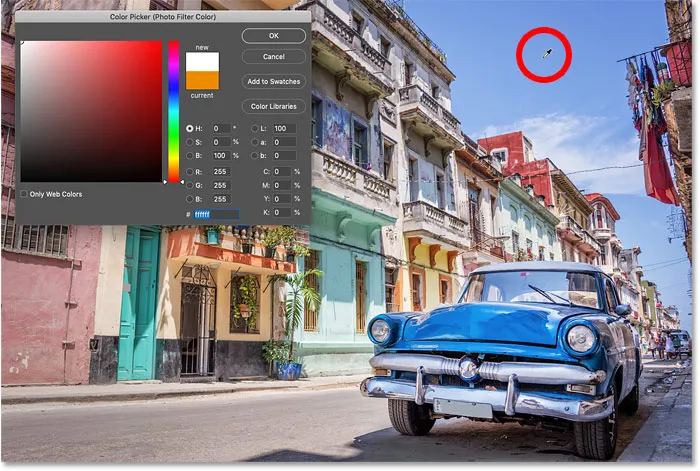
Klicka på en färg i bilden för att prova den.
Men ändå märker att i stället för att välja blått, visar Color Picker att jag på något sätt klickade på vitt :
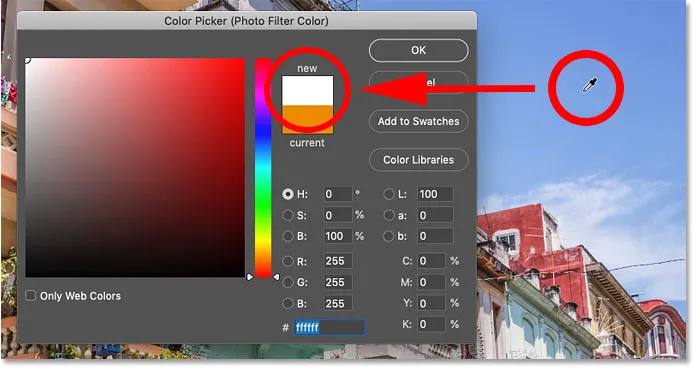
Klicka på blått valt vitt i färgväljaren.
Oavsett vilken färg jag klickar på vägrar Photoshop faktiskt att låta mig välja den. Här klickar jag på rött från sidan av byggnaden. Eller åtminstone trodde jag att det var rött. Men enligt Photoshop har jag igen klickat på vitt:
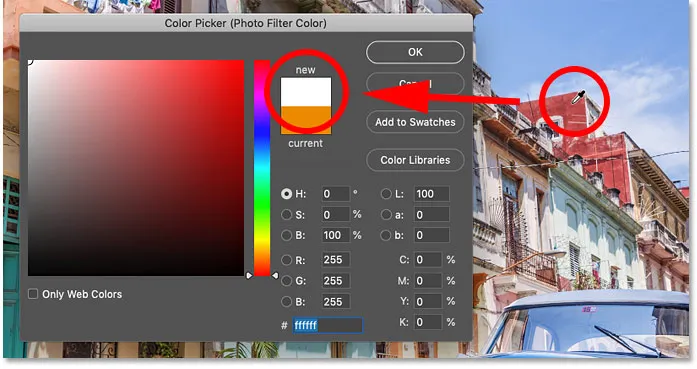
Om du klickar på valfri färg från bilden ställs fotofiltrets färg till vit.
Stäng färgväljaren utan att välja färg
Självklart vill jag inte använda vitt som min filterfärg. Så eftersom Photoshop inte låter mig välja någon annan färg klickar jag på Avbryt för att stänga färgväljaren:
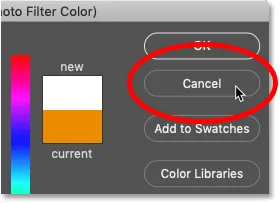
Stäng färgväljaren utan att välja färg.
Lösningen: Avmarkera fotofiltrets lagermask
Så vad händer? Är Photoshop trasig? Varför är det oavsett vilken färg jag försöker prova för fotofiltret, Photoshop tror att jag klickade på vitt?
Svaret finns i panelen Lager. Lägg märke till höjdgränsen runt fotofiltrets miniatyr för lagermask. Detta säger till oss att lagermasken för närvarande är aktiv:
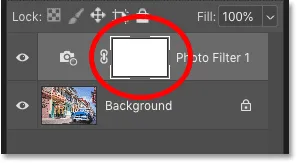
Lagermasken, inte själva fotofiltret, är för närvarande vald.
Eftersom lagermasken är aktiv betyder det att hela tiden vi trodde att vi klickade på bilden för att välja en färg, så klickade vi faktiskt på lagermasken. Och eftersom skiktmask är fylld med vit, förklarar det varför vi alltid valde vitt!
Visning av skiktmask i dokumentet
Som standard är lagermasker dolda. Photoshop kan se dem, men vi kan inte. Men om du trycker och håller ner Alt (Win) / Option (Mac) -tangenten och klickar på miniatyren för lagermask så ser du lagermasken istället för bilden. Och märker att masken täcker hela skiktet. Så oavsett var du klickar väljer du vitt.
Om du vill dölja masken och växla tillbaka till bilden trycker du igen på Alt (Win) / Option (Mac) och klickar på miniatyren för lagermask :
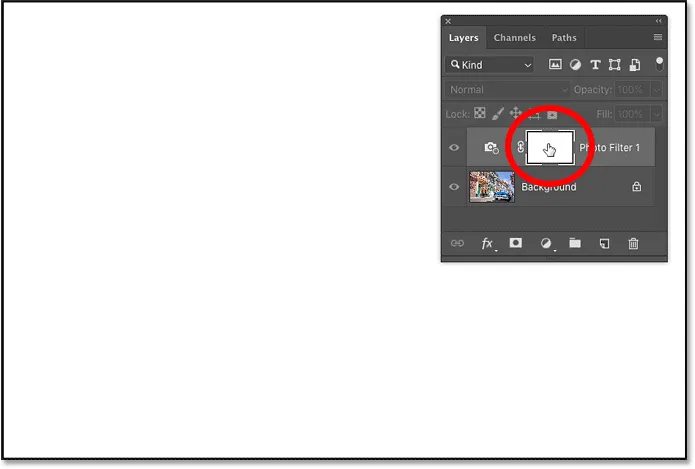
När lagermasken är aktiv, oavsett var du klickar, klickar du på vitt.
Relaterat: Tips och tricks för Photoshop's Layer Masks
Hur du avmarkerar lagermasken
Så hur löser vi detta problem så att vi kan välja en faktisk färg från bilden? Allt vi behöver göra är att klicka på fotofiltrets miniatyrbild (den lilla kamerafilterikonen). Detta gör att fotofiltret är aktivt och avmarkerar lagermasken:
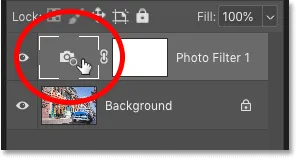
Klicka på fotofilterens ikon för att avmarkera lagermasken.
Klicka på bilden visar nu den faktiska färgen
Gå sedan tillbaka till Egenskapspanelen och klicka igen på färgrutan för att öppna Färgväljaren:

Klicka igen på färgprovet.
Klicka på en färg i bilden och den här gången kommer Photoshop att prova färgen du klickade på. Jag klickar på den rödaktiga orange färgen från balkongen, och nu ser vi färgen jag samplade upp som förväntat i Color Picker:
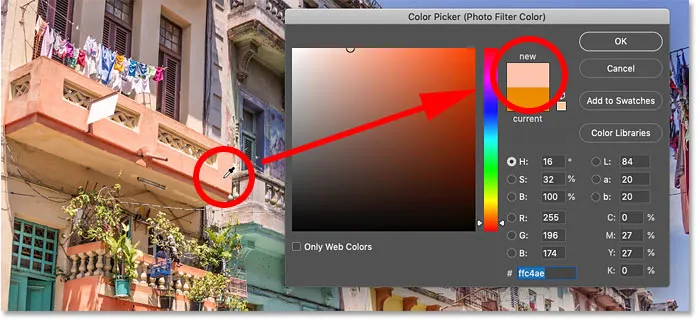
Med den borttagna lagermasken väljer Photoshop nu den färg du förväntar dig.
Relaterat: Hur man väljer textfärger från dina bilder
Justera densitetsvärdet
När du har provat en färg kan du dra reglaget för täthet i panelen Egenskaper för att justera tonens intensitet:
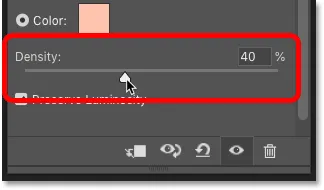
Använd skjutreglaget Density för att finjustera effekten.
Visar en "före och efter" jämförelse
För att jämföra den ursprungliga versionen av din bild med fotofiltereffekten, slå på och stäng av justeringslagret genom att klicka på dess synlighetsikon :

Klicka på synbarhetsikonen för en "före och efter" jämförelse.
Här är min originalbild ännu en gång:

Den ursprungliga bilden.
Och här är Fotofiltresultatet med den färg jag samplade från bilden:

Fotofiltrets resultat.
Hur du förbättrar fotofiltereffekten med Vibrance
Innan vi avslutar lektionen är här ett snabbt tips. När du har använt fotofiltret kan du se att färgerna fortfarande ser lite tråkiga ut. Du kan förbättra färgerna genom att lägga till ett vibrationsjusteringslager.
Steg 1: Lägg till ett vibrationsjusteringslager ovanför fotofiltret
Klicka på ikonen Ny fyllning eller Justeringslager i panelen Lager:
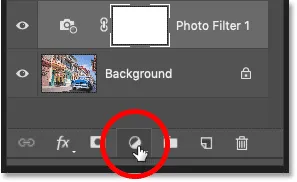
Lägga till ett nytt justeringslager.
Och den här gången väljer du Vibrance :
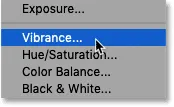
Att välja vibration.
Justeringslagret Vibrance visas ovanför fotofiltret:
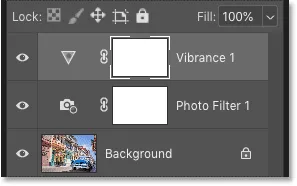
Justeringslagret Vibrance läggs till.
Steg 2: Dra skjutreglaget Vibrance för att öka färgmättnaden
Öka färgens mättnad på Egenskaper-panelen genom att dra skjutreglaget Vibrance åt höger. Jag ställer min till cirka +50, men det belopp du behöver beror på din bild.
Till skillnad från glidreglaget Saturation under den som ökar mättnaden för alla färger lika, påverkar vibrationer mest mindre mättade färger, så det ger oss vanligtvis bättre resultat:

Att öka vibrationsvärdet för att öka de mindre mättade färgerna.
Och här, efter att ha tagit prov på en färg för fotofiltret och sedan förstärkt mättnaden med ett vibrationsjusteringslager, är mitt slutliga resultat:

Den sista fotofiltereffekten (och vibration).
Och där har vi det! Så här provar du fotofilterfärger direkt från din bild och hur du förbättrar effekten med en vibrationsjustering i Photoshop!
Besök vårt fotoredigeringsavsnitt för mer redigering och retuschering av självstudier! Och glöm inte, alla våra tutorials är nu tillgängliga att ladda ner som PDF-filer!