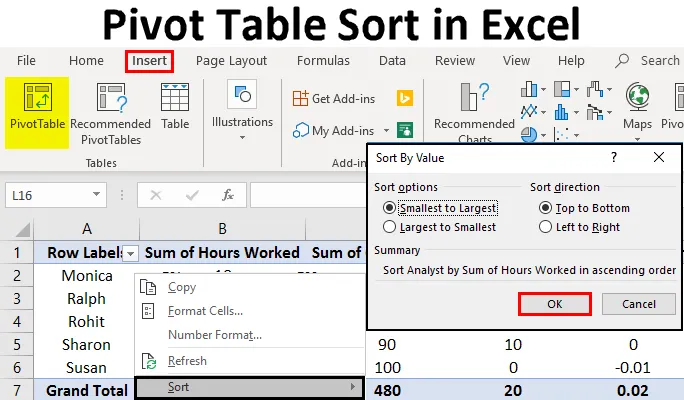
Svingtabell Sortera i Excel (Innehållsförteckning)
- Pivottabell Sortera i Excel
- Hur sorterar du pivottabellkolumner i Excel?
- Hur sorterar du pivottabellrader i Excel?
Pivottabell Sortera i Excel
Pivottabeller är ett fantastiskt sätt att analysera dina data. Enligt många experter är det enda kraftfullaste dataanalysverktyget som finns tillgängligt i Excel pivottabellen. Pivot-tabellen låter dig organisera och kondensera data som annars kan innehålla en stor lista med värden som det skulle ta mycket tid att förstå. Så i det här ämnet kommer vi att lära oss om Pivot Table Sort i Excel. Låt oss se ett exempel.
Anta att du har en stor tabell med information om anställdas resultat. Du vill veta vem som arbetade hur mycket och vilka kostnadsbesparingar som var förknippade med varje anställd. Det finns flera sätt att göra detta. Du kan börja med att lägga till varje värde du behöver och lägga data manuellt i en annan tabell. Eller så kan du gå på gammaldags sätt och visuellt börja inspektera varje värde. Båda dessa är tidskrävande och felaktiga aktiviteter. Tack och lov förenklar excels pivottabeller denna uppgift och ger dig ett praktiskt verktyg för att separera informationen. Allt du behöver göra är att välja de data du vill, infoga en pivottabell på en annan plats än den ursprungliga tabellen och du har alla värden summerade och redo att analysera. Du kan välja vad du vill visa.
Steg för att skapa en pivottabell i Excel
En kort diskussion nedan skulle bekanta dig med hur du skapar pivottabell i Excel:
Du kan ladda ner denna Pivot Table Sort Excel-mall här - Pivot Table Sort Excel-mallSteg 1 : Välj tabellen du vill hämta data från.
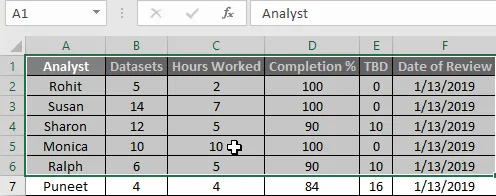
Steg 2 : Klicka på Infoga
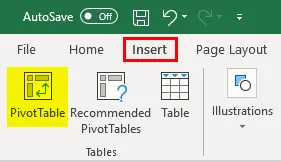
Steg 3 : Välj Pivot Table och ett popup-fönster visas.
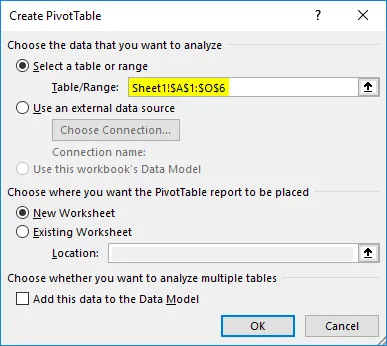
I det här eftersom vi redan har valt data, är alternativet Välj tabell eller intervall automatiskt fyllt, om du vill ändra det kan det göras här.
Steg 4 : Välj varifrån du vill att pivottabellen ska finnas, i det här fallet skapar jag en ny sida men inte ett nytt ark.
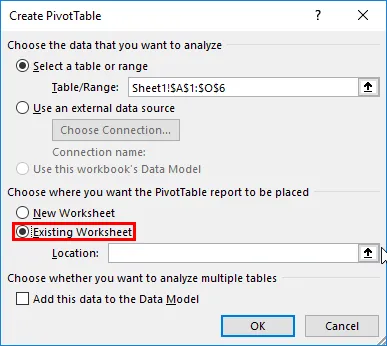
Steg 5 : Ange den exakta platsen för pivottabellen.
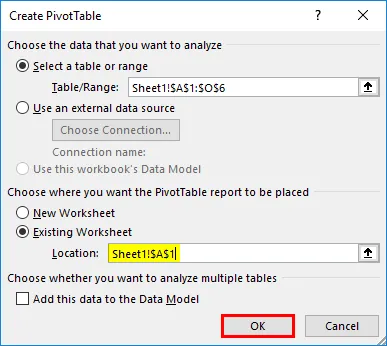
Klicka på Ok så är din pivottabell nu skapad.
Steg 6 : Nu när pivottabellen skapas, ange vilka data du vill visa.
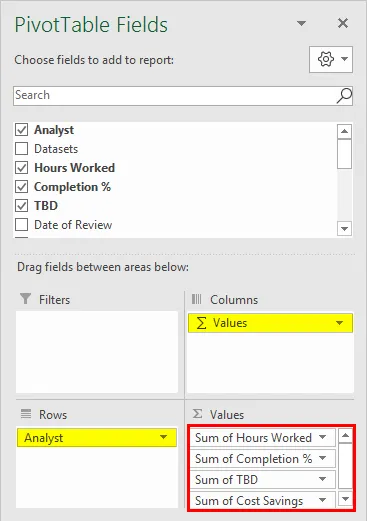
Slutresultatet ska se ut så här:
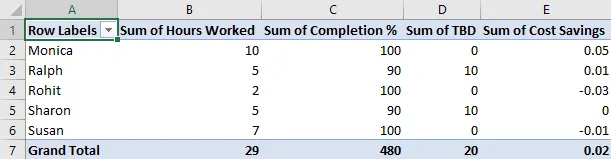
Detta är ett litet bord som jag skapade för att illustrera hur man skapar ett pivottabell. En större pivottabell att öva på ingår också i den praktiska datasatsen dessa värden har tagits från och kommer att användas för att illustrera hur man sorterar data i en pivottabell.
Nu när vi har sett hur vi skapar en pivottabell, låt oss komma till huvudämnet för den här artikeln, som sorterar data i en pivottabell.
Hur sorterar du pivottabellkolumner i Excel?
För små tabeller är sortering av data enkelt, du behöver bara välja kolumnen Radetikett om du vill sortera data alfabetiskt och ange om du vill sortera från AZ eller ZA.
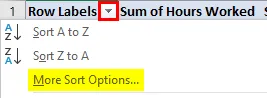
Eller så kan du klicka på Fler sorteringsalternativ för att få detaljerade inställningar i popup-fönstret som visas på skärmen.
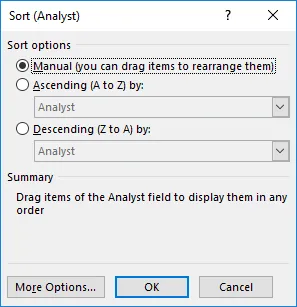
Som ni ser kan sortering göras alfabetiskt från AZ eller ZA, efter värde i stigande eller fallande ordning eller manuellt med hjälp av vilken ordning vi behöver för att visualisera data.
Utför följande steg för större tabeller:
- Klicka på Data i menyn Ribbon längst upp på skärmen.

- Klicka på Sortera så visas ett popup-fönster.

- I popup-fönstret kan vi välja vilka attribut vi vill sortera från tabellen och sortera efter värde, alfabetisk ordning och många andra attribut.
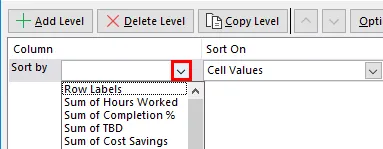
- Vi kan också sortera flera attribut samtidigt genom att klicka på lägg till nivå och ange nästa parameter vi vill sortera på.
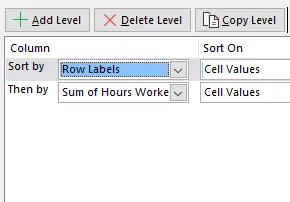
Slutresultatet av detta skulle ge oss de data vi behöver. När vi återgår till vårt ursprungliga exempel kan vi nu ta reda på vem som arbetade hur mycket och hur mycket besparingar som var tillgängliga för varje anställd. Vi kan också ta reda på olika parametrar för uppsättningar av data genom att sortera enligt våra preferenser och välja filter i enlighet därmed.
Hur sorterar du pivottabellrader i Excel?
Vi har sett hur du ordnar pivottabeldata i olika beställningar i en kolumn. Följande steg illustrerar hur man sorterar pivottabeldata i rad.
Tänk på följande tabell:

Om vi nu direkt vill se TBD-värden bredvid analytikernamnet måste vi sortera data i raderna så att kolumnen Kostnadsbesparingar ligger bredvid kolumnen Radetiketter.
Gör så här:
- Högerklicka på cellen där du behöver börja sortera från, en rullgardinsmeny visas:

- Välj Sortera och sedan Fler sorteringsalternativ från nästa rullgardinsmeny som visas
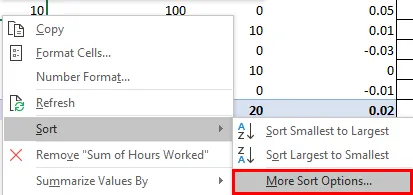
- Ett popup-fönster visas, välj den ordning du vill, i detta fall den minsta till största ordningen som vi kan se från uppgifterna:
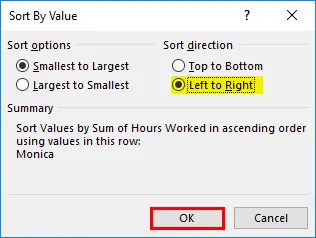
Välj Vänster till höger istället för Upp till botten och klicka på OK.
- Slutresultatet ska se ut så här:
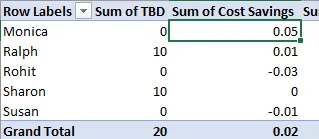
Nu när vi har sett exempel och också lärt oss hur man sorterar data i Pivot.
Saker att komma ihåg
- Innan du sorterar data, se till att det inte finns några extra mellanslag som leder värdena. Dessa ledande mellanslag påverkar sorteringsresultaten, särskilt om vi sorterar textvärden eller använder textparametrar som att sortera alfabetiskt från AZ eller ZA
- I pivottabeller kan inte sortering göras på en skiftlägeskänslig grund för text, all text behandlas som samma sak och ingen skillnad görs mellan versaler och versaler.
- Pivottabeller tillåter inte sortering efter ett specifikt format, till exempel cellfärg, typsnittsfärg eller villkorsformateringsindikatorer som uppsättningar av ikoner.
- Sortering i Pivots kräver övning och kunskap om strukturen för de data du arbetar med, eftersom valet av sorteringsparametrar kommer att bero på detta.
- När du använder flera sorteringsnivåer, välj aldrig hela tabellen eftersom den kommer att ändra pivotens struktur och kasta ett fel istället för önskat resultat.
Slutsats
Dataanalys med hjälp av Excel är ett stort fält. Pivot-tabellsortering är bara en av de många funktioner som finns tillgängliga för oss för att sortera, analysera och visa data.
När vi fortsätter att lära oss nya koncept kommer vi att hitta nya och spännande sätt att manipulera data. Jag har inkluderat en övningsarbetsbok tillsammans med den här artikeln. Du uppmuntras att lägga till dina egna data och tillämpa de koncept som markeras i den här artikeln. Ytterligare resurser finns också någon annanstans på vår webbplats samt på Microsofts supportwebbplats för specifika funktioner.
Nyckeln till att lära sig och tillämpa dessa koncept effektivt är att öva med den typ av data ett verkligt företag skulle använda, inte vara rädd för att göra misstag och ha ett öppet sinne mot olika utmaningar vi kan möta på vår inlärningsresa. Det är alltid ett nöje att lära sig nya koncept och jag hoppas att du tycker att vårt innehåll är intressant. Ha en trevlig inlärningsupplevelse.
Rekommenderade artiklar
Detta har varit en guide till Pivot Table Sort i Excel. Här diskuterade vi hur du sorterar pivottabellkolumner och rader i Excel tillsammans med exempel och nedladdningsbar Excel-mall. Du kan också titta på dessa användbara funktioner i Excel -
- Handledning om sortering i Excel
- Pivotdiagram i Excel
- Excel-verktygsfält för snabbåtkomst
- Pivottabell i MS Excel