I Creative Cloud-uppdateringarna i november 2015 gjorde Adobe några viktiga ändringar i gränssnittet i Photoshop CC. En av dessa förändringar, och kanske den största, var introduktionen av den nya Start-skärmen och panelen Senaste filer, som båda var utformade för att göra öppningsfiler och skapa nya dokument i Photoshop enklare än någonsin.
En annan förändring, och den vi kommer att titta på i den här självstudien, var införandet av nya mörkare dialogrutor i Photoshop. Tillbaka i Photoshop CS6 tog Adobe det traditionellt ljusare gränssnittet och gjorde det betydligt mörkare, med idén att det mörkare gränssnittet skulle bli mindre distraherande för oss när vi arbetade med våra bilder. Samtidigt som huvudgränssnittet blev mörkare förblev de enskilda dialogrutorna lika ljusa som de hade varit i tidigare versioner.
I den senaste versionen av Photoshop CC 2015 har Adobe äntligen tagit dialogrutorna i linje med resten av gränssnittet, och även om denna förändring är rent kosmetisk, tror jag att du håller med om att det mörkare utseendet är en välkommen förbättring. Och om du inte håller med, är det okej eftersom färgen på dialogrutorna nu kan justeras tillsammans med resten av gränssnittet i Photoshop: s inställningar! Låt oss se hur det fungerar.
Lite historia
Under det mesta av Photoshops historia var gränssnittet mycket lättare än det är idag. Så här såg det ut i Photoshop CS5, vilket är ganska mycket hur det såg ut sedan Photoshop släpptes för mer än två decennier sedan. Det var inget oerhört fel med gränssnittet då, men dess ljusare ton innebar att bilden alltid tävlade om uppmärksamhet med gränssnittselementen som omger det (svartvitt porträttfoto från Shutterstock):
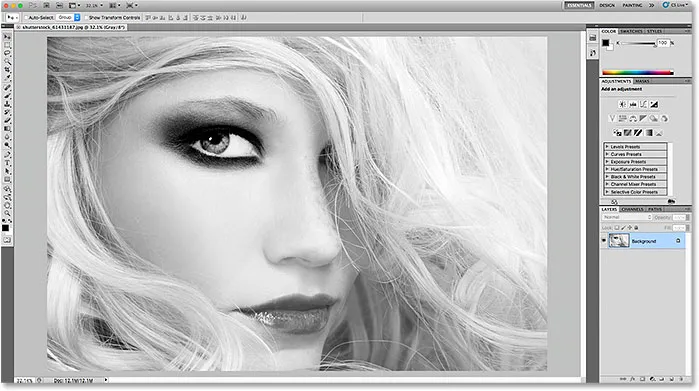
Det lättare gränssnittet i Photoshop CS5 (och tidigare).
I Photoshop CS6 förvånade Adobe alla genom att göra gränssnittet mörkare. Efter att den första chocken hade gått av, var de flesta Photoshop-användare överens om att den mörkare tonen var en förändring till det bättre, vilket gjorde det lättare att fokusera på bilden medan gränssnittet satt tyst i bakgrunden:
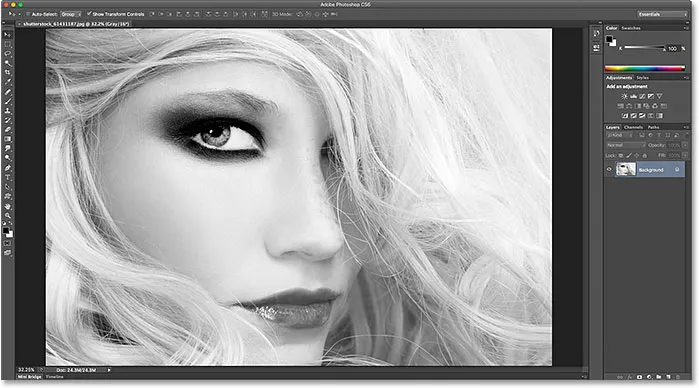
Det mörkare gränssnittet introducerades först i Photoshop CS6.
Även om huvudgränssnittet nu var mörkare, var det inte samma som för de enskilda dialogrutorna i Photoshop CS6. Av någon anledning valde Adobe att lämna dem med sin ursprungliga ljusare ton. Här är till exempel dialogrutan Smart Sharpen från Photoshop CS6. Jag använder den här specifika dialogrutan som ett exempel, men alla dialogrutor i CS6 delade samma övergripande utseende. Lägg märke till hur ljus dialogrutan jämfördes med bilden i förhandsgranskningsfönstret, som om själva dialogrutan var viktigare:
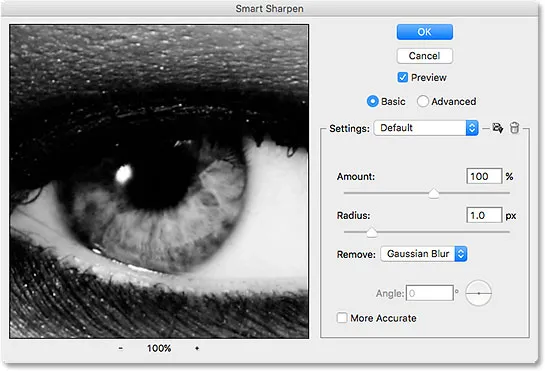
Ett exempel på en lättare dialogruta från Photoshop CS6.
När det visades tillsammans med resten av gränssnittet i Photoshop CS6 såg det ut som att dialogrutan var skild från allt annat:
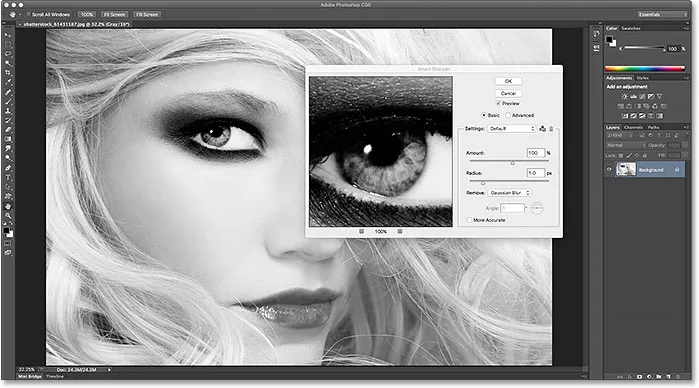
Dialogrutorna i Photoshop CS6 såg separata ut från resten av gränssnittet, ofta som ljusa (eller ljusare) än själva bilden.
Kortkoder, åtgärder och filter Plugin: Fel i kortkod (ads-basics-middle-2)
De mörkare dialogrutorna i Photoshop CC 2015
Denna koppling mellan Photoshops huvudgränssnitt och dess dialogrutor fortsatte med den första utgåvan av Photoshop CC och till och med i CC 2015. Men med Creative Cloud-uppdateringarna i november 2015 har Adobe äntligen tagit samman allt, vilket ger dialogrutorna samma mörkare ton som resten av gränssnittet. Så här ser ut Smart Sharpen-dialogrutan nu i Photoshop CC 2015. Återigen använder jag den här dialogrutan som ett exempel, men alla dialogrutor i CC 2015 har nu samma mörkare utseende. Lägg märke till hur mycket lättare det är att fokusera på bilden i förhandsgranskningsfönstret nu när själva dialogrutan är mörkare:
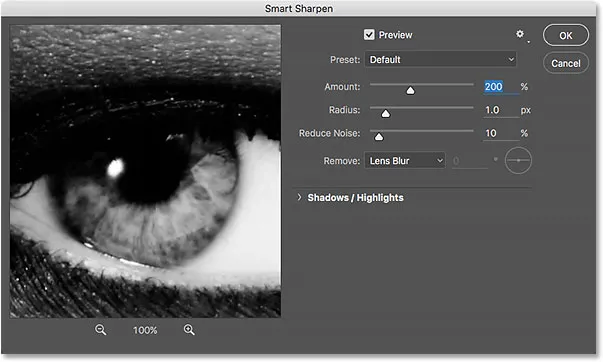
De nya mörka dialogrutorna i Photoshop CC 2015.
Så här ser det ut med resten av gränssnittet i Photoshop CC 2015, där allt nu delar ett konsekvent utseende:
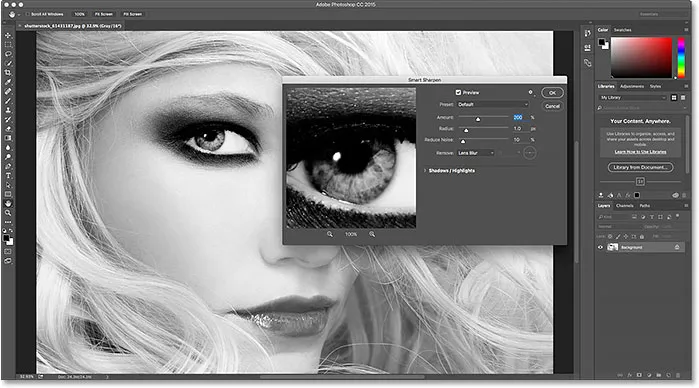
Dialogrutor i Photoshop CC 2015 smälter nu sömlöst med resten av gränssnittet.
Ändra färgtema
När Adobe först introducerade det mörkare gränssnittet i Photoshop CS6, visste de att inte alla skulle vara nöjda med det, så de introducerade också färgtema i Photoshopps inställningar. Färgtema låter oss enkelt ändra färgen (ljusstyrkenivån) på gränssnittet, och det finns fyra olika teman att välja mellan från mycket mörk till mycket ljus. Problemet var dock att dessa färgtema inte hade någon effekt på dialogrutorna; oavsett hur ljus eller mörk vi ställde in huvudgränssnittet i CS6, behöll dialogrutorna sin ursprungliga ljusare ton. Men från och med november 2015 uppdaterade Creative Cloud är det inte längre fallet. Vi kan nu använda färgtema för att ändra ljusstyrkan för hela gränssnittet, inklusive dialogrutorna.
För att komma till färgtema på en Windows-dator, gå upp till Redigera- menyn i menyraden längst upp på skärmen, välj Inställningar och välj sedan Gränssnitt . Gå upp till Photoshop- menyn på en Mac, välj Inställningar och välj sedan Gränssnitt :
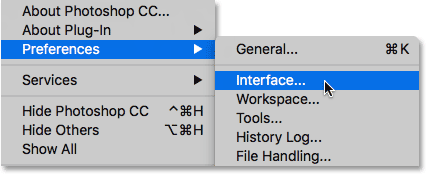
Gå till Redigera> Inställningar> Gränssnitt (Win) / Photoshop> Inställningar> Gränssnitt (Mac).
Detta öppnar dialogrutan Inställningar inställda på gränssnittsalternativen. Lägg märke till att även dialogrutan Inställningar nu är mörkare. De fyra färgtema för gränssnittet finns längst upp, allt från det mörkaste temat till vänster till det ljusaste temat till höger. Som standard väljs det andra temat från vänster:
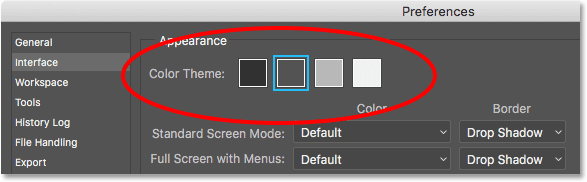
De fyra färgtema för gränssnittet i Photoshops inställningar.
För att ändra gränssnittets ljusstyrka väljer du helt enkelt ett annat tema. Om du till exempel vill ta tillbaka den ursprungliga ljusare tonen från Photoshop CS5 och tidigare väljer du temat längst till höger. Lägg märke till att så snart jag väljer det nya temat ändras färgen i dialogrutan Inställningar:
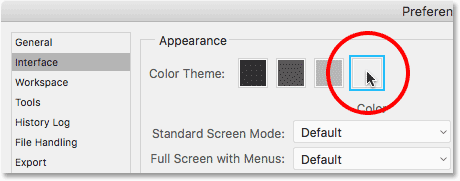
Att välja det ljusaste av de fyra färgtema.
Jag klickar på OK för att stänga ur dialogrutan Inställningar, och här ser gränssnittet ut nu. Jag har öppnat dialogrutan Nivåer den här gången snarare än Smart Sharpen bara så att vi kan se att alla dialogrutor i Photoshop, nu nog, påverkas av färgtema:
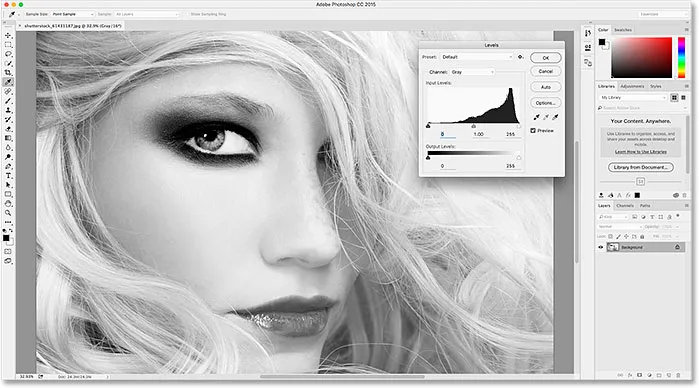
Det ljusaste av Photoshops färgtema. I CC 2015 inkluderas nu dialogrutor som en del av temat.
Jag öppnar min dialogruta med Inställningar igen genom att gå tillbaka till Redigera > Inställningar > Gränssnitt (Win) / Photoshop > Inställningar > Gränssnitt (Mac), då väljer jag ett annat färgtema. Den här gången väljer jag den första till vänster, som är ännu mörkare än standardtemat. Lägg märke till att så fort jag väljer det nya temat uppdateras dialogrutan Inställningar till den nya ljusstyrkan:

Välja det mörkaste av Photoshops färgtema.
Jag klickar på OK för att stänga ur dialogrutan Inställningar, och här ser det mörkaste temat ut, den här gången med dialogrutan Kurvor öppna:
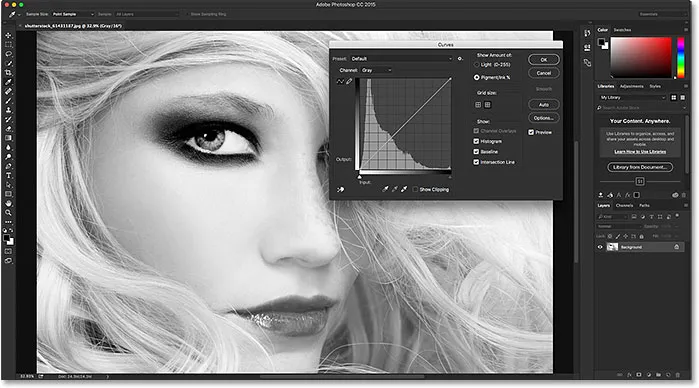
Det mörkaste av färgtema.
Personligen tycker jag att det här är lite för mörkt, så för att växla tillbaka till standardfärgtema öppnar jag helt enkelt min inställningsdialogruta till gränssnittsalternativen och väljer det andra temat från vänster:
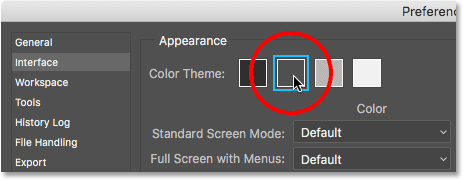
Återval av standardfärgtema.
Och nu är huvudgränssnittet och dialogrutorna tillbaka till standardljusnivån igen:
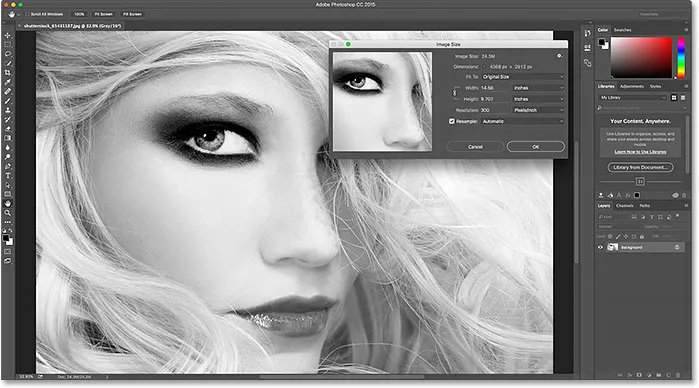
Standardfärgtema.
Ändra färgtema från tangentbordet
Vi har sett hur vi kan ändra färgtema från dialogrutan Inställningar, men du kan faktiskt ändra det direkt från ditt tangentbord. Håll bara Shift- tangenten intryckt, tryck sedan F1 upprepade gånger för att cykla bakåt genom de fyra färgtemaen (med andra ord från ljusare till mörkare), eller tryck F2 upprepade gånger för att cykla framåt (från mörkare till ljusare). En sak att notera är dock att alla dialogrutor som för närvarande är öppna när du ändrar temat från tangentbordet inte kommer att uppdateras till det nya temat förrän du har stängt dialogrutan och öppnat det igen.