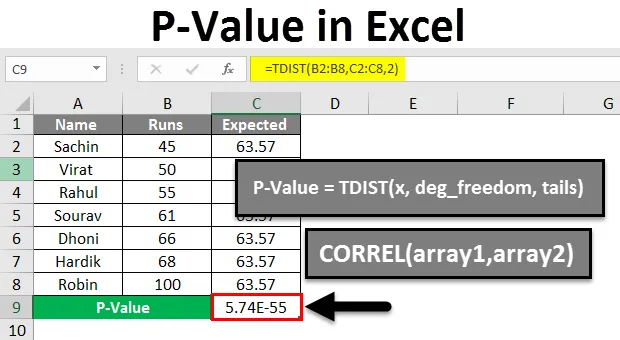
Excel P-värde (innehållsförteckning)
- P-värde i Excel
- Hur beräknar jag P-värde i Excel?
P-värde i Excel
- P-värden i Excel kan kallas sannolikhetsvärden, det används för att förstå den statiska betydelsen av ett fynd.
- P-värdet används för att testa giltigheten av Nullhypotesen. Om nollhypotesen anses osannolik enligt P-värdet, leder det oss att tro att den alternativa hypotesen kan vara sant. I grunden tillåter det oss om de angivna resultaten orsakats av en slump eller dessa visar att vi testar två orelaterade saker. Så P-Value är en utredare och inte en domare.
- Ett P-värde är ett tal mellan 0 och 1 men det är lättare att tänka på dem i procenttal (dvs. för Pvalue på 0, 05 är 5%. Mindre Pvalue leder till avvisande av nollhypotesen.
- Att hitta P-värde för korrelation i excel är en relativt framåtprocess, men det finns inte en enda funktion för uppgiften, vi kommer att se exemplet för samma också.
- Formeln för att beräkna P-värdet är TDIST (x, deg_freedom, svansar)

Nollhypotesen:
- När vi jämför två saker med varandra är nollhypotesen antagandet att det inte finns något samband mellan två saker.
- Innan vi jämför två saker med varandra måste vi bevisa att det finns någon relation mellan dessa två.
- När ett P-värde avvisar nollhypotesen, kan vi säga att det har goda chanser att båda sakerna som vi jämför har en viss relation med varandra.
Hur beräknar jag P-värde i Excel?
Låt oss förstå hur man beräknar P-värde i Excel med hjälp av några exempel.
Du kan ladda ner denna Excel-mall för P-värde här - Excel-mall för P-värdeP-värde i Excel - exempel # 1
I det här exemplet kommer vi att beräkna P-värde i Excel för de angivna data.
- Enligt skärmbilden kan vi se nedan, vi har samlat in data från några cricketers mot körningarna de har gjort i en viss serie.
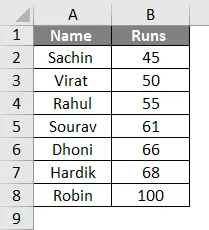
- Nu, för detta behöver vi en ny svans, vi måste få de förväntade körningarna till måste göras av varje batsman.
- För den förväntade körningskolumnen hittar vi genomsnittliga körningar för varje spelare genom att dela vår summa av räkningarna med summan av körningar enligt följande.
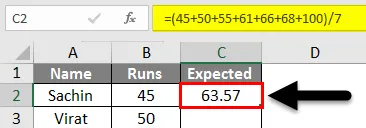
- Här har vi hittat det förväntade värdet genom att dela vår summa av räkningar med summan av körningar. I grund och botten genomsnittligt och i vårt fall är det 63, 57 .
- Som vi kan se från tabellen har vi lagt till kolumnen för förväntade körningar genom att dra formeln som används i cell C3.
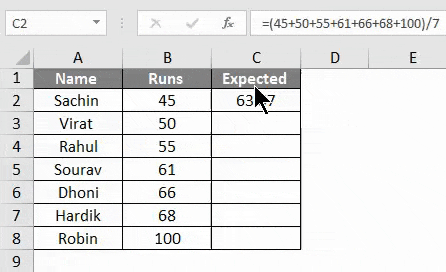
För att hitta P-värde för detta specifika uttryck är formeln för det TDIST (x, deg_freedom, svansar).
Så här,
- x = intervallet för våra data, som körs
- deg_freedom = dataintervall för våra förväntade värden.
- svansar = 2, eftersom vi vill ha svaret för två svansar.
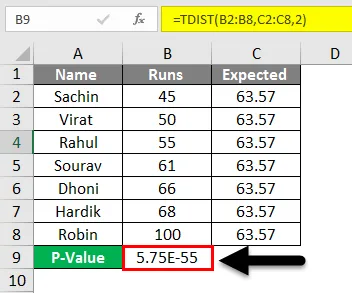
- Från bilden ovan kan vi se att resultaten vi fick är nästan 0.
- Så för detta exempel kan vi säga att vi har starka bevis för nollhypotesen.
P-värde i Excel - Exempel # 2
- Låt oss här anta några värden för att bestämma stödet mot att kvalificera bevisen.
- För vår formel = TDIST (x, deg_freedom, svansar).
- Om vi här tar x = t (teststatistik), deg_freedom = n, tail = 1 eller 2.
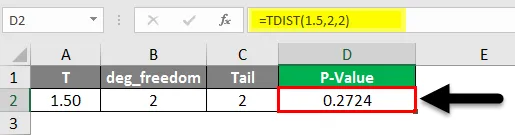
- Här kan vi se resultaten, om vi kan se i procent är det 27, 2%.
På liknande sätt kan du hitta P-värden för med den här metoden när värden på x, n och svansar tillhandahålls.
P-värde i Excel - exempel # 3
Här ser vi hur man beräknar P-värde i excel för korrelation.
- I excel finns det ingen formel som ger ett direkt värde på korrelationens associerade P-värde.
- Så vi måste få P-värde från korrelation, korrelation är r för P-värde som vi har diskuterat tidigare, för att hitta P-värdevärde vi måste hitta efter att ha fått korrelation för de givna värdena.
- För att hitta korrelation är formeln CORREL (array1, array2)
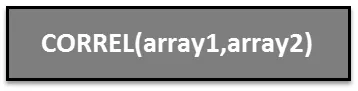
- Från korrelationens ekvation kommer vi att hitta teststatistik r. Vi kan hitta t för P-värde.
- För att härleda t från r formeln t = (r * sqrt (n-2)) / (sqrt (1-r 2)
- Anta nu att n (antal observationer) är 10 och r = 0, 5
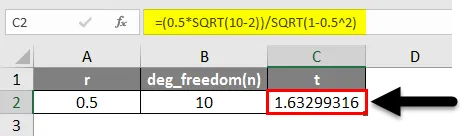
- Från ovanstående bild har vi hittat t = 1.6329 …
- För att bedöma signifikansvärdet associerat med t, använd bara TDIST-funktionen.
= t.dist.2t (t, degree_freedom)
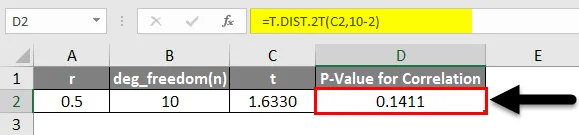
- Så P-värdet vi har hittat för given korrelation är 0, 1411.
- Från den här metoden kan vi hitta P-värdet från korrelationen, men efter att ha hittat korrelationen måste vi hitta t och sedan efter kommer vi att kunna hitta P-värdet.
A / B-test:
- A / B-testning är snarare ett vanligt exempel än ett excel-exempel på ett P-värde.
- Här tar vi ett exempel på ett produktlanseringsevenemang som organiseras av ett telekomföretag:
- Vi kommer att kategorisera data eller engagera människor med historiska data och observerade data. Historiska uppgifter i betydelse för de förväntade människorna enligt tidigare händelser.
Test: 1 förväntad data :
Totalt antal besökare: 5 000
Engagerad: 4500
Vänster: 500
Test: 2 observerade data :
Totalt antal besökare: 7 000
Engagerad: 6.000
Vänster: 1 000
- För att hitta x 2 måste vi använda chi-kvadratformel, i matematisk dess tillägg av (observerade data - förväntat) 2 / förväntat
- För våra observationer är det x 2 = 1000

- Om vi nu kontrollerar vårt resultat med chi-kvadratdiagrammet och bara kör igenom, är vår chi-kvadratiska poäng 1000 med en grad av frihet 1.
- Enligt ovanstående chi-kvadratiska tabell ovan, och tanken är att vi flyttar från vänster till höger tills vi hittar en poäng som motsvarar våra poäng. Vårt ungefärliga P-värde är sedan P-värdet längst upp i tabellen i linje med din kolumn.
- För vårt test är poängen mycket högt än det högsta värdet i den givna tabellen på 10.827. Så vi kan anta att P-värde för vårt test är mindre än 0, 001 åtminstone.
- Om vi kör vår poäng genom GraphPad ser vi att det är ungefär mindre än 0, 00001.
Saker att komma ihåg om P-värde i Excel
- P-värde innebär att mäta, jämföra, testa allt som utgör forskning.
- P-värden är inte all forskning, det hjälper dig bara att förstå sannolikheten för att dina resultat existerar genom chans mot förändrade förhållanden.
- Den berättar inte riktigt om orsaker, storlek eller att identifiera variabler.
Rekommenderade artiklar
Detta har varit en guide till P-värde i Excel. Här diskuterade vi hur man beräknar P-värde i Excel tillsammans med praktiska exempel och nedladdningsbar Excel-mall. Du kan också gå igenom våra andra föreslagna artiklar -
- Hur använder jag SUM i Excel?
- MS Excel: AVERAGE-funktion
- Bästa exemplen på SUMIF-funktion
- Guide till Excel LARGE-funktion