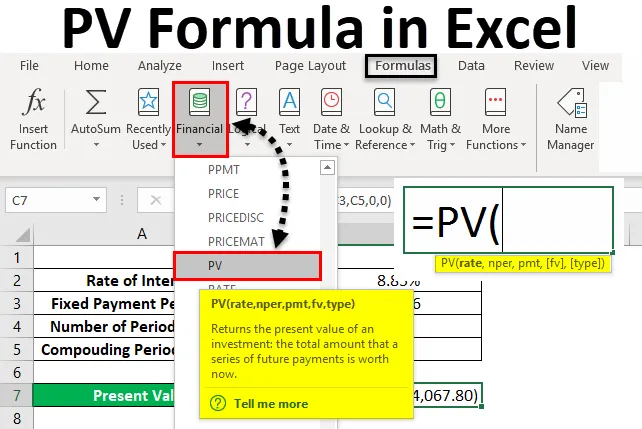
Excel PV-formel (innehållsförteckning)
- PV-formel i Excel
- Hur använder man PV-formler i Excel?
PV-formel i Excel
PV-formel eller nuvärdesformel i excel används för att beräkna nuvärdet på lånebeloppet. Genom detta kan vi beräkna det lånebelopp som krävs för att köpa något eller tillgångens nuvärde när vi har tagit lånet. Detta är en fullständig finansiell formel som inte kommer att ses i några operationella beräkningar.
PV-formel i excel kan användas från Insert Function som ligger bredvid formelfältet genom att klicka på ikonen.
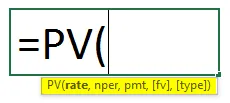
PV-formel i Excel har följande argument:
- Ränta : Det är räntan per sammansättningstid. Vi kan direkt använda hela räntan eller vi kan dela upp detta med en total sammansättningstid, låt oss säga en månad och använda ränta som tillämpas för en månad.
- Nper: Det är det totala antalet betalningar eller de utbetalningar som betalas under hela löptiden. Betalning kan göras varje månad, kvartalsvis eller årligen.
- Pmt : Det är ett fast belopp som vi måste betala under en period.
Ovan visas obligatoriska argument som krävs i PV-formel. Nedan finns några valfria argument också;
- Fv: Det är det framtida värdet på en lånad tillgång vid slutet av all betalning för hela perioden. Om vi inte behåller detta värde kommer det i Excel automatiskt att betraktas som 0.
- Typ: Använd 1 om EMI betalas i början av månaden, 0 om EMI betalas i slutet av månaden. För detta, även om vi inte håller oss, kommer Excel automatiskt att betraktas som 0.
Hur använder man PV-formler i Excel?
PV-formel i Excel är mycket enkel och lätt att använda. Låt oss förstå hur man använder PV-formler i Excel med några exempel.
Du kan ladda ner denna PV-formel Excel-mall här - PV-formel Excel-mallExcel PV-formel - exempel # 1
Vi har data där en person vill låna ett lån för en vara som han vill köpa. En bank erbjuder lånet med en ränta på 8% per år. Och den personen kan betala lånet till 10 år med en fast månadsbetalning på nära cirka Rs. 1000 / -
Om vi sammanfattar ovanstående data kommer vi att ha;
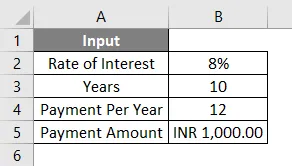
Eftersom vi har diskuterat argumentet ovan kan vi hålla en ränta som den är eller vi kan dela upp den i formeln, annars kan vi först skrubba argumentet separat och sedan använda det i formeln. För bättre förståelse, låt oss skrubba uppgifterna separat. För det behöver vi en räntesats som gäller per månad som kommer att vara vår ränta och ett totalt antal betalningar som kommer att göras under hela löptiden som kommer att vara vår Nper .
Nu enligt inmatningsdata som vi har sett ovan, beräknas vår hastighet med formeln = B2 / B4
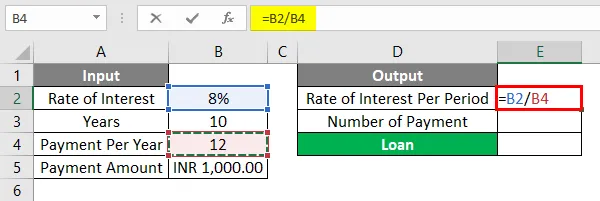
Resultatet kommer att ges som nedan.
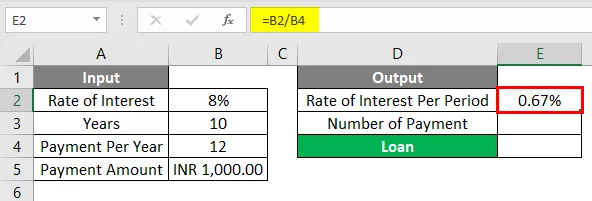
Nper beräknas med användning av formel = B3 * B4
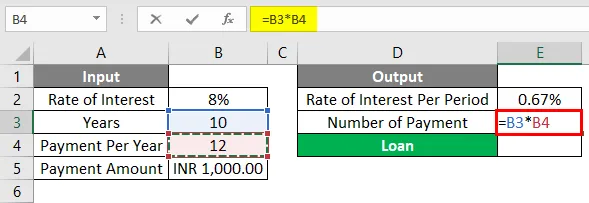
Resultatet blir som visas nedan.
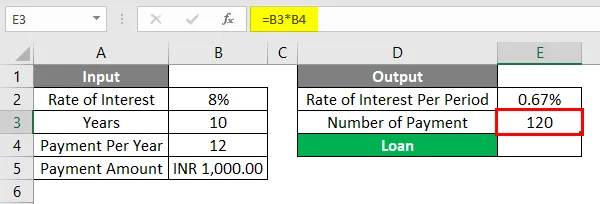
Nu kan vi direkt använda dessa parametrar i vår PV-formel. Först, gå till cellen där vi behöver utgången. Gå sedan till Infoga-funktionen som finns bredvid formelfältet som visas nedan.
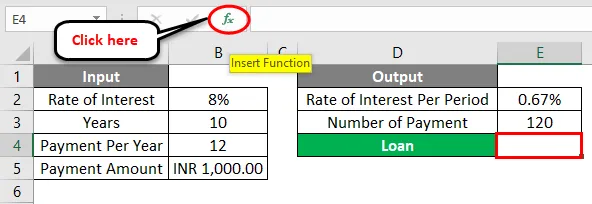
När vi gör det så får vi rutan Infoga. Nu därifrån under kategorin Ekonomi från Eller välj en kategorioptionssök PV-funktion från listan. Annars kan vi behålla eller välja en kategori som ALLA och leta efter önskad funktion som visas nedan. Och klicka på Ok .
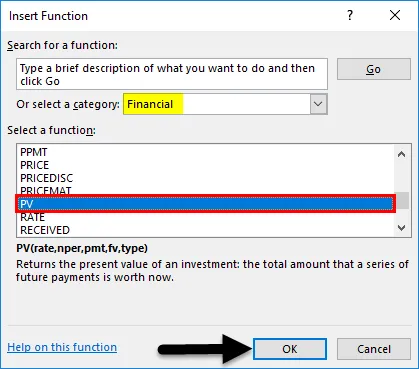
Nu för den valda cellen för utgång E2 kommer vi att få en argumentlåda för PV-funktion. Nu därifrån väljer du hastigheten, Nper och Pmt a s som beräknats ovan.
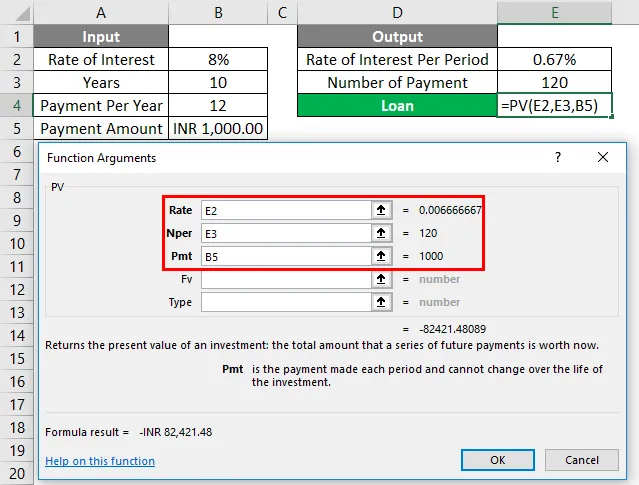
Som vi kan se för funktionsargumentet för PV Formula har vi valt alla nödvändiga celler i Excel. Längst ner till vänster i argumentrutan får vi resultatet av den tillämpade funktionen. Här får vi resultatet negativt. Vilket betyder det lånade värdet på lånebeloppet.
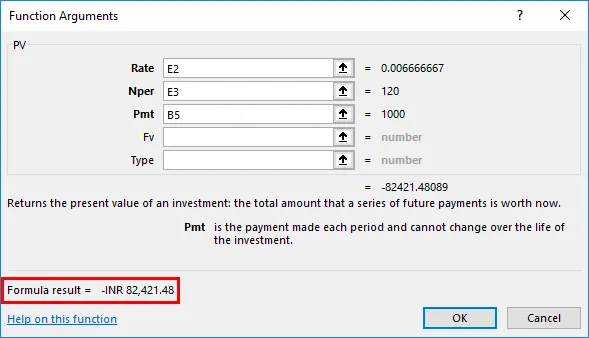
Om vi behöver använda dessa data i en annan form, kan vi tillämpa ett negativt tecken (“-”) i Pmt- rutan för att få ett positivt resultat. Och när vi har använt negativtecken kommer vi att se formelresultatet positivt längst ner till vänster i argumentrutan. När du är klar klickar du på Ok .
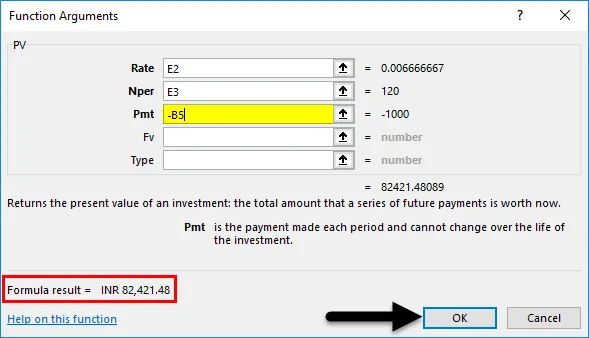
När vi klickar på Ok kommer vi att få resultatet i den valda cellen som visas nedan.
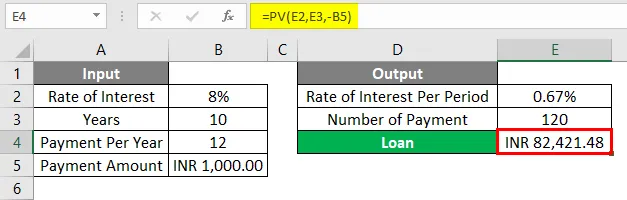
Det beräknade nuvärdet lånebelopp som är i INR (Indian Rupees) Rs. 82.421.48 / - är det slutliga belopp som kan sanktioneras till den personen för 10-årig löptid med räntesatsen 8 om den personen betalar Rs. 1000 / - EMI per månad.
Excel PV-formel - exempel # 2
Nedan är ett annat exempel som vi behöver beräkna Nuvärdet eller ett Diskonterat värde.
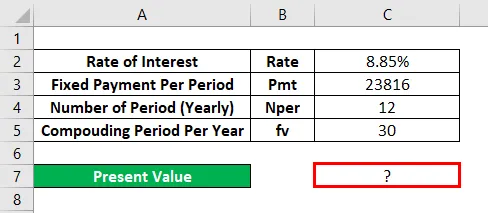
För detta går du till redigeringsläget för cellen där vi behöver se utgången genom att skriva “ = ” -tecken (lika) . Och sök och välj PV-formel i excel som visas nedan.
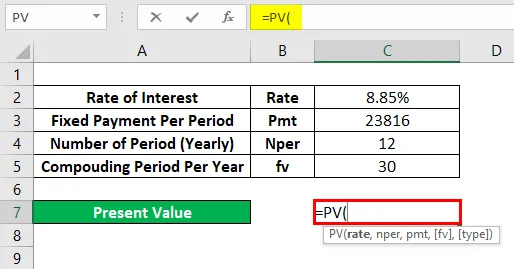
Här kommer vi att använda data direkt och krossa dem i själva formeln som visas nedan. Här har vi delat kursen med ett totalt antal månader av låneperioden. Och Nper hålls 12 eftersom lånet bara är i 12 månader. Och vi har betraktat sammansättningsperioden som 30 år som är vår FV .

Tryck nu på Enter för att få resultatet som visas nedan.
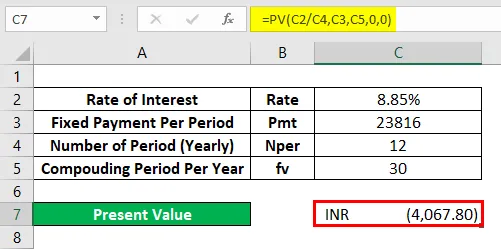
Eftersom det erhållna värdet är PV Rs. 4067, 80 / - vilket betyder att nuvärdet av lånebeloppet under 30 års sammansättning är Rs. 4067, 80 / -
Saker att komma ihåg
- Ett negativt tecken som används i exempel 1 visar det lånade lånebeloppet.
- Att hålla "0" för Type berättar att betalningen sker i slutet av månaden.
- FV är valfritt men i vissa fall, där den sammansatta räntan är tillämplig, rekommenderas det att överväga FV (framtida värde).
Rekommenderade artiklar
Detta har varit en guide till PV-formel i Excel. Här diskuterar vi hur man använder PV-formel i Excel tillsammans med praktiska exempel och nedladdningsbar Excel-mall. Du kan också gå igenom våra andra föreslagna artiklar -
- Hur beräknar jag PV-funktionen i Excel?
- FV-funktion med MS Excel
- MATCH-funktion i Excel
- RÄTTIG funktion i Excel