Lär dig hur du anpassar verktygsfältet i Photoshop CC med hjälp av dialogrutan Anpassa verktygsfältet och hur du sparar din anpassade verktygsfältlayout som en förinställning. Du lär dig hur du tar bort och återställer verktyg, grupperar och tar bort gruppverktyg, ordnar om verktygen, ändrar kortkommandon och mer!
Hittills i denna serie på Photoshop-gränssnittet har vi lärt oss allt om Photoshop's Toolbar och dess många verktyg. Vi har också lärt oss hur du återställer Photoshops verktyg och verktygsfältet till standardinställningarna. I den här tutorialen lär vi oss hur du anpassar verktygsfältet i Photoshop! I Photoshop CC tillåter Adobe oss äntligen att skapa anpassade verktygsfältlayouter som bättre matchar vårt sätt att arbeta. Vi kan dölja verktyg som vi inte använder, ändra verktygsgrupperingarna, ordna om ordningen på verktygen och mer! Vi kan till och med spara våra anpassade verktygsfältlayouter som förinställningar! Låt oss se hur det fungerar.
För att använda den nya anpassningsbara Toolbar-funktionen behöver du Photoshop CC. Du vill också se till att din kopia av Photoshop CC är uppdaterad.
Det här är lektion 4 av 10 i vår Learning The Photoshop Interface-serie. Låt oss börja!
Några snabba verktygsfält Grunder
Som standard finns verktygsfältet i Photoshop längst till vänster om gränssnittet. Jag har mörktat resten av gränssnittet i skärmdumpen för att göra verktygsfältet lättare att se (det är över till vänster):
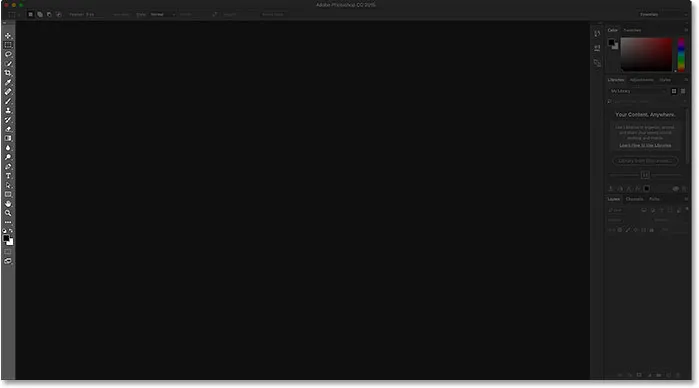
Photoshops gränssnitt som visar verktygsfältet (markerat) längs vänster.
Att välja verktygen
Varje ikon i verktygsfältet representerar ett annat verktyg som vi kan välja. Ändå som de säger på sena natten infomercials, "Men vänta … det finns mer!". De flesta av verktygen vi ser i verktygsfältet har fler verktyg som gömmer sig bakom dem på samma plats. För att se de ytterligare verktygen, högerklicka (Win) / Kontrollklicka (Mac) på en verktygsikon. En fly-out-meny visas med de andra verktygen som är grupperade i den.
Photoshops verktyg grupperas tillsammans med andra verktyg som liknar vad de gör. Om jag till exempel högerklickar (Win) / Control-klickar (Mac) på det rektangulära markeringsverktyget upptill, visas en utflyttningsmeny. Menyn visar mig att Elliptical Marquee Tool, Single Row Marquee Tool och Single Column Marquee Tool är alla grupperade och tillgängliga på samma plats. Detta är meningsfullt eftersom alla fyra verktygen är grundläggande urvalsverktyg:
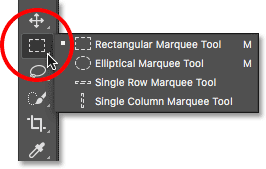
Photoshops fyra geometriska markeringsverktyg hittas alla på samma plats i verktygsfältet.
Om jag högerklickar (Win) / Kontrollklickar (Mac) på Spot Healing Brush Tool ser vi att den delar den platsen i verktygsfältet med Healing Brush Tool, Patch Tool, Content-Aware Move Tool och röda ögonverktyget. Dessa är alla foto retuscheringsverktyg, så igen är det vettigt att de grupperas tillsammans:
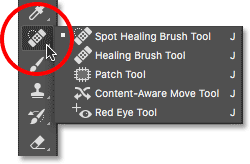
Många av Photoshops retuscheringsverktyg är grupperade.
Varför måste vi anpassa verktygsfältet?
Jag kommer inte gå igenom alla verktyg i verktygsfältet, men det finns uppenbarligen många av dem (66 av min räkning av Photoshop CC 2017). Det är fantastiskt att Photoshop ger oss så många verktyg att arbeta med, men du behöver förmodligen inte alla verktyg varje dag. Det finns några verktyg som du kommer att använda hela tiden. Andra, du använder vänster ofta. Och ännu andra som, ja, du har ingen användning alls.
Skulle det inte vara bra om vi kunde anpassa verktygsfältet så att vi bara kan behålla de verktyg vi behöver och dölja de vi inte gör? Vad sägs om att kunna ändra ordningen på verktygen? På så sätt kan de verktyg du använder mest visas först, snarare än att vara spridda överallt. Och vad händer om vi kunde gruppera och gruppera verktyg på sätt som är mer vettiga för oss och hur vi arbetar? Slutligen, om vi kunde spara vår anpassade verktygsfältlayout som en förinställning som vi kunde växla till när vi behövde?
I tidigare versioner av Photoshop fanns det inget sätt att göra någon av dessa saker. Men i Photoshop CC låter Adobe oss äntligen anpassa verktygsfältet som vi vill. Låt oss se hur det fungerar.
Så här anpassar du Photoshop-verktygsfältet
För att anpassa verktygsfältet i Photoshop använder vi dialogrutan Anpassa verktygsfältet . För att öppna den, gå upp till Redigera- menyn i menyfältet längst upp på skärmen och välj Verktygsfält :
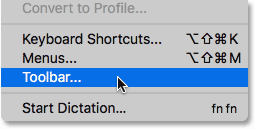
Gå till Redigera> Verktygsfält.
Eller högerklicka (Win) / Kontrollklicka (Mac) på Ellipsis-ikonen (de tre små prickarna) direkt under zoomverktyget i själva verktygsfältet. Välj sedan Redigera verktygsfältet från utflygningsmenyn:
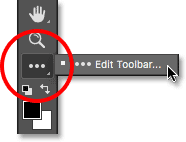
Högerklicka (Win) / Kontrollklicka (Mac) på Ellipsis-ikonen och välj Edit Toolbar.
Dialogrutan Anpassa verktygsfältet
Hursomhelst öppnas dialogrutan Anpassa verktygsfältet. Dialogrutan består av två huvudkolumner. Till vänster är kolumnen Verktygsfält . Kolumnen Verktygsfält visar den aktuella verktygsfältlayouten, inklusive ordningen i vilken verktygen visas och deras grupperingar. Till höger är kolumnen Extra verktyg . Det är där vi drar verktyg från kolumnen Verktygsfält som vi vill ta bort:
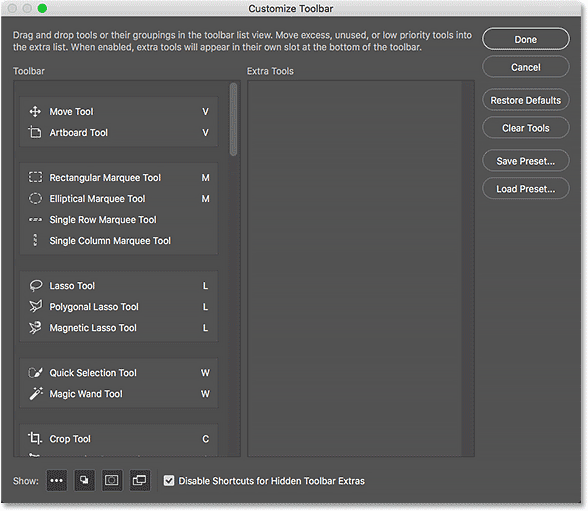
Dialogrutan Anpassa verktygsfältet i Photoshop CC.
Hur man tar bort ett verktyg från verktygsfältet
För att ta bort ett verktyg från verktygsfältet klickar du bara på verktyget i kolumnen till vänster i verktygsfältet och drar det till kolumnen Extra verktyg till höger. Men innan jag visar hur det fungerar kommer jag att stänga ur dialogrutan Anpassa verktygsfältet ett ögonblick. För att göra det klickar jag på knappen Avbryt uppe till höger. Detta stänger dialogrutan utan att spara några av dina ändringar:
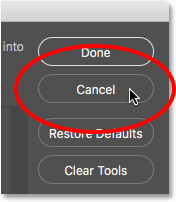
Klicka på Avbryt-knappen.
När dialogrutan är stängd högerklickar jag (Win) / Kontrollklickar (Mac) på Flyttaverktyget högst upp i verktygsfältet. Detta öppnar fly-out-menyn där vi ser att Artboard-verktyget som standard är kapslat bakom Flyttaverktyget:
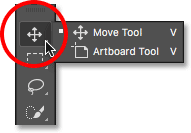
Move Tool och Artboard Tool delar samma plats i verktygsfältet.
Låt oss säga att jag egentligen inte använder Artboard Tool så ofta, så jag vill ta bort det från verktygsfältet. För att göra det högerklickar jag (Win) / Kontrollklickar (Mac) på Ellipsis- ikonen längst ner i verktygsfältet. Sedan väljer jag Redigera verktygsfältet från fly-out-menyn, precis som vi såg tidigare:
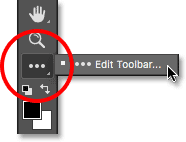
Att välja kommandot Edit Toolbar.
Detta öppnar dialogrutan Anpassa verktygsfältet, igen som vi såg tidigare. Om vi tittar längst upp i verktygsfältets kolumn till vänster ser vi Flyttaverktyget och Artboardverktyget grupperade tillsammans:
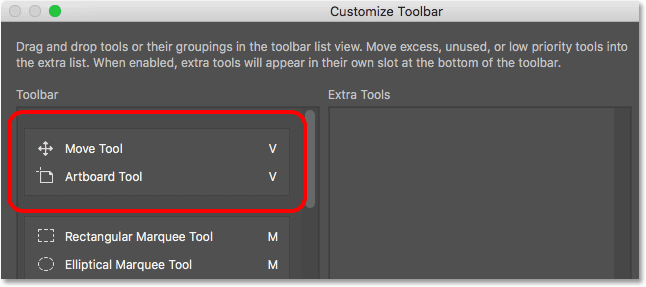
Dialogrutan Anpassa verktygsfältet som visar Flyttaverktyget och gruppen Verktygsverktyg.
För att ta bort verktygsfältverktyget från verktygsfältet behöver jag bara klicka på det i verktygsfältets kolumn och dra det till kolumnen Extra verktyg:
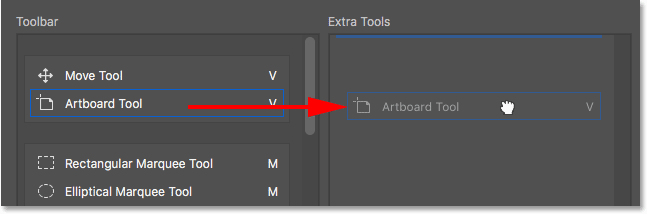
Dra tavlan verktyg från vänster kolumn till höger kolumn.
Jag släpper min musknapp, och nu visas inte längre Artboard Tool i verktygsfältet till vänster. Det är nu ett extra verktyg till höger:
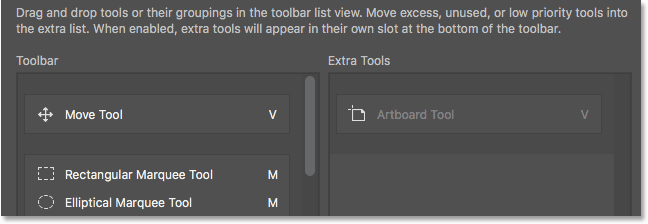
Artboard-verktyget är nu ett extra verktyg, inte ett huvudverktyg i verktygsfältet.
För att acceptera min ändring och stänga ur dialogrutan klickar jag på knappen Klar uppe till höger:
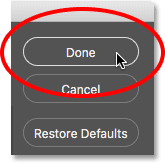
Klicka på Klar.
Och nu, om jag högerklickar (Win) / Kontrollklickar (Mac) på Flyttaverktyget i verktygsfältet, händer ingenting. Fly-out-menyn visas inte längre. Det beror på att Move Tool nu är det enda verktyget på den platsen. Jag har tagit bort Artboard Tool som tidigare kapslade bakom det:
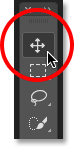
Flyttaverktyget sitter nu ensamt överst på verktygsfältet.
Var du hittar de extra verktygen
Så, vart gick Artboard Tool? När jag säger att jag har tagit bort det från verktygsfältet är det inte riktigt sant. Vi tar inte bort verktyg helt. Istället flyttar vi dem helt enkelt från huvudverktygsfältet i ett nytt, doldt extraverktygsområde . För att se området Extra verktyg högerklickar du på (Win) / Kontrollklickar (Mac) på Ellipsis-ikonen i verktygsfältet för att öppna utflygningsmenyn. Eller klicka och håll på Ellipsis-ikonen ett ögonblick så kommer fly-out-menyn att visas.
Alla verktyg som du har dragit in i kolumnen Extra verktyg i dialogrutan Anpassa verktygsfältet (som till exempel mitt tavlaverktyg) kommer att visas här nedanför kommandot Redigera verktygsfält. Detta innebär att om och när du behöver dessa verktyg är de fortfarande här och redo att välja. Den enda skillnaden är att de nu är undanstoppade i ett separat område:
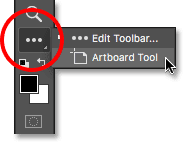
Extra verktyg listas nedan under kommandot Redigera verktygsfält.
Hur du återställer ett verktyg i verktygsfältet
Nu när jag har flyttat Artboard Tool till området Extra Tools, vad händer om jag inser att jag gjorde ett misstag? Jag använder faktiskt Artboard Tool ganska mycket, så hur flyttar jag det tillbaka till huvudverktygsfältet? För att återställa ett verktyg, klicka på det i kolumnen Extra verktyg till höger och dra det tillbaka till kolumnen till vänster.
Skapa ett oberoende verktyg
Var dock uppmärksam på den blå horisontella stapeln som visas under din lilla "grabby" handmarkör när du drar verktyget. Denna blå stapel säger var du ska släppa verktyget när du släpper musknappen. Där du släpper är det där det kommer att visas i verktygsfältet. Om jag till exempel drar Artboard-verktyget under Flyttaverktyget så att den blå horisontella stapeln visas mellan Flyttaverktyget och gruppen som börjar med det rektangulära markeringsverktyget:

Dra verktygsskivverktyget under Flyttaverktyget.
När jag sedan släpper min musknapp, tappar Photoshop Artboard Tool på den platsen, vilket gör det till ett oberoende verktyg snarare än att ingå i någon grupp:
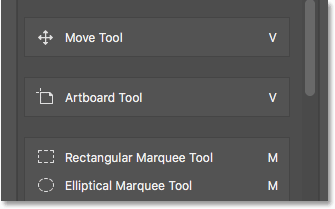
Artboard-verktyget sitter nu nedanför och separerar från Move-verktyget.
Förhandsvisningen av Live Toolbar
Verktygsfältet själva uppdateras för att visa oss en direkt förhandsvisning av de ändringar vi gör i dialogrutan Anpassa verktygsfältet. Här ser vi Artboard-verktyget som nu sitter under Move-verktyget:
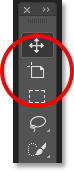
Verktygsfältet uppdateras när vi gör ändringar.
Gruppera ett verktyg med andra verktyg
Vad händer om jag, i stället för att ha Artboard Tool separat, skulle gruppera in det med Move Tool som det ursprungligen var? Jag klickar och drar Artboard Tool tillbaka till kolumnen Extra Tools ett ögonblick:
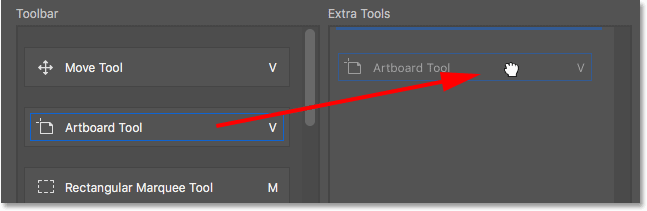
Dra tillbaka tavlaverktyget till kolumnen Extra verktyg.
Sedan drar jag den tillbaka till kolumnen i verktygsfältet. Men den här gången, istället för att dra den under Flyttaverktyget, kommer jag att placera min handmarkör så att den blå horisontella stapeln visas precis i botten av Flyttaverktygs ruta:
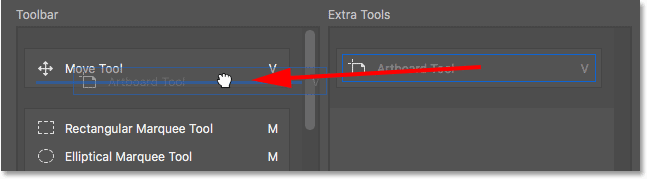
Dra artboardverktyget till samma grupp som Move Tool.
Jag släpper min musknapp, och nu grupperas Artboard Tool igen med Move Tool:
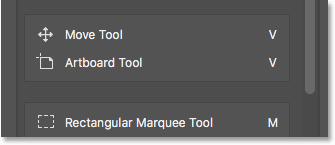
Move Tool och Artboard Tool delar återigen samma grupp.
Så här grupperar och grupperar du verktyg i verktygsfältet
Om du tänker på det har Artboard Tool och Move Tool ingenting att göra med varandra. Så varför ingår de i samma grupp? Det är mer meningsfullt att de är separata, oberoende verktyg i verktygsfältet. Hur grupperar jag dem? Jag menar, jag kunde dra tillbaka Artboard Tool till kolumnen Extra Tools och sedan tillbaka till Toolbar-kolumnen igen, som jag gjorde för ett ögonblick sedan. Men det finns ett enklare sätt.
Ta bort gruppering av ett enda verktyg
För att ta bort gruppbordverktyget behöver jag bara klicka på det och dra det nedåt tills den blå horisontella fältet visas nedan och skiljs från rutan Flytta verktyg:
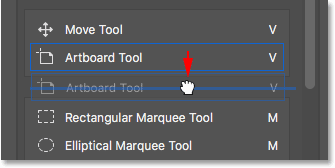
Dra artboardverktyget ner och bort från Move Tool.
När jag släpper min musknapp, grupperar Photoshop Artboard Tool från Move Tool och visar dem oberoende av varandra:
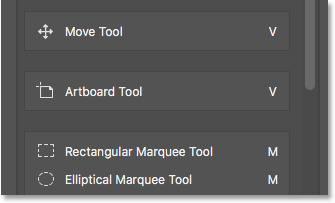
De två verktygen har inte grupperats.
Ta bort flera verktyg från en grupp
Vi kommer tillbaka till Artboard Tool lite senare. Låt oss titta på ett annat exempel. Här har vi gruppen som innehåller Rectangular Marquee Tool, Elliptical Marquee Tool, Single Row Marquee Tool och Single Column Marquee Tool. Dessa är Photoshops grundläggande urvalsverktyg:
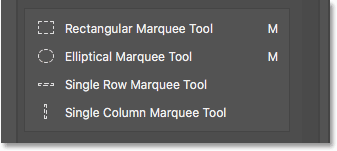
Gruppen Marquee Tools.
Rectangular Marquee Tool och Elliptical Marquee Tool får båda mycket användning. Men den enda gången jag någonsin verkligen använder Single Row eller Single Column Marquee Tool är när jag försöker förvandla ett foto till en intressant bakgrund. Jag skulle vilja behålla de rektangulära och elliptiska markverktygen i huvudverktygsfältet men flytta de andra två till kolumnen Extra verktyg.
För att göra det kommer jag att börja med att separera verktyget Enkel rad och Enkel kolumn från gruppen. Jag tar bort markeringsverktyget med en kolumn först genom att klicka och dra det nedåt tills den blå raden visas under gruppen:

Ta bort gruppering av verktyget Enkel kolumn.
Jag släpper min musknapp för att släppa verktyget på plats, och nu har jag enskalts kolumnverktyg separat från de andra:
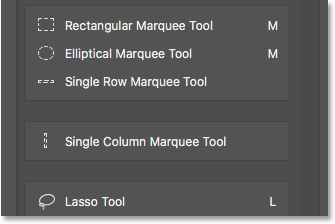
Enkelkolumnens markeringsverktyg är nu separat från gruppen.
Skapa en ny verktygsgrupp
Därefter klickar jag på Single Row Marquee Tool och drar det också nedåt. Men snarare än att göra det till ett självständigt verktyg, skapar jag en ny grupp för att innehålla verktyg för enkel rad och enda kolumn. För att göra det kommer jag att placera min handmarkör så att den blå stapeln visas precis i toppen av rutan med en enda kolumn Marquee:
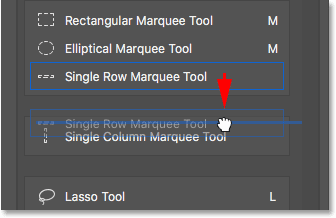
Dra det enda radmarkeringsverktyget till rutan Enkel kolumnmarkeringsverktyg.
När jag släpper min musknapp, grupperar Photoshop gruppen Single Row Marquee från det rektangulära och elliptiska markeringsverktyget och placerar det i en helt ny grupp med Single Column Marquee Tool:

Verktygen Single Row och Single Column Marquee sitter nu i sin egen grupp.
Standardverktyget
Om vi tittar i mitt verkliga verktygsfält ser vi den nya gruppen som sitter mellan det rektangulära markeringsverktyget och Lasso-verktyget. Lägg märke till att det är ikonen för Single Row Marquee Tool som vi ser. Enkel kolumn markeringsverktyget är för närvarande kapslat bakom det. Detta innebär att jag skulle behöva högerklicka (Win) / Control-klicka (Mac) på Single Row Marquee Tool för att komma till Marquee Tool för Single Column. Sedan kunde jag välja Enkel kolumn Marquee Tool från fly-out-menyn:
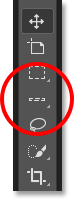
Enkel rad markeringsverktyget visas i verktygsfältet. Det andra verktyget gömmer sig bakom det.
Hur vet Photoshop vilket verktyg i gruppen som ska visas i verktygsfältet och vilka verktyg som ska häckas bakom det? Det vet eftersom Photoshop anser att verktyget högst upp i gruppen är standardverktyget . Standardverktyget är det som visas först.
Hur man ändrar standardverktyget för en grupp
För att ändra standardverktyget behöver vi bara dra ett annat verktyg till toppen av gruppen. Om jag till exempel vill att Enkelkolumnens markeringsverktyg ska vara standardverktyget, behöver jag bara klicka på det och dra det ovanför enstaka radmarkeringsverktyget. Lägg märke till att jag inte drar det helt ur gruppen. Jag placerar min handmarkör så att den blå stapeln visas precis i toppen av gruppen:
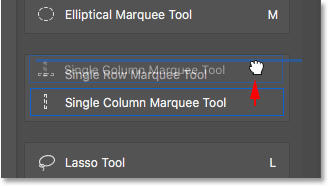
Dra verktyget Enkel kolumn markeringsverktyg ovanför verktyget Enkel rad markering i gruppen.
När jag släpper min musknapp tappar Photoshop verktyget Enkel kolumn markeringsverktyg ovanför verktyget Enkel rad markering, vilket gör det till det nya standardverktyget:
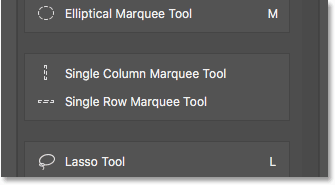
Enkel kolumn markeringsverktyget är nu gruppens standardverktyg.
Och om vi tittar igen i verktygsfältet ser vi att verktyget Enkel kolumn är nu det som faktiskt visas. Single Row Marquee Tool ligger nu bakom det:
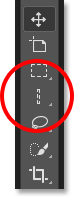
Ikonen för markering av enstaka kolumner visas nu i verktygsfältet.
Hur man flyttar hela verktygsgrupper på en gång
Vi har sett hur man drar enskilda verktyg från en kolumn till en annan. Vi kan också dra hela grupper. Med verktyget Single Row och Single Column Marquee nu i sin egen separata grupp kan jag enkelt flytta dem båda till kolumnen Extra Tools. Om du vill dra en grupp ska du först placera muspekaren över gruppens kant. En blå markeringsruta visas runt gruppen. Detta låter dig veta att du väljer gruppen som helhet:
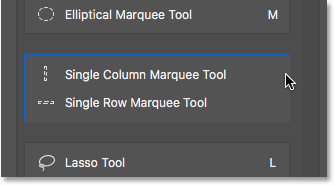
Markera gruppen genom att placera min muspekare över dess kant.
Klicka sedan och dra gruppen över till kolumnen Extra verktyg, precis som med ett enskilt verktyg:
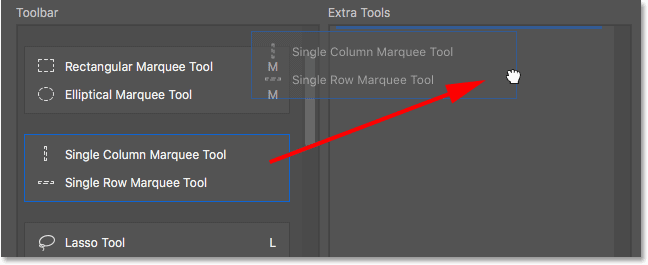
Dra hela gruppen till kolumnen Extra verktyg.
Jag släpper min musknapp, då flyttar Photoshop båda verktygen till kolumnen Extra verktyg samtidigt. Du kan också göra samma sak i motsatt riktning genom att flytta en hel grupp från kolumnen Extra verktyg till kolumnen Verktygsfält:
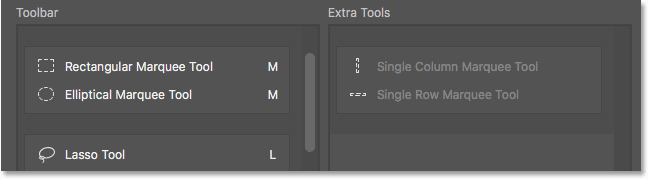
Verktygen har flyttats som en grupp i kolumnen Extra verktyg.
Hur du ordnar om ordningen på verktygen i verktygsfältet
Låt oss återgå till Artboard Tool ett ögonblick. Den sitter för närvarande direkt under mitt flyttverktyg högst upp i verktygsfältet:
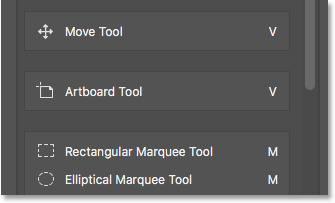
Artboard Tool sitter för närvarande nära toppen.
En sak du kanske vill göra när du anpassar verktygsfältet är att flytta de verktyg du använder mest till toppen av verktygsfältet och flytta de du inte använder så ofta längre ner. Trots att jag använder Artboard Tool använder jag det inte tillräckligt för att det ska ta en plats nära toppen. Faktum är att det förmodligen hör närmare botten, vilket betyder att jag borde flytta den.
För att ordna om ordningen på verktygen, klicka på den du vill flytta och dra den upp eller ner till sin nya plats. Håll koll på den blå horisontella fältet som visas under handmarkören så att du inte grupperar verktyget med andra verktyg av misstag. Här drar jag Artboard Tool ned under gruppen som innehåller Lasso, Polygonal Lasso och Magnetic Lasso Tools:
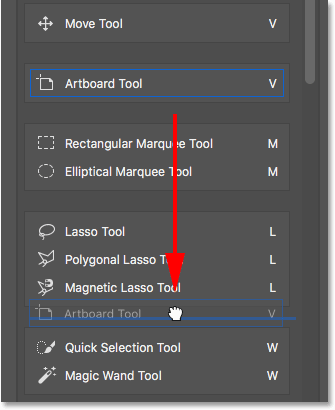
Dra verktygsskivverktyget under gruppen Lasso Tools.
Jag släpper min musknapp för att släppa Artboard Tool på plats. Än så länge är allt bra:
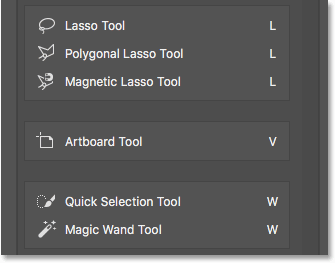
Konstbrädverktyget har flyttats längre ner i verktygsfältet.
Ett snabbare sätt att ordna om verktyg
Jag har flyttat Artboard Tool längre ner på listan, men inte tillräckligt långt nog. Jag vill faktiskt placera den direkt ovanför Handverktyget som ligger långt ner i botten. Det betyder att det fortfarande finns en hel del verktyg mellan platsen där Artboard Tool för närvarande sitter och den plats jag vill flytta till.
Istället för att sakta dra Artboard Tool ned över alla verktyg däremellan, vad jag ska göra är att klicka och dra Artboard Tool till kolumnen Extra Tools tillfälligt . Jag gör faktiskt inte Artboard Tool till ett extra verktyg. Jag använder bara kolumnen Extra verktyg som tillfällig lagring:
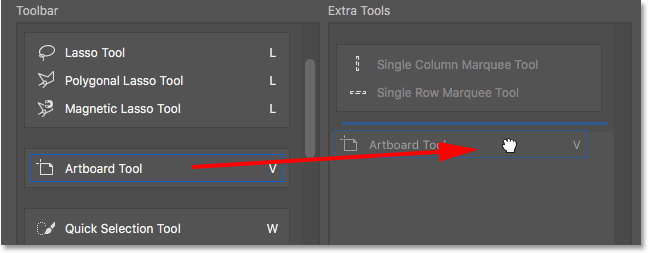
Använd kolumnen Extra verktyg för att tillfälligt hålla tavlaverktyget.
Sedan använder jag bläddringsfältet till höger om kolumnen för verktygsfältet för att snabbt bläddra ner till platsen där jag vill placera konstbrädverktyget. I det här fallet är det ovanför Handverktyget:
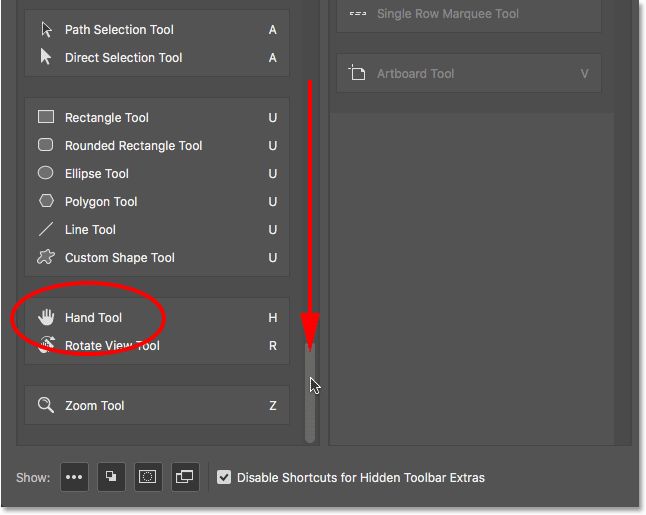
Rulla ner till Handverktyget i kolumnen Verktygsfält.
Jag drar tillbaka Artboard Tool till verktygsfältet och släpper det på plats ovanför Hand Tool.
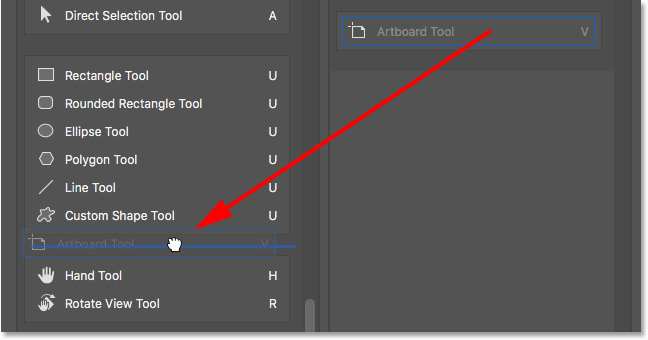
Dra verktygsverktyget ovanför handverktyget.
Och nu är Artboard Tool rätt där jag ville ha det:
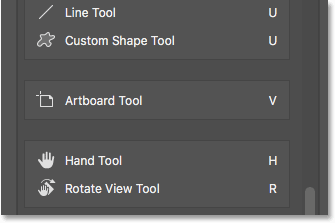
Artboard Tool sitter nu ovanför Hand Tool.
Återigen kan vi se förändringen som jag har gjort i själva verktygsfältet. Du kan flytta hela grupper upp och ner i verktygsfältet lika enkelt. Flytta helt enkelt muspekaren över gruppens kant för att markera den. Dra sedan upp eller ner i verktygsfältet efter behov. Eller, som jag gjorde med Artboard Tool, dra gruppen tillfälligt till kolumnen Extra Tools. Rulla till den plats du behöver i kolumnen Verktygsfältet, dra sedan gruppen tillbaka till kolumnen i verktygsfältet och släpp den på plats:
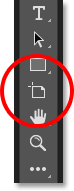
Verktygsfältet som visar Artboard Tool's nya hem.
Hur du inaktiverar kortkommandon för extra verktyg
Låt oss titta på gruppen bestående av Crop Tool, Perspective Crop Tool, Slice Tool och Slice Select Tool. Om du ser till höger om verktygsnamnen ser du att alla fyra verktygen delar samma kortkommando . I det här fallet kan de alla väljas genom att trycka på bokstaven C. Så om jag trycker på bokstaven C en gång på mitt tangentbord väljer jag det första verktyget i gruppen (beskärningsverktyget). Om jag sedan håller intryckt på Shift- tangenten och fortsätter att trycka på C flera gånger, kan jag bläddra igenom de andra verktygen i gruppen:

Beskärnings- och skivverktygen delar samma kortkommando.
Jag vill behålla beskärnings- och perspektivskärningsverktygen i huvudverktygsfältet men flytta segment och skärverktyg i verktyget Extra verktyg. Vi har redan lärt oss hur vi gör det, så jag sparar lite tid genom att dra dem snabbt över:
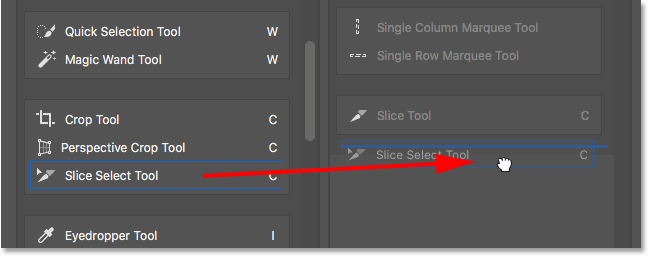
Klicka och dra i segmentet och markera verktyg i kolumnen Extra verktyg.
Observera att även om dessa verktyg har flyttats från huvudkolumnen i verktygsfältet, visar de fortfarande samma kortkommando som tidigare. Att flytta dem till kolumnen Extra verktyg raderade inte genvägen:
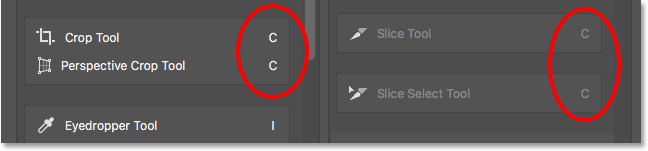
Verktyg behåller sina kortkommandon även när de dras in i kolumnen Extra verktyg.
Alternativet "Inaktivera genvägar för dolda verktygsfältstillbehör"
Om du tittar längst ner i dialogrutan Anpassa verktygsfältet ser du ett alternativ som säger Inaktivera genvägar för dolda verktygsfält Extras . Som standard är det valt (markerat). Om du inte längre vill att dina extraverktyg ska kunna väljas med hjälp av kortkommandon, låt det här alternativet markeras. På det sättet kommer bara de viktigaste verktygen i verktygsfältet att förbli väljbara från tangentbordet. Extra verktyg måste väljas direkt från området Extra verktyg.
Om du å andra sidan vill hålla kortkommandona aktiva för alla dina verktyg oavsett om de finns i huvudverktygsfältet eller avsnittet Extra verktyg, vill du avmarkera det här alternativet. Personligen lämnar jag den kontrollerad:
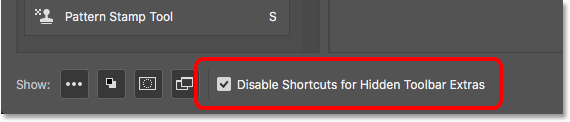
Alternativet "Inaktivera genvägar för dolda verktygsfält Extra".
Hur man lägger till kortkommandon
Vi kan också använda dialogrutan Anpassa verktygsfältet för att lägga till kortkommandon till verktyg som ursprungligen inte hade en. Här har vi till exempel gruppen som består av pennverktyget, freeform-pennverktyget, lägg till ankarpunktsverktyget, radera ankarepunktverktyget och konverteringspunktsverktyget:
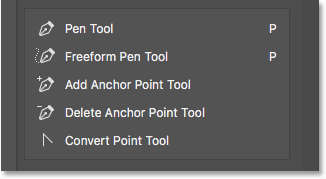
Pen Tool-gruppen.
Jag kommer snabbt att dra Add Add Anchor Point och Delete Anchor Point Tools till kolumnen Extra Tools:
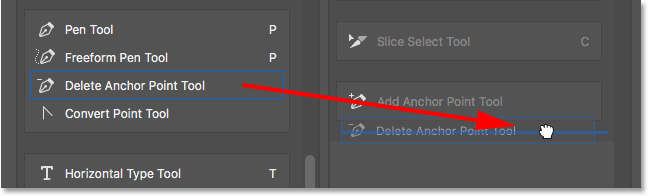
Dra verktygen Lägg till och ta bort ankarpunkterna i kolumnen Extra verktyg.
Detta lämnar bara Pen Tool, Freeform Pen Tool och Convert Point Tool i gruppen. Lägg märke till att både Pen Tool och Freeform Pen Tool delar bokstaven P som kortkommando. Ändå gör inte konverteringspunktverktyget det. I själva verket har den ingen kortkommandon alls:
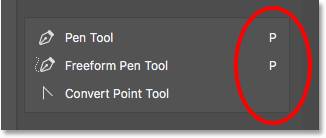
Två av de tre återstående verktygen i gruppen delar samma kortkommando. Man gör det inte.
Eftersom alla tre verktygen ingår i samma grupp skulle det vara mer meningsfullt om de alla delade den snabbtangenten. För att lägga till kortkommandot till konverteringspunktverktyget, behöver jag bara klicka på verktyget för att välja det. En liten textmarkör visas på den tomma plats där kortkommandon normalt skulle vara:
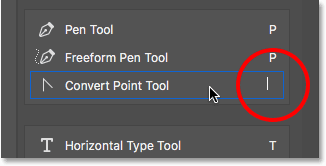
Att välja verktyget för att lägga till en kortkommando.
Jag trycker på bokstaven P på mitt tangentbord för att ange den som den nya genvägen, och sedan trycker jag på Enter (Win) / Return (Mac) för att acceptera ändringen. Och nu delar alla tre verktygen i gruppen samma genväg:
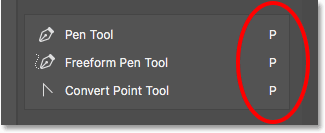
Välj bokstaven på tangentbordet och tryck sedan på Enter (Win) / Return (Mac).
Hur du rensar alla verktyg från verktygsfältet
Hittills har vi använt mest av vår tid på att dra verktyg från verktygsfältets kolumn till vänster till kolumnen Extra verktyg till höger. Men om du verkligen vill effektivisera saker och bara behålla några få verktyg i huvudverktygsfältet klickar du på knappen Rensa verktyg längst upp till höger i dialogrutan:

Klicka på knappen Rensa verktyg.
Detta flyttar direkt alla verktyg i kolumnen Extra verktyg, vilket gör att huvudkolumnen är helt tom:
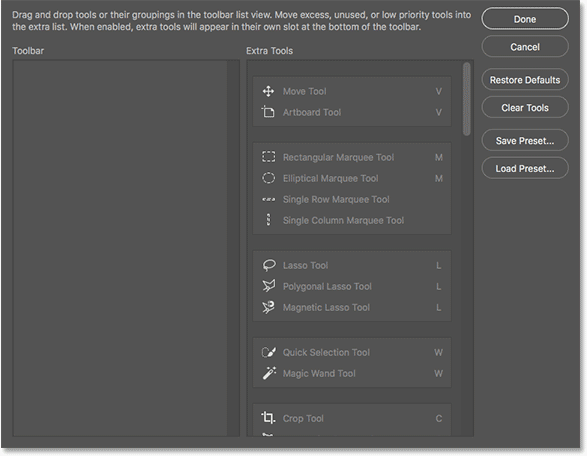
Knappen Rensa verktyg gör varje verktyg till ett extra verktyg.
Du kan sedan dra bara några verktyg (eller grupper) du behöver till kolumnen Verktygsfält:
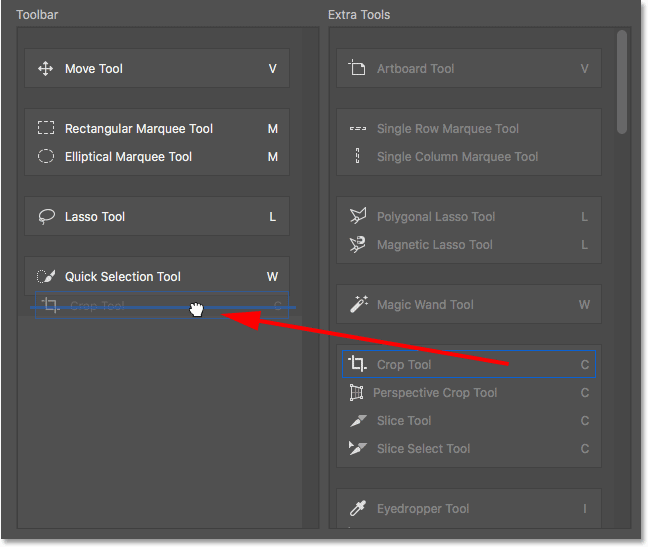
Funktionen Rensa verktyg är ett bra sätt att spara tid när du bara behöver några verktyg i huvudverktygsfältet.
Dölja de andra verktygsfältens alternativ
Om du tittar nedanför verktygen, längst ner i verktygsfältet, hittar du några fler ikoner. Från början har vi Ellipsis- ikonen (som vi redan har tittat på) för att välja kommandot Redigera verktygsfältet och för att se våra extra verktyg. Nedanför är ikonen förgrunds- / bakgrundsfärger, ikonen för snabbmaskläge och slutligen ikonen Skärmläge:
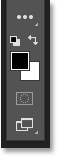
Ytterligare alternativ längst ner i verktygsfältet.
Du kan stänga av någon eller alla av dessa ikoner genom att klicka för att avmarkera dem längst ned i dialogrutan Anpassa verktygsfältet. Klicka på dem igen för att slå på dem igen. Observera dock att om du döljer Ellipsis-ikonen från verktygsfältet kommer du inte längre att kunna se området Extra verktyg (vilket innebär att du tappar åtkomsten till dolda verktyg). Du kommer också bara kunna få tillgång till dialogrutan Anpassa verktygsfältet genom att gå upp till menyn Redigera högst upp på skärmen och välja Verktygsfält :
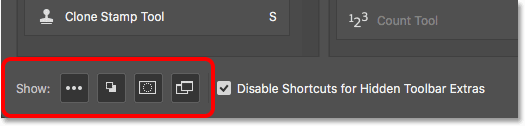
Klicka på ikonerna längst ner i dialogrutan för att visa eller dölja dessa alternativ i verktygsfältet.
Hur du sparar din anpassade verktygsfältlayout som en förinställning
För att spara din anpassade verktygsfältlayout som en förinställning, klicka på Spara förinställningsknappen :
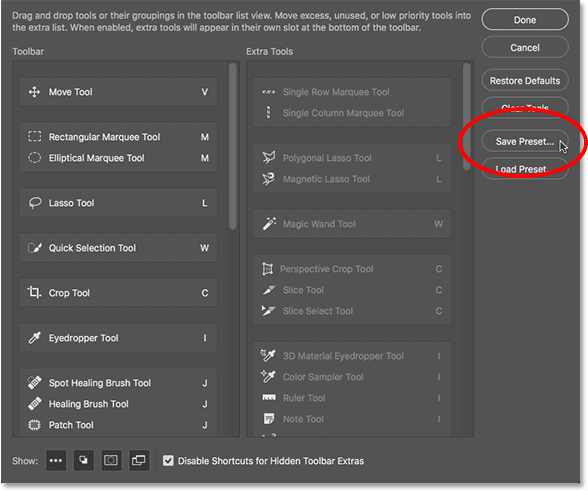
Klicka på Spara förinställningsknappen.
Ge din förinställning ett beskrivande namn och klicka sedan på Spara . Du kan spara flera layouter i verktygsfältet som förinställningar, var och en anpassad för en specifik uppgift (som foto retuschering, digital målning, webbdesign och så vidare):
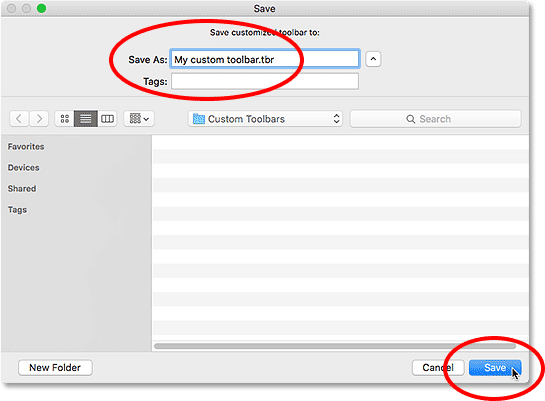
Namnge och spara förinställningen.
Laddar en anpassad förinställning av verktygsfältet
Om du vill ladda din förinställning av verktygsfältet när du behöver det klickar du på knappen Ladda förinställning :
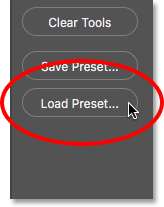
Load Preset-knappen.
Så här återställer du standardverktygsfältet
Klicka på knappen Återställ standardinställningar för att återgå till Photoshops ursprungliga, standardverktygslayout.
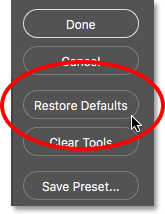
Knappen Återställ standardinställningar.
Stäng dialogrutan Anpassa verktygsfältet
Slutligen, för att stänga ur dialogrutan Anpassa verktygsfältet och behålla de ändringar du har gjort, klicka på knappen Klar. Klicka på Avbryt om du vill stänga av det utan att behålla ändringarna:
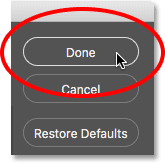
Klicka på Klar.
Vart ska jag gå …
Och där har vi det! Så här skapar du anpassade verktygsfältlayouter med hjälp av dialogrutan Anpassa verktygsfältet i Photoshop CC! Nu när vi vet allt om verktygsfältet kommer vi i nästa lektion i den här serien att lära oss att hantera och arbeta med Photoshops paneler!
Eller kolla in någon av de andra lektionerna i detta kapitel:
- 01. Lär känna Photoshop-gränssnittet
- 02. Photoshop-verktyg och verktygsfältverifiering
- 03. Hur återställer du verktygen och verktygsfältet
- 04. Hur du anpassar verktygsfältet
- 05. Hantera paneler i Photoshop
- 06. Arbeta med flikdokument och flytande fönster
- 07. Hur du visar flera bilder samtidigt
- 08. 5 sätt att flytta bilder mellan dokument
- 09. Hur man använder arbetsytor
- 10. Skärmlägen och gränssnittstrick
För mer kapitel och våra senaste tutorials, besök vårt Photoshop Basics-avsnitt!