I den här Photoshop-tutorialen ska vi titta på hur du kan färglägga och förbättra färger på ett foto med Photoshops fotofilter. Om Photoshops fotofilter inte är en av de mest använda funktionerna i programmet, förtjänar det verkligen att vara det. Det är inte bara lätt att använda, det är den enda funktionen i Photoshop som låter dig välja färger helt enkelt genom att välja färgnamn från en lista!
Den har också flera värdefulla användningsområden, varav en redan har tittat på i en tidigare handledning - Neutraliserande färggjutningar med fotofiltret - och den här gången kommer vi att lära oss att använda det för att tona och förbättra färger i en bild.
På sin mest grundläggande nivå kan fotofiltret användas för att värma upp eller kyla ner de övergripande färgerna på ett foto, men eftersom vi kommer att använda justeringslagerversionen som kommer med en inbyggd lagermask kan vi kombinera flera fotofilter för att tonas och förbättra specifika områden i en bild individuellt, vilket är vad vi gör i den här handledning.
Här är den bild jag ska arbeta med. Jag tog det här fotot under solnedgången på en ny resa till sjön, och färgerna på kvällen var spektakulära. Himlen var full av rosor och lila och marken var nästan glödande i en varm apelsin. Tyvärr fångade min digitala kamera inte riktigt saker som jag såg dem, och färgerna på fotot såg ut lite tråkiga:

Tack vare Photoshops fotofilter kan jag dock enkelt få tillbaka färgerna som jag minns dem och till och med ta dem vidare om jag vill:

Färgerna ser mycket ljusare och mer livliga ut nu, vilket gör bilden i sig mer visuellt tilltalande, och allt gjordes med bara ett par enkla fotofilterjusteringslager. Låt oss börja!
Kortkoder, åtgärder och filter Plugin: Fel i kortkod (ads-photoretouch-middle)
Steg 1: Välj det första området du vill arbeta med
Som jag nämnde kommer jag att använda ett par fotofilterjusteringslager för att förbättra färgerna i specifika områden i bilden separat, och det första området jag vill arbeta med är himlen, så innan jag lägger till mitt första foto Filtrera, jag måste välja himlen. Du kan använda vilket valverktyg du är mest bekvämt med (Lasso Tool, Pen Too, etc.). Jag kommer att använda Lasso Tool för detta, så jag väljer det från verktygspaletten :
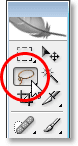
Välja Lasso Tool från Photoshops verktygspalett.
Jag kunde också trycka på L på mitt tangentbord för att komma åt det med genvägen. Sedan med mitt Lasso-verktyg valt, kommer jag att rita ett urval runt himlen:
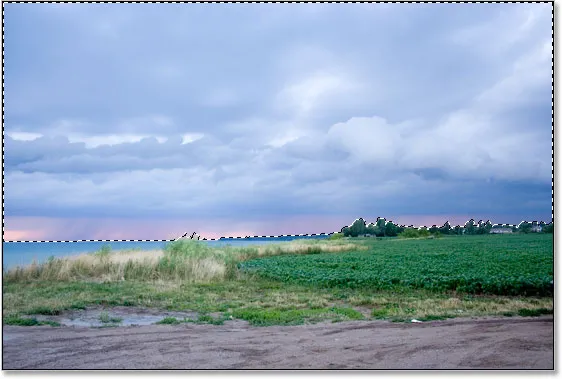
Använd Lasso Tool för att rita ett urval runt himlen, som är den första delen av bilden jag vill arbeta med.
Du kan se urvalet i bilden ovan.
Steg 2: Lägg till ett justeringslager för fotofilter
Nu när jag har valt min himmel kan jag lägga till mitt första fotofilter. För att göra det klickar jag på ikonen Nytt justeringslager längst ner på paletten Lager:
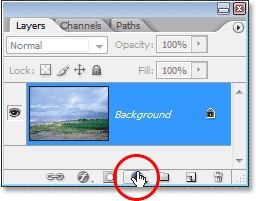
Klicka på ikonen "Nytt justeringslager" längst ner på paletten.
Sedan väljer jag Fotofilter i listan över justeringslager:

Välj "Fotofilter" i listan.
Detta öppnar Photoshops dialogruta för fotofilter, och eftersom vi valde en del av bilden innan du lägger till fotofiltret påverkas bara det område vi valde.
Steg 3: Välj den färg du vill tona det valda området med
Fotofiltret är baserat på idén att fotografer lägger till färgade filter i kameralinsen för att tona fotot, och vi kan uppnå exakt samma effekt i Photoshop men med mycket mer flexibilitet, eftersom vi kan ändra filterfärgen till allt vi vill ha .
Fotofiltret ger oss två sätt att välja färg. Längst upp i dialogrutan finns två alternativ, Filter och Färg . De gör båda exakt samma sak, vilket gör att vi kan välja en färg som vi kan tona med. Den enda skillnaden mellan dem är att alternativet "Filter" tillåter oss att välja från en lista med förinställda färger, inklusive några som är baserade på vanliga uppvärmnings- och kylningslinsfilter (de har orden "Värmning" och "Kylning" i färgen namn), medan alternativet "Färg" helt enkelt tar fram Photoshop's Color Picker och låter oss välja exakt vilken färg vi vill ha. Jag kommer att hålla fast vid de förinställda färgerna eftersom de fungerar bra för min bild här, och jag kommer ihåg när jag tog det här fotot att himlen hade mycket mer rosa och lila i sig än vad bilden för närvarande visar . Tyvärr har fotofiltret inte en förinställd rosa eller lila färg för mig att välja, men det har magenta som fungerar bra, så jag kommer att klicka på den nedåtpekande pilen för alternativet "Filter" och välj "Magenta" från listan (du kan naturligtvis välja vilken färg du vill ha för din bild):
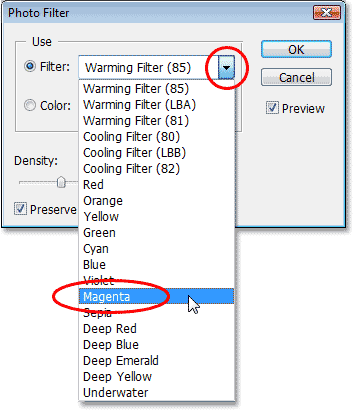
Välj färgen du vill tona din bild med i den förinställda färglistan "Filter", eller välj en färg från färgväljaren genom att klicka på färgrutan "Färg".
Nu när jag har valt min färg vill jag öka färgens intensitet lite, och jag kan göra det med alternativet Density . Att dra täthetsreglaget åt höger lägger till mer av färgen i bilden för en starkare tonning, medan du drar den åt vänster minskar mängden färg för en mer subtil färgning. Du kan se en förhandsgranskning av vad som händer i din bild när du drar skjutreglaget. Jag kommer att öka intensiteten på min färg lite genom att dra skjutreglaget Density till cirka 30%:
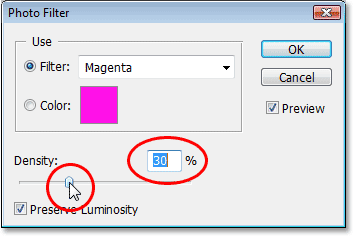
Öka eller minska mängden färg som läggs till i bilden genom att dra skjutreglaget "Density" åt höger eller vänster.
Se till att alternativet Bevara ljusstyrka i det nedre vänstra hörnet är markerat så att du inte mörknar bilden. När du är nöjd med den tonning du har använt klickar du på OK i det övre högra hörnet av dialogrutan för att avsluta den. Här är min bild efter att ha tonat min himmel med magenta. Lägg märke till att bara himlen är tonad. Allt under det förblir orört:

Himlen verkar nu mycket mer rosa och lila efter tonning den med magenta.
Nu ser himlen mycket färgrikare ut. Jag kanske har tagit saker lite längre än hur det faktiskt såg ut den kvällen, men jag gillar den totala effekten och det finns ingen lag i Photoshop som säger att du alltid måste sträva efter realism. Marken ser definitivt mindre färgglad ut än jag minns den men jag vill inte att den ska vara rosa eller lila. Det måste värmas upp med lite orange, vilket innebär att vi kommer att behöva ett andra fotofilter inställt på en annan färg.
Eftersom jag bara vill att marken ska påverkas av mitt andra fotofilter, måste jag välja det, men eftersom jag redan har valt himlen kommer det att bli lätt att markera marken, som vi kommer att se nästa .
Jag är klar med att förbättra färgerna på himlen och nu vill jag göra samma sak med marken men med en annan färg, så för det använder jag ett andra justeringslager för fotofilter.
Precis som med himlen men innan jag lägger till det nya justeringslagret måste jag först välja marken. Eftersom jag redan har valt den övre delen av bilden (himlen) och nu vill välja allt under den, behöver jag bara ladda mitt ursprungliga himmelval och sedan invertera det. För att göra det kommer jag att hålla ner min Ctrl (Win) / Kommando (Mac) -tangent på mitt tangentbord och klicka på Fotofiltrets miniatyr för miniatyrmask i paletten Lager:
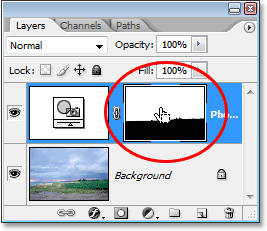
"Ctrl-klicka" (Win) / "Kommando-klicka" (Mac) direkt på miniatyren för skiktmask i paletten Lager.
Om du tittar noga på skiktmaskens miniatyrbild kommer du att märka att den övre delen är vit medan den nedre delen är svart. Det vita området på toppen är det val jag gjorde runt himlen innan jag lägger till justeringslagret, och eftersom det är vitt, betyder det att Fotofiltret påverkar det området, vilket vi såg tydligt i bilden. Området på botten fylld med svart innebär att justeringsskiktet inte påverkar det området, varför marken inte färgades med magentafärgen.
Genom att "Ctrl-klicka" (Win) / "Kommando-klicka" (Mac) direkt på lagermaskens miniatyrbild har jag laddat tillbaka mitt ursprungliga val i bilden:
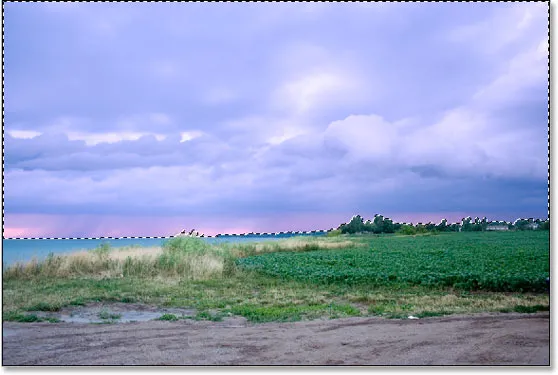
Det ursprungliga urvalet runt himlen har laddats tillbaka till dokumentet.
För närvarande är himlen vald, men jag vill att allt under det ska väljas istället. Allt jag behöver göra är att invertera markeringen och jag kan göra det enkelt med kortkommandot Shift + Ctrl + I (Win) / Shift + Command + I (Mac). Detta gör att allt som har valts avmarkeras, och allt som inte valdes tidigare är nu valt. Med andra ord, jag har i princip vippat urvalet så att marken nu är markerad och himlen inte är:
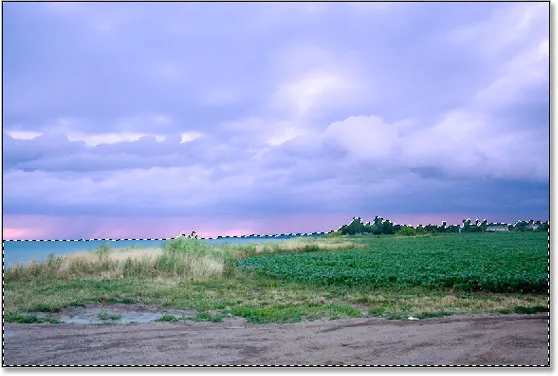
Marken är nu vald och himlen har avmarkerats.
Det enda problemet här är att jag inte bara har valt marken, jag har också valt det lilla vattenområdet till vänster som jag inte vill påverkas av någon av mina fotofilter. Jag kan dock enkelt fixa det efter att jag har värmt upp färgerna på marken så att jag inte oroar mig för det nu.
Steg 5: Lägg till det andra lagret för justering av fotofilter
Med mitt val på plats kan jag lägga till mitt andra fotofilterjusteringslager, och jag gör det på samma sätt som jag gjorde tidigare, genom att klicka på ikonen Nytt justeringslager längst ner i paletten Lager:

Lägga till ett andra fotofilter genom att klicka en gång till på ikonen "Nytt justeringslager".
Återigen väljer jag Fotofilter från listan som visas:

Välj "Fotofilter" i listan.
Photoshop lägger till mitt andra justeringslager för fotofilter ovanför det första i paletten Lager och dyker upp dialogrutan Fotofilter precis som tidigare.
Steg 6: Välj färgen du vill använda
Jag vill att marken på fotot ska bli mycket varmare, vilket innebär att jag vill lägga till en varm färg som orange till den. Lyckligtvis är värme och kyla bilder exakt vad Photoshops fotofilter ursprungligen designades för, och snarare än att välja "Orange" från en lista med färger eller från färgväljaren, kan jag helt enkelt använda standardfiltret, som är "Värmefilter (85) ) ":

Använda fotofiltrets standardvärmefilter (85).
Det finns två andra värmefilter inkluderade - "Värmefilter (LBA)" och "Värmefilter (81)" - men efter att ha experimenterat med alla tre verkar det första ge mig de bästa resultaten med den här bilden. Värdet "Density", som vi såg för en stund sedan bestämmer hur mycket av färgen som blandas med bilden, är inställd på 25% som standard och det är inte tillräckligt för att värma upp min bild, så jag ska klicka på skjutreglaget och dra den åt höger och hålla ett öga på min bild när jag drar så att jag kan se en förhandsvisning av vad jag gör och jag kommer att öka densitetsvärdet hela vägen till cirka 85 % för att matcha samma färgintensitet som himlen ovanför:

Öka värmningseffekten i bilden genom att öka densitetsvärdet.
Jag kommer att klicka på OK för att lämna dialogrutan, och här är min bild efter att ha värmt upp marken:

Marken verkar nu mycket varmare och färgintensiteten matchar himlen ovanför.
Som jag nämnde tidigare är det enda problemet nu att jag har värmt upp området med vatten till vänster som jag inte ville göra, så jag fixar det nästa.
För att ta bort den uppvärmande färgen över vattnet ska jag helt enkelt måla den med hjälp av borstverktyget.
Allt jag behöver göra är att måla med svart över alla områden där jag vill dölja effekterna av fotofiltret. Även om det ser ut som att jag målar direkt på själva bilden, målar jag verkligen på lagermasken och var du än målar med svart på en lagermask gömmer lagret från synen (eller i detta fall döljer effekterna av justeringen). Först behöver jag mitt borstverktyg, så jag tar tag i det från verktygspaletten:
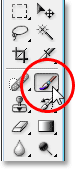
Välja borstverktyget från verktygspaletten.
Jag kunde också trycka på B för att välja det med kortkommandot.
Jag måste måla med svart, så jag måste ställa in svart som min förgrundsfärg, eftersom borsten målar med vilken färg du har ställt in som förgrundsfärgen. För närvarande är förgrundsfärgen inställd på vit och bakgrundsfärgen är inställd på svart. För att byta dem trycker jag på X på mitt tangentbord och nu är svart min förgrundsfärg. Jag kan se detta i förgrunds- och bakgrundsfärgprover nära botten av verktygspaletten (förgrunden är uppe till vänster, bakgrunden är längst ner till höger):
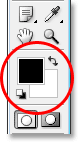
Färgrutorna i förgrunden och bakgrunden i Photoshops verktygspalett.
Nu är jag redo att måla bort den uppvärmande färgen från vattnet. För att ändra storleken på min pensel när jag målar kan jag använda vänster och höger konsoltangenter på mitt tangentbord. Den vänstra fästknappen gör borsten mindre och den högra gör den större. För att göra min borstkant hårdare eller mjukare kan jag hålla Shift-knappen intryckt när jag trycker på vänster och höger konsoltangent. "Skift + vänster konsol" gör borstkanterna mjuka, och "Skift + höger konsol" gör dem svårare. Jag ska måla över vattnet och som jag gör återkommer den ursprungliga blå färgen:
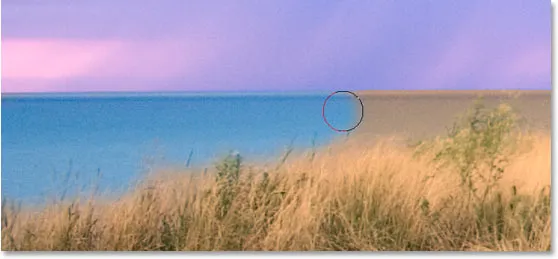
Måla med svart över vattnet för att dölja effekterna av fotofiltret och få tillbaka den ursprungliga blå färgen.
Jag fortsätter att måla tills jag har tagit tillbaka den ursprungliga vattenfärgen tillbaka till bilden, och här är resultatet:

Vattnet är nu tillbaka till sin ursprungliga blå färg efter målning över det med svart.
Just nu är vi klara med att färga och förbättra färgerna, men det finns en sak till som jag skulle vilja göra med den här bilden. Kontrasten kan använda en liten boost, så som ett bonussteg, låt oss snabbt öka kontrasten i bilden med hjälp av ett kurvsjusteringslager.
Bonussteg: Öka kontrasten med ett kurvsjusteringslager
I det här lilla bonussteget (som naturligtvis är helt valfritt), kommer jag att avsluta min bild genom att öka kontrasten med hjälp av ett kurvsjusteringslager och vad som vanligtvis kallas en S-kurva, som inte heter något annat kurva i form av bokstaven "S" (i alla fall). Oroa dig inte om du inte förstår någonting om kurvor. Allt du behöver veta är hur du klickar och drar med musen så kan du använda den här tekniken för att ge alla dina bilder en fin kontrastökning. Kontrollera först att du har valt det översta lagret i lagpaletten, eftersom vi vill lägga till detta kurvsjusteringslager över alla våra andra lager. Klicka sedan på ikonen Nytt justeringslager längst ner på paletten Lager och välj Kurvor i listan:

Klicka på ikonen "Nytt justeringslager" igen och välj "Kurvor" i listan.
Photoshop lägger till justeringslagret och dyker upp dialogrutan "Kurvor". Som standard ser du ett stort 4x4-rutnät i dialogrutan, och om det är vad du ser, håll ner Alt (Win) / Option (Mac) -tangenten och klicka var som helst i rutnätet, vilket ändrar det till ett 10x10 rutnät:
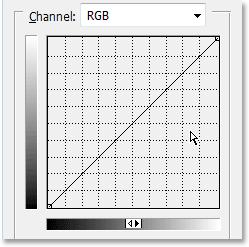
Håll "Alt" (Win) / "Alternativ" (Mac) intryckt och klicka in i 4x4-standardnätet för att ändra det till ett 10x10 rutnät.
Ser du den diagonala linjen som löper från det nedre vänstra hörnet till det övre högra hörnet? Vi kommer att omforma det till mer av en "S" som kommer att öka kontrasten i bilden. För att göra det klickar du på musen vid eller i närheten av rutnätets skärningspunkt i det övre högra hörnet. Du ser en liten svart prick visas på den diagonala linjen där du klickade. Dra sedan antingen något uppåt med musen eller om du föredrar det, kan du skjuta upp den genom att trycka uppåt-pilknappen på tangentbordet några gånger. När du drar eller skjuter den högre ser du din bild bli ljusare. Höj dock inte för högt, annars förlorar du detaljer i de ljusa områdena i din bild. Jag kommer att trycka på Upp-pilknappen 4 gånger för att skjuta upp den bara:
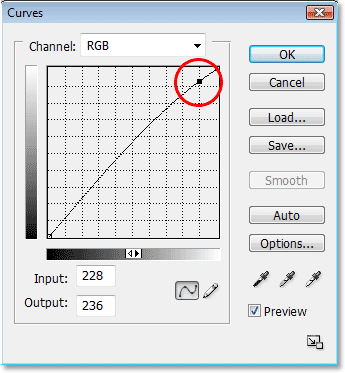
Klicka på eller i närheten av rutnätets skärningspunkt i det övre högra hörnet och dra den upp något med musen eller skjut upp den med pil upp-tangenten på tangentbordet för att göra bilden ljusare.
Låt oss nu göra det motsatta i det nedre vänstra hörnet av Curves-rutnätet. Klicka med musen vid eller i närheten av rutnätets skärningspunkt i det nedre vänstra hörnet och dra antingen ner något med musen eller skjut ner den med hjälp av pil ned-tangenten på tangentbordet. Men du väljer att sänka den, försök att sänka den med samma belopp som du höjde punkten i det övre högra hörnet. När du sänker punkten ser du den diagonala linjen i form av en "S" och du ser de mörka områdena i bilden bli mörkare. Jag kommer att använda min piltangent 4 gånger för att sänka punkten med samma belopp som jag höjde den andra punkten:
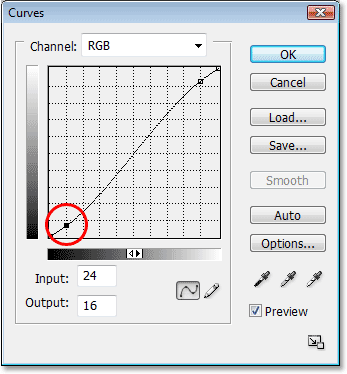
Klicka på eller i närheten av rutnätets skärningspunkt i det nedre vänstra hörnet och dra den ned något med musen eller skjut ner den med pil ned-tangenten på tangentbordet för att göra de mörka områdena i bilden mörkare.
När du är klar klickar du på OK för att lämna dialogrutan Kurvor. Vi har nu gjort de ljusa områdena i bilden ljusare och de mörka områdena mörkare tack vare vår "S-kurva" och ökat den övergripande kontrasten i bilden. Utan att veta något mer om hur Curves fungerar, kan du nu använda samma teknik för att förbättra utseendet på alla dina bilder!
Och med det är vi klara! Här är min originalbild än en gång för jämförelse:

Den ursprungliga bilden.
Och här, efter att ha avslutat saker med en liten kontrastökning, är det slutliga "förbättrade färg" -resultatet:

Det slutliga resultatet.
Och där har vi det! Så här kan du förbättra färgerna i en bild med justeringen av fotofiltret i Photoshop! Kolla in vårt foto retuscheringsavsnitt för mer Photoshop-bildredigeringshandledning!