
Introduktion till sortering i tablå
Sortering är en mycket viktig funktion för att analysera data. Det hjälper oss att ordna data i önskad ordning, nämligen. stigande eller fallande, eller baserat på en kombination av faktorer. Det till synes enkla konceptet får betydelse i Tableau eftersom visualiseringarna presenteras på ett visst sätt baserat på den sorteringsmetod som används. I Tableau erbjuder olika sorteringsarrangemang olika insikter i data genom visualiseringar. Tableau begränsar sig därför inte till de traditionella sätten att sortera för datainriktning; snarare tillämpar det över visualisering och hjälper oss att få insikter genom de visuella resultaten. I Tableau kan sortering bearbetas med flera dimensioner.
Sortering i Tableau i detalj med illustrationer
Låt oss nu försöka förstå djupet som erbjuds för analys genom att sortera i Tableau. För demonstrationerna kommer vi att använda distributionsvolymdata för en produkt. Måtten i tabellen är Distribution Unit, DU Code, Region, Mode och City. Distributionsvolym är ett mått. En distributionsenhet är en geografisk enhet som är mindre än regionen.
1. Låt oss ladda data först. Klicka på "Ny datakälla" i datamenyn eller alternativt klicka på "Anslut till data". De två alternativen visas i följande två skärmdumpar. Välj lämplig datakälltyp och ladda data. I detta fall är datakälltypen Microsoft Excel.
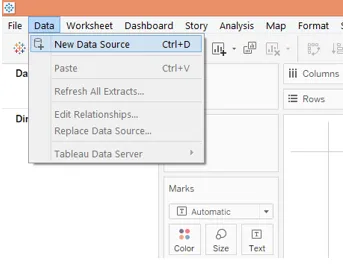
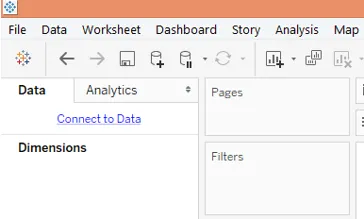

2. Data laddas som kan ses på fliken Datakälla som nedan.

3. Gå nu till arkfliken. På arkfliken kan vi se dimensioner och mått under respektive avsnitt som visas nedan.
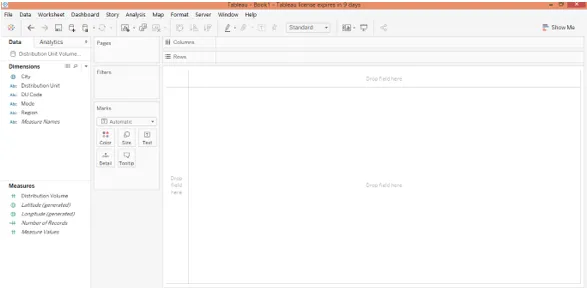
4. Dra nu dimensionsfördelningsenheten och regionen till raderegion och mät fördelningsvolymen till kolumnområdet. Klicka på den horisontella stapeldiagramikonen i "Visa mig". Följande visualisering genereras som visar distributionsenhetens kloka distributionsvolym och även den region till vilken distributionsenheten tillhör. Ursprungligen sorteras resultatet i alfabetisk ordning för dimensionen ”Distribution Unit”.
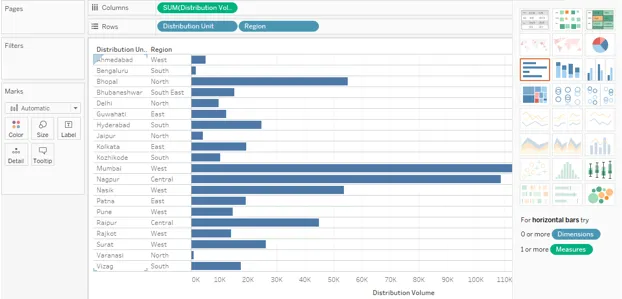
5. Nu kommer vi att gå igenom olika sätt att sortera. Ett av de enklaste sätten visas i nedanstående skärmdump. Klicka på AZ-symbolen nära dimensionens rubrik. Som standard sorteras resultatet i alfabetisk ordning för dimensionens värden. Klicka på symbolen sorterar resultatet i omvänd alfabetisk ordning.
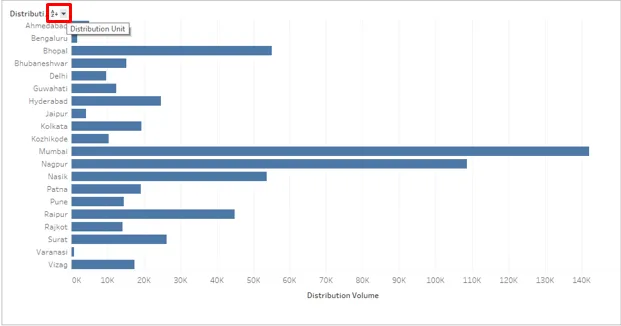
6. Klicka på rullgardinsmenyn som visas på skärmbilden nedan. Det finns två alternativ här, nämligen. Alfabetisk och SUM (Distributionsvolym). Så vi kan se att alla möjliga sätt att sortera tillhandahålls eftersom resultatet kan sorteras i alfabetisk ordning av dimensionen såväl som över ett mått i stigande eller fallande ordning. Klicka på alternativet SUM (Distribution Volume) för att underlätta sortering över åtgärden.
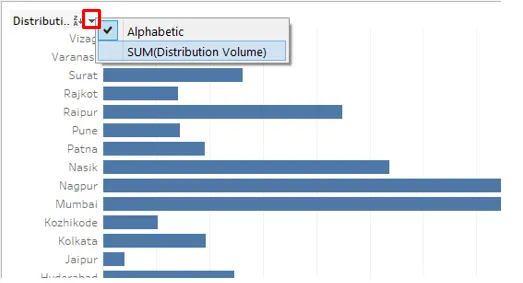
7. Efter ovanstående procedur sorteras resultatet enligt nedan. Som framgår har resultatet sorterats i åtgärdens fallande ordning.
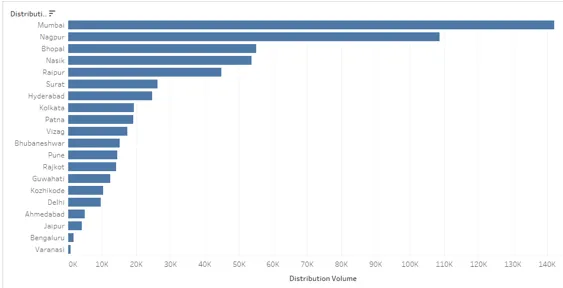
8. Klicka bara på sorteringssymbolen igen så att resultatet sorteras i stigande ordning enligt nedan. Återigen genom att klicka på sorteringssymbolen raderas sorteringen.

9. Resultatet kan också sorteras genom att klicka på sorteringssymbolen enligt nedan
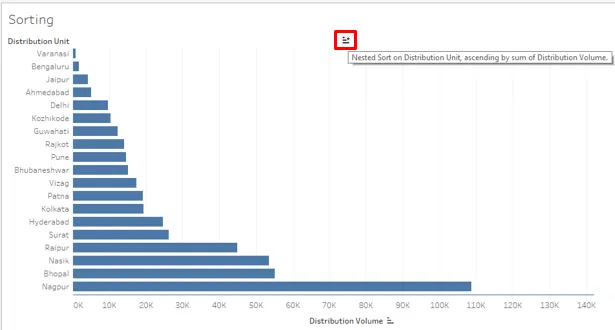
10. Klicka på sorteringssymbolen i verktygsfältet som visas nedan.
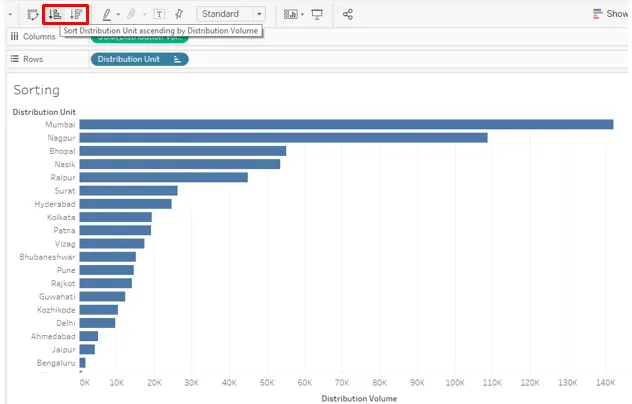
11. Ovanstående sorteringstekniker hjälper oss att sortera data snabbt och enkelt. Nu kommer vi att försöka upptäcka andra alternativ. Klicka på "Rensa sortering" i rullgardinsmenyn för dimensionen. Det kommer att rensa den typ som tillämpades tidigare.
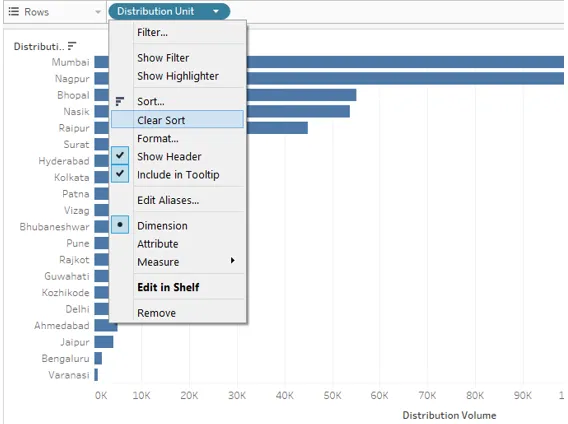
12. När sorteringen har rensats klickar du på alternativet Sortera precis ovanför alternativet Rensa sortering i rullgardinsmenyn. Om du klickar på Sorteringsalternativet genereras dialogrutan som visas i skärmbilden nedan. Det finns två alternativ här, nämligen. “Sortera efter” och “Sortera ordning”. De kommer vidare att ha flera alternativ. Vi kommer att se dem en efter en.
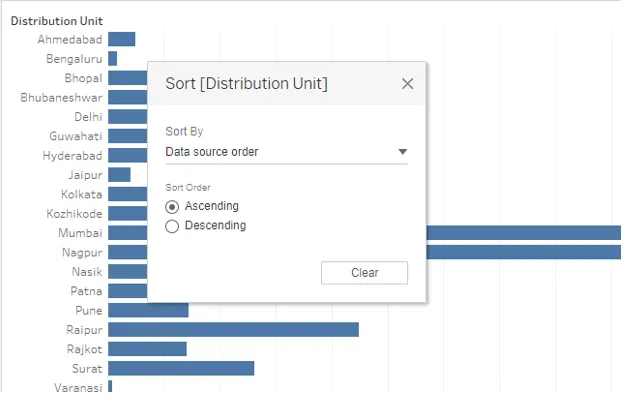
Som ses ovan är standard sortera efter "Data Source Order". Denna ordning är i princip den alfabetiska ordningen.
13. Listrutan Sortera efter visar flera alternativ. Alfabetisk ordning sorterar resultatet i alfabetisk ordning av dimensionvärden. Välj alternativet "Fält" för att utforska fler alternativ.
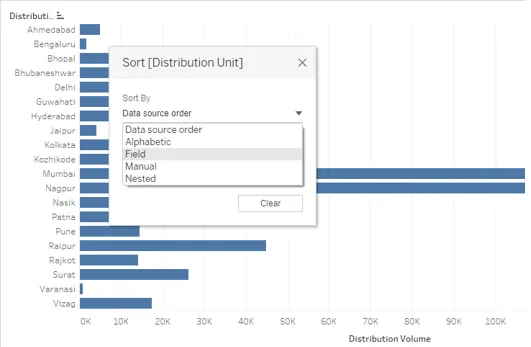
14. När vi väljer 'Fält' i Sortera efter, visas ytterligare två avsnitt i dialogrutan, som är 'Fältnamn' och 'Aggregation'. Fältnamn betyder över vilket fält vi tänker tillämpa sorteringen. Kom ihåg att om ett fält inte finns i visualiseringen påverkar inte ens valet i fältnamnsavsnittet resultatet. I Aggregation kan vi välja önskad aggregeringsfunktion. Det betyder hur vi vill samla fältet i det slutliga resultatet, t.ex. som ett medelvärde eller median av värdena. Vi kommer att se det i detalj under den kommande delen. Ursprungligen sorterades inte resultatet över måttet, men att välja Stigande i "Sorteringsordning" och Fält i "Sortera efter" har sorterat resultatet i stigande ordning.
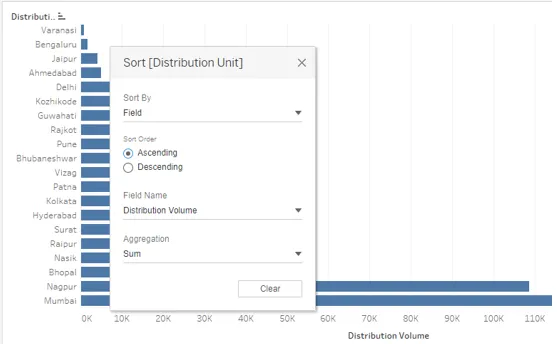
15. Som ses nedan har resultatet sorterats i fallande ordning. Detta är ett annat sätt på vilket resultat kan sorteras.
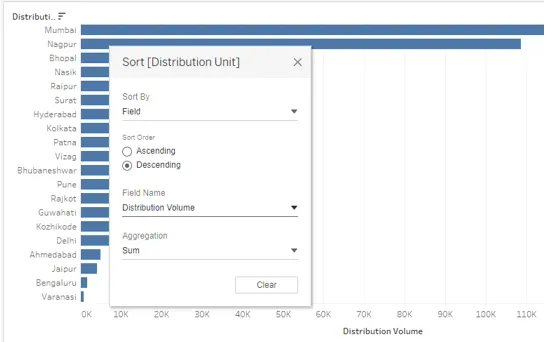
16. I fältnamnsavsnittet kan vi se att distributionsenheten för närvarande är vald. Vi kan välja valfritt fält enligt vårt krav. Se bara till att lämpligt fält väljs annars skulle det felaktiga resultatet returneras enligt nedan. Här har distributionsenheten valts som fältnamnsvärde och sortering skedde inte som vi vill. Detta beror på att distributionsenheten är ett dimensionvärde och inte ett mått, dvs numerisk variabel. Så över det applicerade Tableau automatiskt Count-funktionen i avsnittet Aggregation. Ibland kan vi medvetet tillämpa Count-funktionen, men för att den ska fungera korrekt måste vi överväga några saker som vi ska se i följande del.
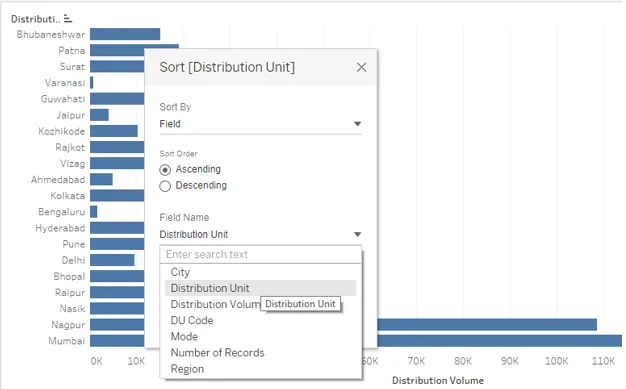
17. Nedanstående skärmdump visar olika matematiska / statistiska funktioner eller aggregeringsfunktioner (på databasspråk) som kan tillämpas över fältnamnsvärdet. Att använda lämplig funktion ger bara rätt resultat. Om vi tillämpar medelfunktionen enligt nedan kommer Dimension (Distribution Unit) klokt medelvärde för mätningen att beräknas och införlivas i utgången. Som kan ses, sorteras inte resultatet i stigande ordning för medelvärdet av dimensionerna. Detta beror på det faktum att vi väljer en aggregeringsfunktion i dialogrutan, men vi måste se till att samma aggregeringsfunktion tillämpas över åtgärden överallt, dvs i kolumneregionen och Marks-kortet (om åtgärden finns i markerar också kort).
Medianfunktionen kommer att beräkna medianvärdet och sortera resultatet i enlighet därmed. Räkningen kommer att räkna hur många värden för det fältet som finns där och baserat på detta räkning kommer sorteringen att ske. När vi väljer Count (Distinct) kommer inte alla värden att beaktas utan endast för de unika värdena. Percentilen tar hänsyn till vilka värden som ligger under den angivna procentsatsen. När du tillämpar funktionen på måtten i kolumneregionen eller markeringskortet kommer funktionen att be om att ange procentandelen. När det gäller Aggregeringsavsnittet är emellertid standardpersilvärdet 95%. Std. Dev och Variance är statistiska funktioner. Std. Dev och Variance avser provavvikelse och provvarians, medan Std. Dev (Pop.) Och Variance (Pop.) Berör populationsdata.

18. Följande skärmdump visar att vi har AVG-funktion tillämpad på måttet (Distributionsvolym) i kolumneregionen. Att välja medelvärde i aggregering för sortering, som i föregående skärmdump, fungerar bara när detta villkor är uppfylld. Aggregatfunktionen på båda platserna bör vara densamma för att få rätt resultat.

19. En annan demonstration av hur sortering kan bearbetas med olika aggregerade funktioner visas nedan. Här kan vi se hur valet av CNT dvs. räkningsfunktion över åtgärden i kolumneregionen samt under aggregeringssektionen i dialogrutan Sortera gav oss sorterade resultat baserat på räkningen av värden för distributionsenheten.
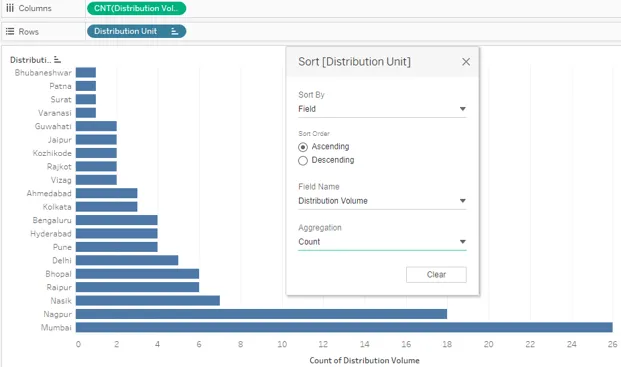
20. Vi kommer nu att använda standardavvikelsesfunktionen i aggregeringsavsnittet. Som framgår visar följande skärmdump hur tillämpning av STDEV, dvs. standardavvikelsesfunktion har sorterat resultatet. Som nämnts är det viktigt att samma funktion tillämpas i kolumneregionen och i aggregeringssektionen. För vissa distributionsenheter är standardavvikelsen noll. Detta beror på att standardavvikelsen tar hänsyn till kvadratiska avvikelser från medelvärdet.

21. Sorteringsresultatet genom percentilfunktionen fungerar baserat på värdet på den percentil som valts som i skärmbilden nedan. Låt oss välja 10 som procentvärdet. Vi får se om sortering med hjälp av percentilfunktionen fungerar korrekt.
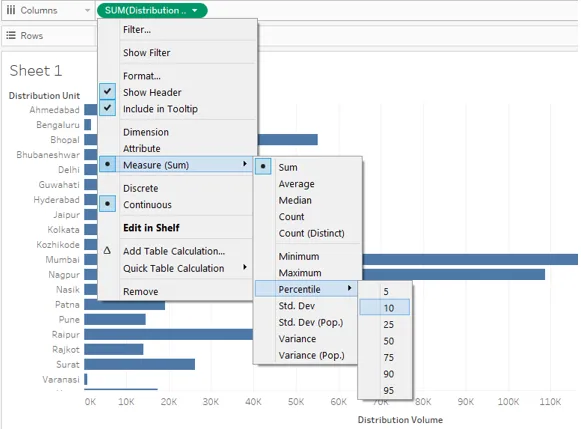
22. Vi använde Percentile-funktionen på både platserna, dvs kolumneregionen och aggregeringssektionen. Resultatet är dock inte korrekt. Observera noggrant, över åtgärden, dvs distributionsvolym, använde vi percentilfunktion med värde 10, och standardpersilvärdet för percentilfunktionen i dialogrutan är 95 och detta har orsakat missanpassningen.
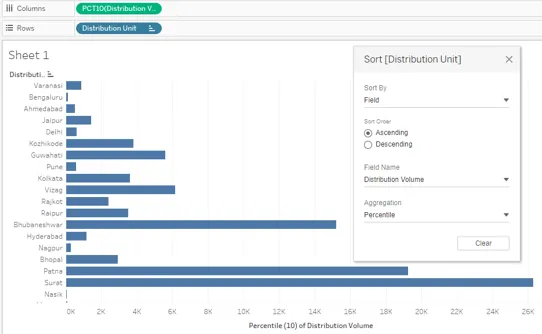
23. Nu valde vi 95 som percentilvärde på båda platserna och fick rätt resultat. Följande skärmdump visar det sorterade resultatet som erhålls genom korrekt användning av percentilfunktionen.

24. Nu kommer vi att se hur alternativet "Manuell" i Sortera efter fungerar. Som namnet antyder kan vi med alternativet Manuell flytta uppåt eller nedåt ett värde baserat på den position där vi vill ha det. Så genom att dra dimensionsvärdet uppåt eller nedåt kan vi flytta det efter behov och sortera resultatet. Manual är kanske inte det möjliga sorteringsalternativet när det finns flera värden för en dimension, som flera kategorier, etc. Följande skärmdump visar hur manuell sortering fungerar. Den svarta linjen i dialogrutan Sortera visar att dimensionervärdet precis under det flyttas för närvarande.

25. Det sista alternativet i Sortera efter är “Nested”. I tidigare versioner av Tableau involverade kapslad sortering komplexa steg, men nu kommer det som ett färdigt att använda alternativ, vilket kan ses i skärmbilden nedan. Den kapslade sorteringen är användbar om vi tänker sortera en dimension inom en annan dimension över ett mått. Precis som här kommer vi att sortera fördelningsvolym i region och distributionsenhet i stigande eller fallande ordning.
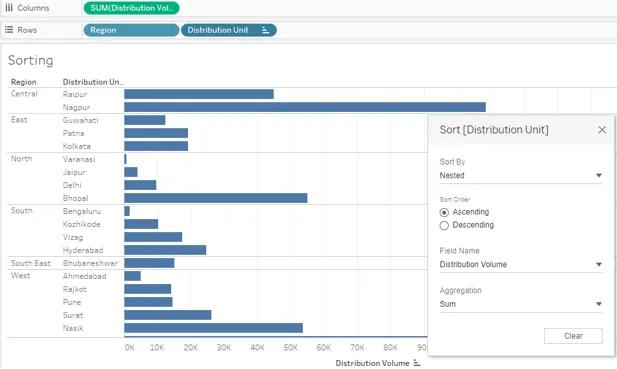
26. I de föregående avsnitten såg vi några standardmetoder för att sortera resultat i Tableau. Vi försökte utforska alla vinklar. Nu kommer vi att se en okonventionell sorteringsteknik. Denna teknik gör det möjligt för oss att sortera resultatet på ett snabbt sätt, som ibland kan vi vara intresserade av topp- och botten- eller minimi- och maximivärden. Metoden illustreras av följande demonstration.
Dra först dimensioner Region och distribueringsenhet till raderegion och mått Distribueringsvolym till kolumneregion. Klicka på textbordsikonen på fliken "Visa mig", det ger följande resultat.
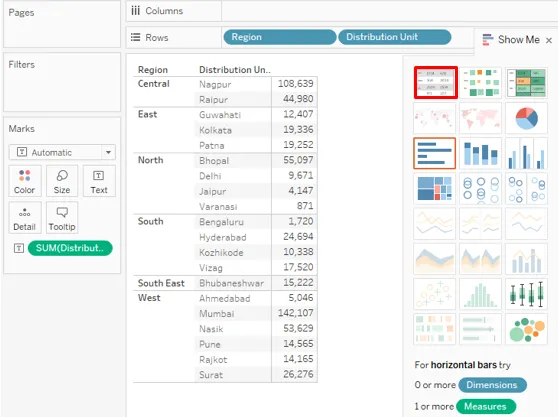
27. Dra nu Distributionsvolym för andra gången. Den här gången drar du över detaljen på Marks-kortet, som visas på skärmbilden nedan.
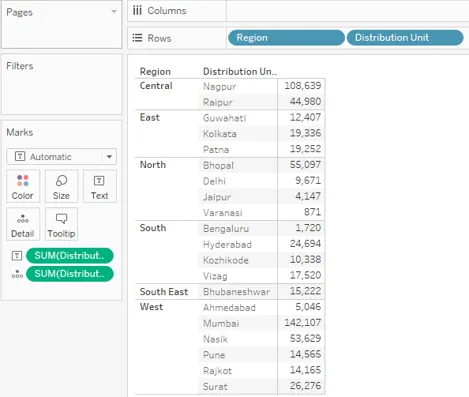
28. Ändra typen av mått Distribueringsvolym som har dragits över Detaljer på Marks-kortet till “Diskret” som visas nedan i skärmdumpen till vänster. Skärmbilden till höger visar att ändring av måttyp till Diskret kommer att få måttet att visas i blå färg. Nu kan den diskreta variabeln användas som en dimension.

29. Dra det nyskapade diskreta måttet in i Raderegionen och placera det före Regiondimensionen. Som vi kan se direkt fick vi det sorterade resultatet. Resultatet har sorterats i stigande ordning för det diskreta måttet ”Distributionsvolym”.

30. Om vi vill visualisera distributionsenhetens kloka distributionsvolym baserat på de regioner i vilka de faller, sorterade på rätt sätt, kan vi följa nedan. Till att börja med drar vi dimensioner Region och distributionsenhet till raderegion och mått Distribueringsvolym till kolumneregionen. Detta skapar regionvisa grupper. För att skilja varje grupp drar vi Region över färg på Marks-kortet. För att sortera resultatet i varje grupp, kommer vi att klicka på sorteringssymbolen nära dimensionen rubriken dvs. Distribution Unit. Resultaten sorteras separat i varje grupp, vilket framgår av följande skärmdump.
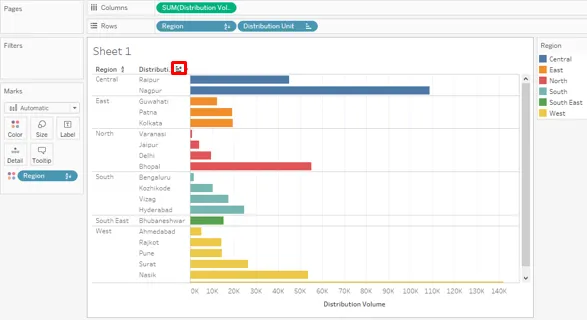
Slutsats
Sortering är ett mycket viktigt verktyg för att analysera data. Tableau erbjuder olika sätt att sortera resultatet från de enklaste till de mest komplexa och kombinera flera faktorer. De uttömmande alternativen som Tableau erbjuder för att sortera data och visualisera dem på dynamiska sätt ger Tableau en unik karaktär.
Rekommenderade artiklar
Detta är en guide till sortering i Tableau. Här diskuterar vi introduktionen och i detalj illustrationer av sortering i tablå. Du kan också titta på följande artiklar för att lära dig mer -
- Bubbeldiagram i Tableau
- LOOKUP-funktion i Tableau
- Staplade stapeldiagram i Tableau
- Värmekarta i Tableau
- Komplett guide till sortering i C # med exempel
- Sorterar i Python
- Hur stapeldiagrammet används i Matlab (exempel)