I den här tutorialen kommer vi att lära dig hur man snabbt kan byta namn på flera bildfiler samtidigt med den kraftfulla Batch Rename- funktionen i Adobe Bridge, ett gratis kompletterande program som ingår i varje version av Photoshop.
Tidigare lärde vi oss att överföra bilder från din kamera eller minneskort till datorn med Adobe Photo Downloader, och vi såg att en av funktionerna som finns tillgängliga för oss i Photo Downloader är möjligheten att byta namn på filerna när de är överförd. I den självstudien nämnde jag dock att det ofta är bättre att vänta tills du har haft en chans att bläddra igenom dina bilder och ta bort dem du inte tänker behålla innan du byter namn på dem. På så sätt kan du byta namn på behållarna som en kontinuerlig sekvens, utan mellanrum mellan ett bildnummer och nästa. När du är redo att byta namn på dem är det snabbaste och mest flexibla sättet att göra det med kommandot Batch Rename.
Som vi ser, låter Batch Rename-funktionen i Adobe Bridge skapa alla slags filnamnstrukturer vi behöver, från enkla till mycket detaljerade. Det låter oss till och med kopiera de döpt namn på versionerna till en separat mapp för att bevara originalen och spara våra anpassade namnstrukturer som förinställningar för att snabbt komma åt igen när vi behöver dem. Jag kommer att använda Adobe Bridge CS6 här, ingår i Photoshop CS6, men den här tutorialen är kompatibel med alla senaste versioner inklusive Adobe Bridge CC (Creative Cloud). Låt oss börja!
Steg 1: Välj de bilder du vill byta namn på
När Adobe Bridge är öppet på skärmen navigerar du till mappen på din dator som innehåller de bilder du vill byta namn på. Förhandsvisning av miniatyrbilder av bilderna i mappen visas i panelen Innehåll i mitten av Bridge: s gränssnitt:
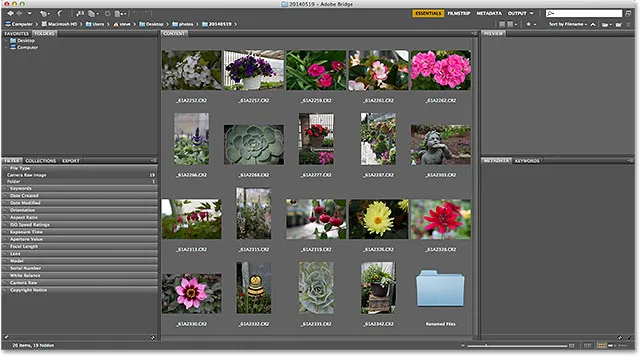
Navigera till mappen som innehåller dina bilder.
Steg 2: Välj bilderna
Därefter måste vi välja bilderna. Klicka på den första miniatyrbilden längst upp till vänster på panelen Innehåll för att markera och markera den:
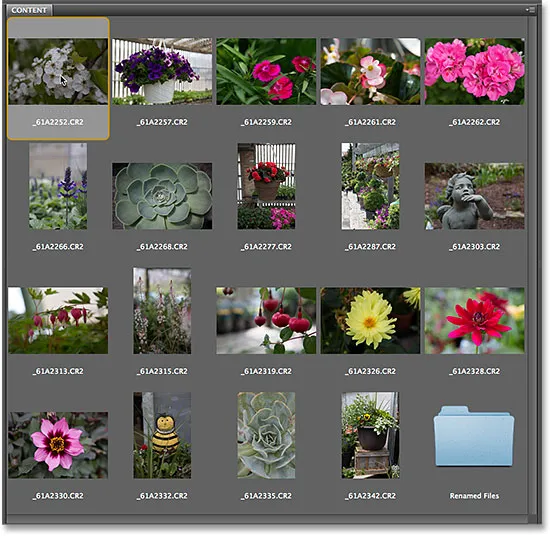
Klicka på den första bilden i listan för att välja den.
Tryck sedan på Shift- tangenten på tangentbordet och klicka på den sista bilden längst ner. Detta kommer att välja den första bilden, den sista bilden och varje bild däremellan:
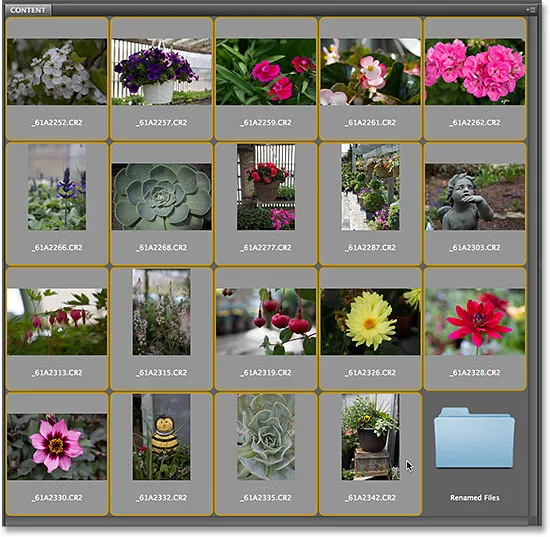
Håll Shift intryckt och klicka på den sista bilden för att välja dem alla.
Steg 3: Välj kommandot Batch Rename
När alla bilder är valda, gå upp till Verktyg- menyn i menyraden längst upp på skärmen och välj Batch Rename :
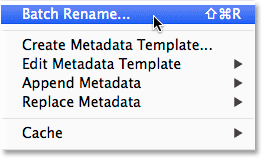
Gå till Tools> Batch Rename.
Steg 4: Välj en destinationsmapp
Detta öppnar dialogrutan Batch Rename. Det första vi måste tänka på när vi byter namn på våra filer är där vi ska placera de nya namnen på bilderna, och avsnittet Destinationsmapp nära toppen av dialogrutan ger oss tre val. Som standard är det första alternativet i listan, Byt namn i samma mapp, valt, och det betyder att vi helt enkelt byter namn på originalfilerna och ersätter de aktuella namnen med nya namn:

Avsnittet Destinationsmapp är inställt på "Byt namn i samma mapp".
Detta är vanligtvis det alternativ som de flesta väljer, men det är inte nödvändigtvis det bästa valet. Problemet med att byta namn på dina originalfiler är att du väl har bytt namn på dina originalfiler! Ett bättre alternativ, och det jag vanligtvis föredrar, är det tredje - Kopiera till en annan mapp . Det här alternativet ber Adobe Bridge att lämna originalfilerna (och deras filnamn) ensamma. Istället gör det en kopia av filerna, byter namn på kopiorna (inte originalen) och placerar dem i sin egen separata mapp. Om du väljer alternativet Kopiera till en annan mapp måste du också klicka på Bläddra- knappen och välja var du vill placera kopiorna. I mitt fall har jag redan skapat en separat undermapp med namnet Renamed Files, så jag väljer det som min destinationsmapp:
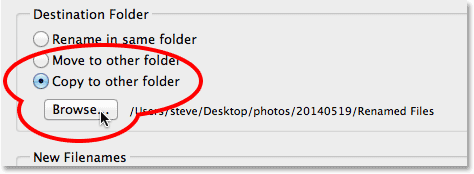
Välj "Kopiera till en annan mapp" och klicka sedan på Bläddra för att välja mapp.
Steg 5: Skapa din nya namnstruktur
Under alternativen för destinationsmapp, mitt i dialogrutan Batch Rename, finns avsnittet Nya filnamn . Det är här vi bestämmer vad vi vill inkludera i de nya namnen, och det finns en hel del alternativ att välja mellan. Du kommer att märka att det finns fyra rader (som standard). Varje rad representerar ett nytt objekt som läggs till filnamnet. Den första markeringsrutan i början av varje rad är där vi väljer ett huvudobjekt att lägga till, som Text (för att lägga till din egen anpassade text i filnamnet), Datum Tid (för att lägga till det datum då filen skapades eller modifierades), Sekvensnummer och så vidare. Klicka på rutan för att ta fram hela listan med tillgängliga alternativ:
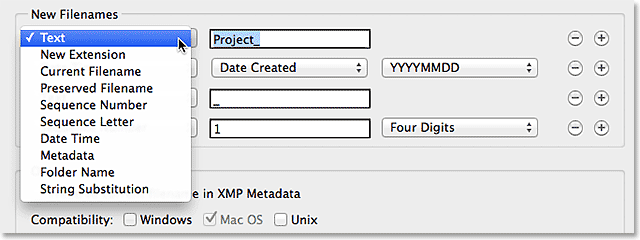
Den första rutan till vänster väljer ett huvudobjekt som ska läggas till i filnamnet.
När du har valt ett huvudobjekt i den första rutan, kommer en andra och eventuellt tredje ruta att visas bredvid den i raden, så att du antingen kan ange din egen anpassade text eller värde, eller välja från en relaterad lista med underalternativ . Jag kommer att lämna huvudalternativet för den första raden i den övre uppsättningen till Text, och eftersom jag fotograferade alla mina bilder på ett lokalt trädgårdscenter kommer jag att skriva in "GardenCenter_" som den första delen av min nya filnamnsstruktur (notera understrecket "_" som jag lagt till i slutet av texten. Detta kommer att användas för att separera det första objektet i filnamnet från det andra objektet för att hålla saker mer läsbara):
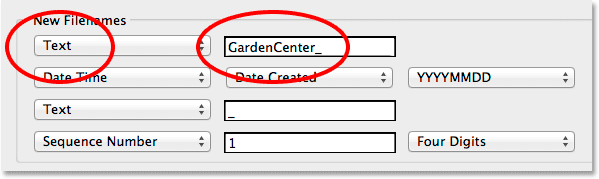
Ställer in det första huvudalternativet till Text och matar sedan in någon anpassad text.
För den andra raden (och det andra objektet i det nya filnamnet) ställer jag in huvudalternativet i den första rutan till vänster till Sekvensnummer . Naturligtvis är detta bara mitt eget anpassade filnamn som jag skapar som exempel. Du kan behöva välja något annat. Med sekvensnummer valt visas ytterligare två rutor bredvid den. I det första anger vi numret som vi vill använda som början på sekvensen (jag lämnar det inställt på standardvärdet 1 ). I det andra väljer vi hur många siffror vi vill ha för sekvensnumret. Jag ställer mina till fyra siffror så att min sekvens kommer att visas som 0001, 0002, 0003, och så vidare:
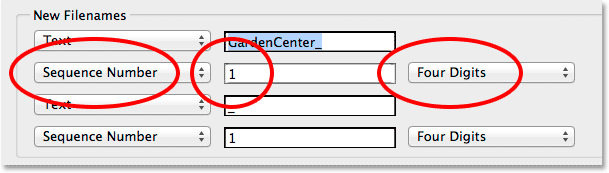
Lägga till ett sekvensnummer som den andra delen av det nya filnamnet.
Lägga till och ta bort rader
Jag nämnde att som standard ger Adobe Bridge oss fyra rader för att lägga till fyra olika objekt i filnamnet, men vi kan lägga till ännu mer om vi behöver dem, eller vi kan ta bort alla vi inte behöver. Om du ser längst till höger på varje rad ser du en minus ( - ) och plus ( + ) knapp. Om du klickar på en av plusknapparna läggs till en ny rad direkt efter den specifika raden i listan. För att ta bort en rad som du inte behöver, klicka på minus-knappen.
I mitt fall här är jag nöjd med bara min anpassade text följt av ett sekvensnummer, så jag behöver inte den tredje och fjärde raden. Jag tar bort dem genom att klicka på minus-knappen för var och en:
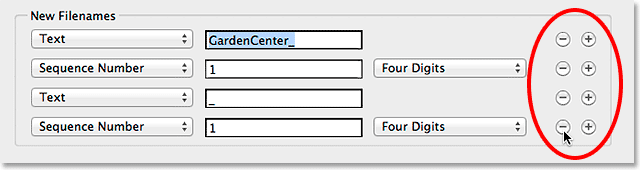
Använd plus- och minus-knapparna för att lägga till och ta bort rader efter behov.
Och nu återstår bara de två första raderna:

Det nya filnamnet innehåller nu bara två objekt - anpassad text och ett sekvensnummer.
Förhandsgranska det nya namnet
Om vi tittar ner i avsnittet Förhandsvisning längst ner i dialogrutan ser vi ett exempel på hur det aktuella filnamnet ser ut tillsammans med en förhandsgranskning under det nya namnet vi skapar:
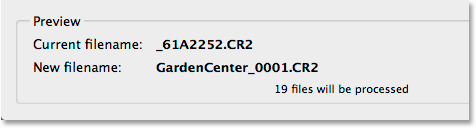
Förhandsgranskningsområdet som visar det aktuella filnamnet och det nya filnamnet.
Steg 6: Ytterligare alternativ
Det finns ytterligare två alternativ att överväga, båda finns i avsnittet Alternativ ovanför förhandsgranskningsområdet. Om du vill bevara det ursprungliga filnamnet med metadata för bilden om du någonsin behöver den väljer du Bevara det aktuella filnamnet i XMP Metadata genom att klicka i kryssrutan. Välj kompatibilitet genom att välja både Windows och Mac OS :
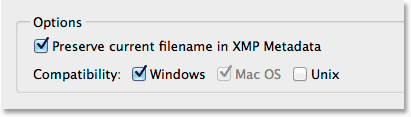
Ställ in kompatibilitet till både Windows och Mac OS och välj Bevara aktuellt filnamn i XMP-metadata.
Steg 7: Spara det nya namnet som en förinställning
Om du kommer att använda denna nya namnstruktur igen med framtida bilder kan du spara dig själv besväret med att återskapa den varje gång genom att spara den som en förinställning. Klicka på Spara- knappen i området Förinställningar högst upp i dialogrutan:
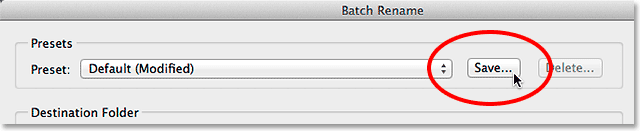
Sparar den nya namnstrukturen som en förinställning.
Ge din förinställning ett namn. Eftersom mitt namn består av anpassad text följt av ett sekvensnummer, kommer jag att namnge det "Text_SeqNum". Klicka på OK när du är klar:
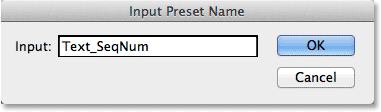
Namnge den nya förinställningen.
Och nu, om du öppnar upp din lista med förinställningar, ser du den du just skapade längst ner:
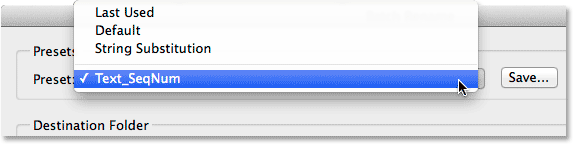
Den nya förinställningen läggs till.
Steg 8: Byt namn på filerna
När du är redo klickar du på knappen Byt namn i övre högra hörnet i dialogrutan Batch-namnbyte för att byta namn på filerna:
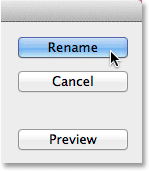
Klicka på Byt namn.
Om du tillbaka i avsnittet Destinationsmapp väljer att helt enkelt byta namn på bilderna i samma mapp ser du de ursprungliga filnamnen omedelbart ändra till deras nya namn. Om du, precis som jag, valde att kopiera de nya namnen till en separat mapp, måste du navigera till den mappen för att se ändringarna:
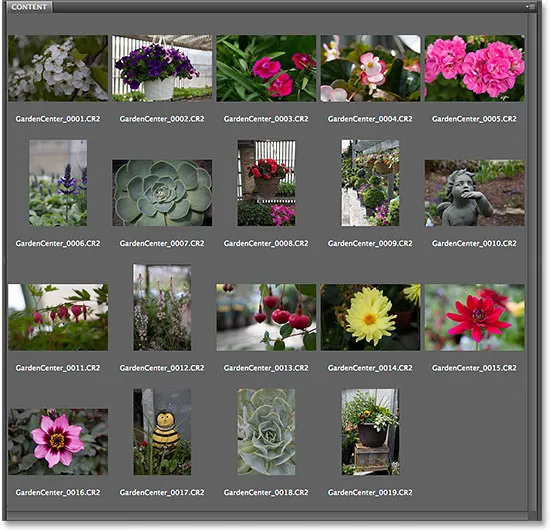
Filerna har alla bytt namn.
Och där har vi det! Så här kan du snabbt och enkelt byta namn på flera bildfiler samtidigt med funktionen Batch Rename i Adobe Bridge!