Lär dig hur du öppnar bilder, inklusive råfiler, JPEG.webp och TIFF, direkt i Photoshops fantastiskt kraftfulla bildredigeringsplugin, känd som Camera Raw.
Hittills i denna serie om att få våra bilder till Photoshop har vi lärt oss hur man ställer in Photoshop som vår standardbildredigerare i både Windows och Mac. Vi lärde oss hur man öppnar bilder från Photoshop själv. Och vi lärde oss hur man öppnar bilder i Photoshop med Adobe Bridge.
Även om Photoshop fortfarande är världens mest kraftfulla och populära bildredigerare har tiderna förändrats. Idag, särskilt om du är en fotograf, är det mindre troligt att du öppnar dina bilder i Photoshop själv (åtminstone till en början) och mer troligt att du öppnar dem i Photoshops bildredigeringsplugin, Camera Raw.
Camera Raw designades ursprungligen för att låta oss bearbeta råfiler. Det vill säga bilder som togs med kamerans råa bildfilformat. Men Camera Raw har också vuxit till att inkludera stöd för JPEG.webp- och TIFF-bilder.
Till skillnad från Photoshop som används av människor i praktiskt taget alla kreativa yrken, byggdes Camera Raw med fotografer i åtanke, med en enkel layout som matchar ett normalt fotoredigeringsarbete från början till slut. Detta gör att redigering av bilder i Camera Raw blir mycket mer naturligt och intuitivt. Och Camera Raw är helt icke-förstörande, vilket betyder att ingenting vi gör för en bild är permanent. Vi kan göra alla ändringar vi gillar, när som helst och vi kan till och med återställa den ursprungliga, oredigerade versionen när som helst.
Vi kommer att täcka Camera Raw är stor detalj i sin egen serie tutorials. Låt oss för närvarande lära oss hur vi öppnar våra bilder direkt i Camera Raw. Vi börjar med råfiler eftersom de är lättast att öppna. Sedan lär vi oss hur man öppnar JPEG.webp- och TIFF-bilder.
Det bästa sättet att öppna bilder i Camera Raw är att använda Adobe Bridge, så det är vad jag kommer att använda här. Om du ännu inte är bekant med Adobe Bridge täckte jag grunderna, inklusive hur du installerar Bridge, i den tidigare hur man öppnar bilder från Adobe Bridge. Se till att kolla in den innan du fortsätter.
Det här är lektion 7 av 10 i kapitel 2 - Öppna bilder i Photoshop. Låt oss börja!
Öppna Adobe Bridge från Photoshop
För att öppna Adobe Bridge från Photoshop, gå upp till Arkiv- menyn (i Photoshop) i menyfältet längst upp på skärmen och välj Bläddra i Bridge :
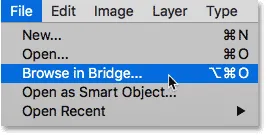
Gå till Arkiv> Bläddra i Bridge.
Detta lanserar Bridge där vi ser att jag redan har navigerat till mappen på mitt skrivbord som innehåller mina bilder. Det finns tre bilder i mappen, och Bridge visar dem som miniatyrer i innehållspanelen i mitten:
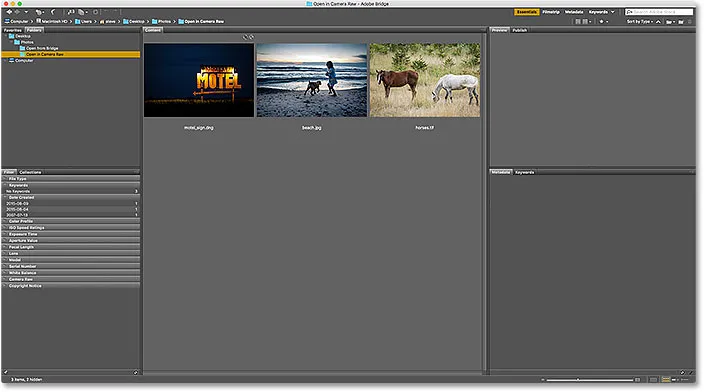
Bridge som visar miniatyrbilder av bilderna i mappen.
Om vi tittar närmare ser vi att alla tre bilderna är av en annan filtyp. Den första bilden till vänster ("motel_sign.dng") är en rå fil. Den andra bilden ("beach.jpg.webp") är en JPEG.webp. Och den tredje bilden ("hästar.tif") är en TIFF-fil:
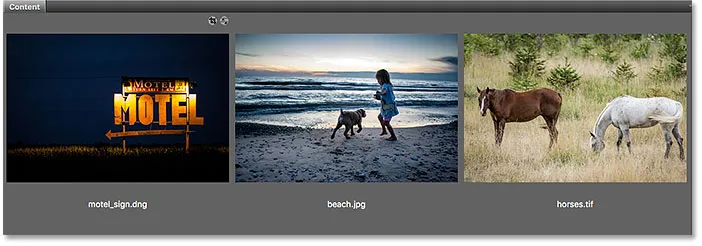
Tre bilder, tre olika filtyper.
Hur man öppnar rå filer i kameran rå
Låt oss börja med den råa filen ("motel_sign.dng"). Eftersom Camera Raw ursprungligen var designad för bearbetning av råfiler, är det enkelt att öppna råfiler till Camera Raw. Allt vi behöver göra är att dubbelklicka på min filens miniatyrbild i Bridge:
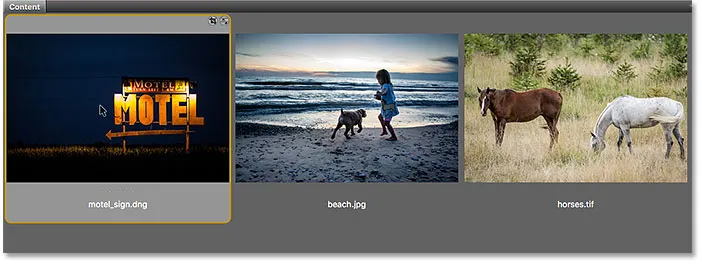
Dubbelklicka på råfilens miniatyrbild.
Detta öppnar direkt bilden i Camera Raw, redo för redigering. Återigen, eftersom Camera Raw är ett stort ämne, kommer vi att täcka det i detalj i sin egen serie tutorials:
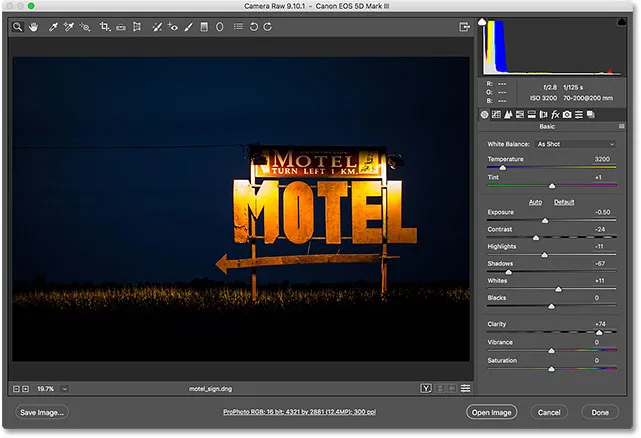
Den råa filen öppnas i Camera Raw. Bild © Steve Patterson.
Flytta bilden från kameran rå in i Photoshop
Om jag vill flytta bilden från Camera Raw till Photoshop, behöver jag bara klicka på knappen Öppna bild längst ner till höger i dialogrutan Camera Raw. Detta gäller alla tre filtyper, inte bara råfiler:
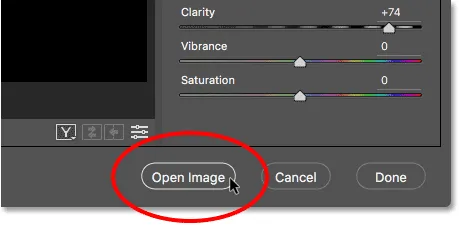
Klicka på "Öppna bild" för att skicka bilden från Camera Raw till Photoshop.
Stänga kameran rå och återvända till bron
Eller, om jag är klar med att redigera bilden i Camera Raw och helt enkelt vill stänga Camera Raw och återgå till Adobe Bridge, skulle jag klicka på Klar- knappen:
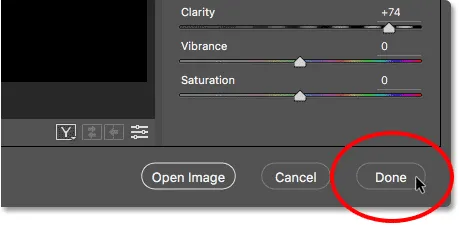
Klicka på knappen "Klar" i det nedre högra hörnet.
Detta stänger Camera Raw-dialogrutan och returnerar mig till Bridge. Och det är verkligen allt som finns för att öppna råfiler i Camera Raw:
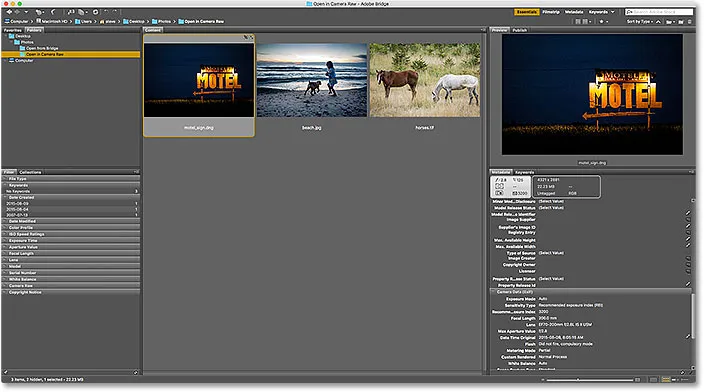
Tillbaka till Adobe Bridge.
Hur man öppnar JPEG.webp-filer i kameran rå
Att öppna en JPEG.webp-fil i Camera Raw är lite mindre intuitivt. Camera Raw stöder fullt ut JPEG.webp-bilder. Men som standard öppnar Adobe Bridge JPEG.webp inte i Camera Raw utan i Photoshop. Jag dubbelklickar på min JPEG.webp-fils miniatyrbild ("beach.jpg.webp") på panelen Innehåll i Bridge:
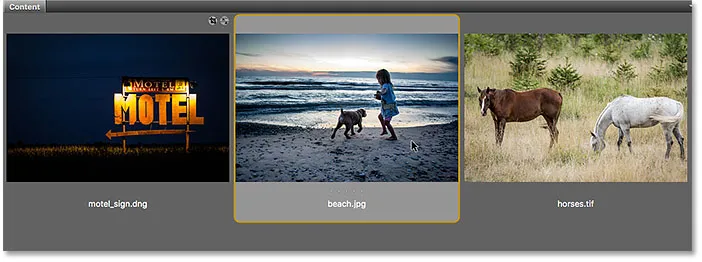
Dubbelklicka på JPEG.webp-filens miniatyrbild.
Och här ser vi det nog, Bridge hoppade över Camera Raw-dialogrutan och skickade min JPEG.webp-bild rakt in i Photoshop:
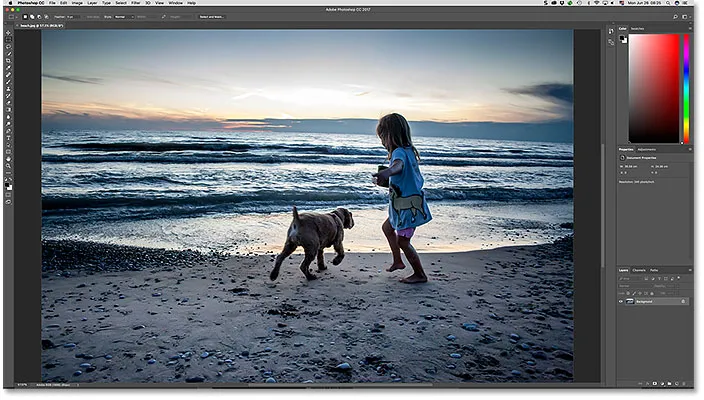
JPEG.webp-bilden öppnas i Photoshop, inte i Camera Raw. Bild © Steve Patterson.
Det var inte vad jag ville, så för att stänga bilden i Photoshop och återgå till Bridge, går jag upp till Arkiv- menyn och väljer Stäng och gå till Bridge :
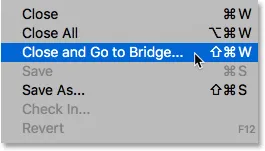
Gå till Arkiv> Stäng och gå till Bridge.
Att dubbelklicka på JPEG.webp-filens miniatyr fungerade inte, men det är fortfarande lätt att öppna JPEG.webp i Camera Raw från Bridge. Allt vi behöver göra är att klicka på JPEG.webp-filens miniatyrbild för att välja den. Gå sedan upp till Arkiv- menyn (i Bridge) längst upp på skärmen och välj Öppna i Camera Raw . Lägg märke till att det också finns en praktisk kortkommando som vi kan använda, Ctrl + R (Win) / Command + R (Mac):
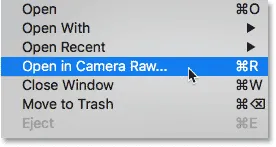
Gå till Arkiv> Öppna i Camera Raw.
Vi kan också högerklicka (Win) / Control-klicka (Mac) på JPEG.webp-filens miniatyrbild i Bridge och välja samma Öppna i Camera Raw- kommando från menyn:
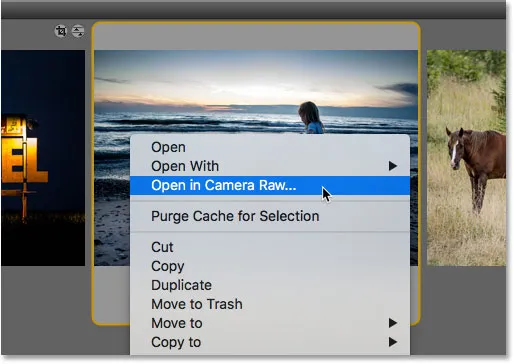
Att välja "Open in Camera Raw" från miniatyrmenyn.
Hursomhelst öppnar JPEG.webp-filen i Camera Raw:
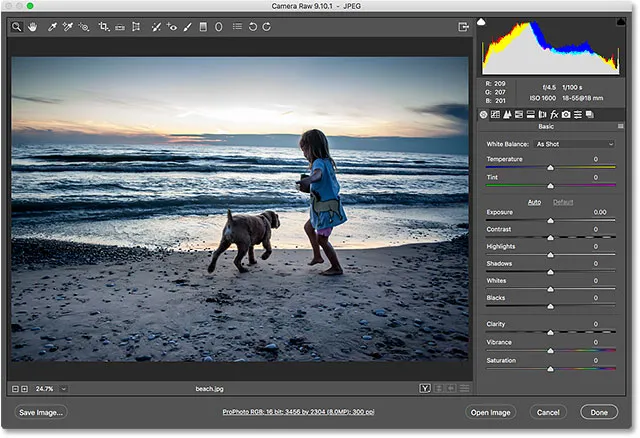
JPEG.webp-bilden öppnas nu i Camera Raw.
Redigera JPEG.webp-bilden i Camera Raw
Medan jag är i Camera Raw-dialogrutan gör jag en enkel redigering av min bild. Jag ökar färgmättnaden genom att dra reglaget Vibrance till höger till ett värde av cirka +40. Jag vet att vi inte har täckt någonting om Camera Raw ännu, men anledningen till att jag gör det kommer att bli uppenbart på ett ögonblick:
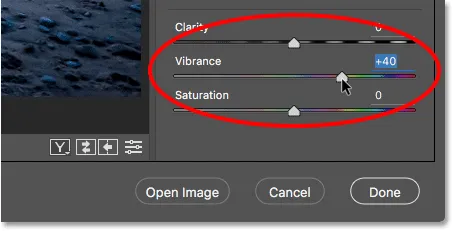
Dra skjutreglaget Vibrance i Camera Raw för att öka färgmättnaden.
Här ser vi att färgerna nu ser lite mer levande ut:
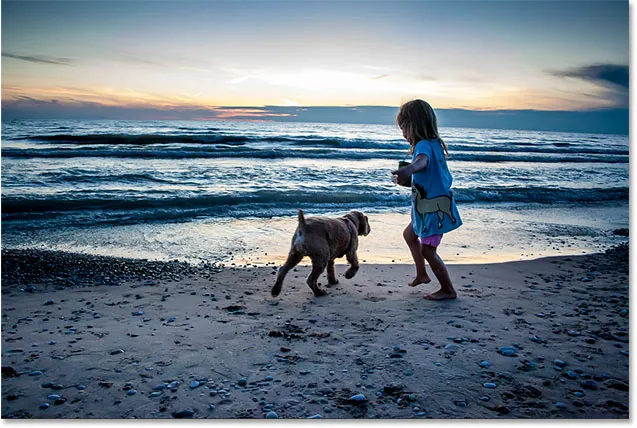
Resultatet efter att ha ökat Vibrance-inställningen i Camera Raw.
Stänger JPEG.webp-bilden och återgår till bron
Nu när jag har gjort en enkel förändring stänger jag dialogrutan Camera Raw och återgår till Bridge genom att klicka på knappen Klar:

Klicka på Klart för att acceptera redigeringen och återgå till Bridge.
Camera Raw Settings-ikonen
Detta returnerar mig till Bridge. Men märker att något är annorlunda. Om vi tittar uppe till höger i JPEG.webp-filens miniatyrbild ser vi en ikon som inte var där förut.
Denna ikon säger att jag nu har en eller flera Camera Raw-inställningar tillämpade på bilden. I det här fallet är det justeringen jag gjorde med skjutreglaget Vibrance:
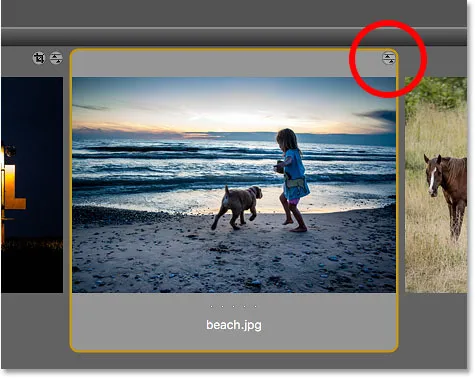
En Camera Raw-inställningsikon visas längst upp till höger i JPEG.webp-miniatyren.
Öppna JPEG.webp-filer med Camera Raw-inställningar tillämpade
Tidigare såg vi att när vi dubbelklickar på en JPEG.webp-fils miniatyrbild öppnar Adobe Bridge bilden i Photoshop, inte i Camera Raw. Men när vi redan har Camera Raw-inställningar tillämpade på en JPEG.webp-fil, öppnar Adobe Bridge automatiskt bilden i Camera Raw bara genom att dubbelklicka på den.
Jag dubbelklickar på miniatyren, precis som jag gjorde tidigare:
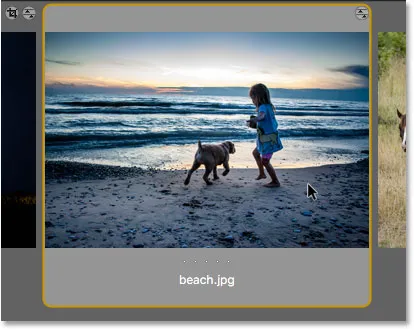
Dubbelklicka på JPEG.webp-filminiatyren, den här gången med Camera Raw-inställningar tillämpade.
Och den här gången, eftersom jag redan hade gjort minst en justering av bilden i Camera Raw, öppnar Bridge bilden igen i Camera Raw för ytterligare redigering:
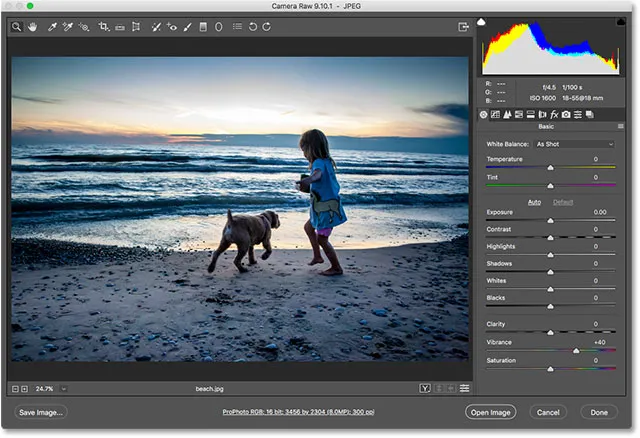
Adobe Bridge skickar bilden automatiskt tillbaka till Camera Raw.
För att stänga bilden och återgå till Bridge klickar jag än en gång på knappen Klar:

Klicka på Klar för att återgå till Bridge.
Hur man öppnar TIFF-filer i kameran rå
Samma regler för att öppna JPEG.webp-filer i Camera Raw from Bridge gäller också för TIFF-filer. Camera Raw stöder helt TIFF-bilder. Men som standard, genom att dubbelklicka på en TIFF-fils miniatyrbild i Bridge, öppnas bilden i Photoshop, inte i Camera Raw.
För att öppna en TIFF-fil i Camera Raw, klicka på miniatyren för att välja den. Här har jag valt min "häst.tif" -bild:
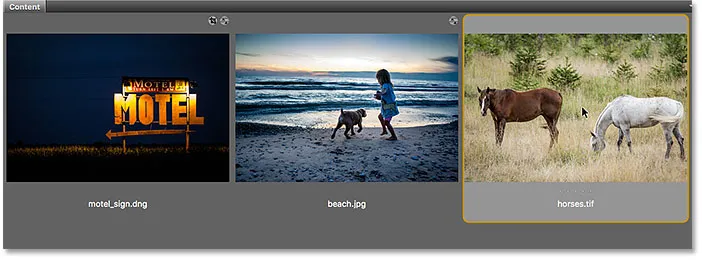
Klicka på TIFF-filen i panelen Innehåll.
Gå sedan till Arkiv- menyn och välj Öppna i Camera Raw, precis som vi gjorde med JPEG.webp-bilden. Eller högerklicka (Win) / Kontrollklicka (Mac) i miniatyrbilden och välj Öppna i Camera Raw på menyn.
Eller, ett annat sätt att öppna bilder i Camera Raw, och detta gäller alla tre filtyperna (rå, JPEG.webp och TIFF) är genom att klicka på ikonen Öppna i Camera Raw längst upp i Bridge-gränssnittet:
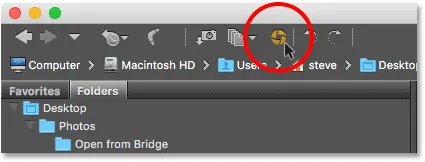
Klicka på ikonen "Öppna i Camera Raw".
Alla sätt du väljer öppnar TIFF-filen i Camera Raw:
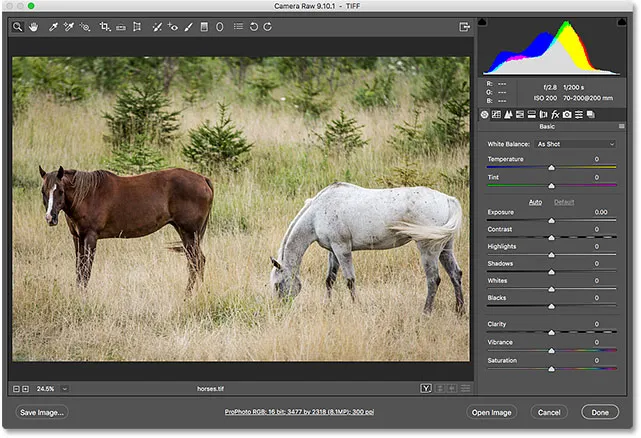
Adobe Bridge öppnar TIFF-filen i Camera Raw. Bild © Steve Patterson.
Redigera TIFF-bilden i Camera Raw
Precis som med min JPEG.webp-bild gör jag en snabb redigering av min TIFF-fil. Den här gången använder jag Camera Raw för att konvertera fotot till svart och vitt.
Längst till höger om Camera Raw-dialogrutan finns panelen. Grundpanelen är den som är öppen som standard (där jag gjorde min Vibrance-justering tidigare), men det finns andra paneler tillgängliga också. Vi kan växla mellan paneler genom att klicka på flikarna precis ovanför den aktuella panelens namn.
För att konvertera min bild till svartvitt öppnar jag HSL / Gråskala- panelen genom att klicka på fliken (fjärde från vänster). Därefter väljer jag alternativet Konvertera till gråskala genom att klicka i kryssrutan. Slutligen klickar jag på alternativet Auto för att låta Camera Raw konvertera bilden till svart och vitt på egen hand:
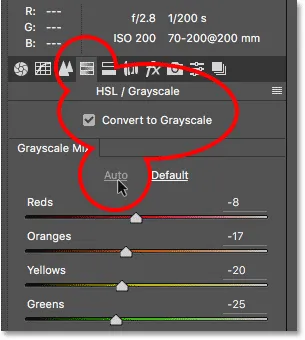
Konvertera bilden till svart och vitt med HSL / Gråskala-panelen.
Här är vad Camera Raw kom på. Det är inte den mest imponerande svartvita konverteringen, men för våra ändamål här kommer det att gå bra:
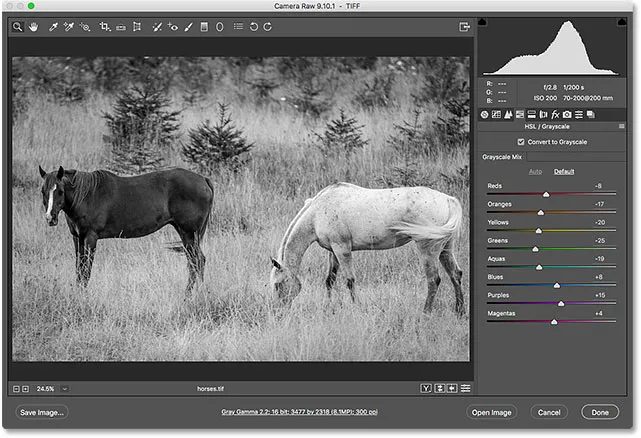
Den automatiska svartvita konverteringen i Camera Raw.
Stänger TIFF-filen och återgår till Bridge
För att stänga TIFF-filen i Camera Raw och återgå till Bridge klickar jag på knappen Klar:
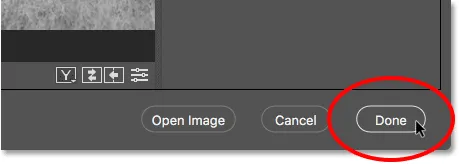
Klicka på "Klar" för att återgå till Adobe Bridge.
Öppna TIFF-filer med Camera Raw-inställningar tillämpade
Tillbaka i Bridge ser vi att jag nu har samma ikon som vi såg med JPEG.webp-filen, den här gången uppe till höger i TIFF-filens miniatyrbild. Ikonen berättar för mig att jag har en eller flera Camera Raw-inställningar tillämpade på bilden.
Lägg också märke till att Bridge har uppdaterat miniatyren för att återspegla de ändringar jag gjorde i Camera Raw. I det här fallet har miniatyren ändrats från färg till svart och vitt. Bridge uppdaterade också min JPEG.webp-fils miniatyrbild efter att jag ökade Vibrance in Camera Raw, men eftersom förändringen var subtil var det inte lika lätt att se:
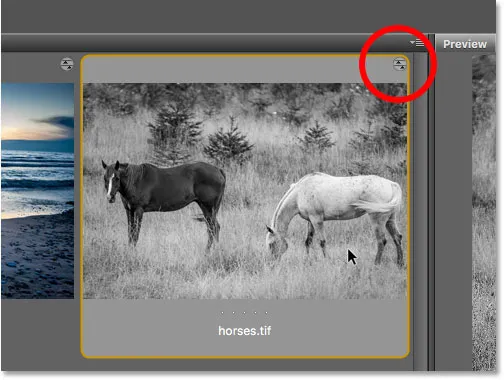
Camera Raw-inställningsikonen visas uppe till höger i TIFF-miniatyren.
Precis som med JPEG.webp-filer öppnas TIFF-filer som redan har en eller flera Camera Raw-inställningar på dem automatiskt igen i Camera Raw när vi dubbelklickar på miniatyrbilden.
Jag dubbelklickar på min "häst.tif" miniatyrbild, och här ser vi att bilden öppnas igen för mig i Camera Raw, med min tidigare svartvit konvertering redan tillämpad:
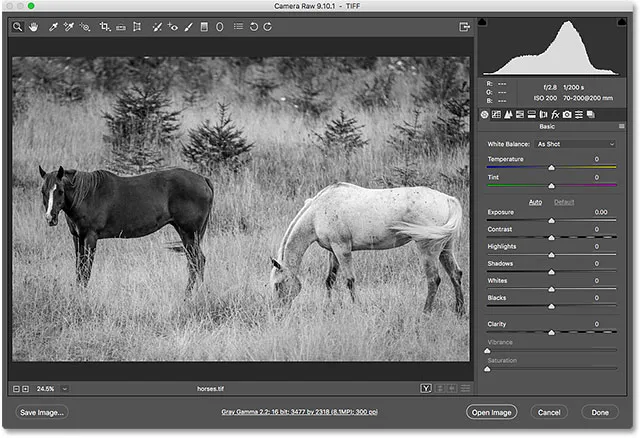
TIFF-filen öppnas igen i Camera Raw.
Vart ska jag gå …
Och där har vi det! Även om Adobe Bridge är bra för att öppna filer i Camera Raw, startar många fotografer sitt arbetsredigerande för bildredigering inte i Camera Raw utan i Adobe Lightroom . Även om Lightroom är extremt kraftfullt, har det fortfarande gränser för vad det kan göra. För mer avancerat redigeringsarbete måste vi fortfarande öppna våra bilder i Photoshop. I nästa lektion i det här kapitlet lär vi oss hur vi flyttar råfiler från Lightroom till Photoshop och hur vi återlämnar bilden till Lightroom när vi är klara!
Eller kolla in någon av de andra lektionerna i detta kapitel:
- 01. Gör Photoshop till din standardredigerare i Windows 10
- 02. Gör Photoshop till din standardredigerare i Mac OS X
- 03. Hur man skapar ett nytt dokument i Photoshop
- 04. Hur man öppnar bilder i Photoshop
- 05. Hur man öppnar bilder i Photoshop från Adobe Bridge
- 06. Hur man ändrar filtypassociationer i Adobe Bridge
- 07. Hur man öppnar bilder i Camera Raw
- 08. Hur man flyttar råfiler från Lightroom till Photoshop
- 09. Hur man flyttar JPEG.webp-bilder från Lightroom till Photoshop
- 10. Hur man stänger bilder i Photoshop
För mer kapitel och våra senaste tutorials, besök vårt Photoshop Basics-avsnitt!