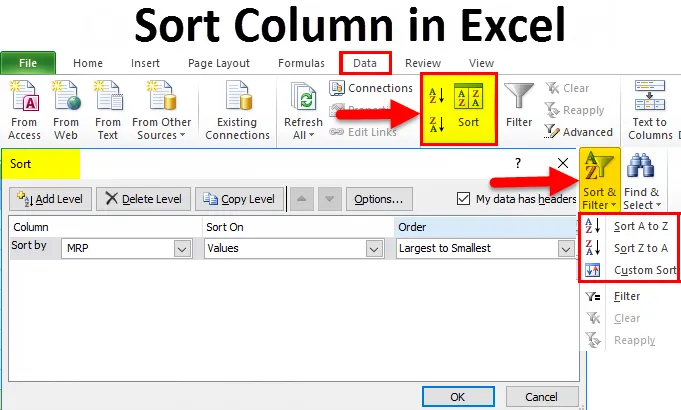
Sortera kolumn i Excel (innehållsförteckning)
- Sortera kolumn i Excel
- Hur sorterar jag en kolumn i Excel?
Sortera kolumn i Excel
Excel är ett fantastiskt verktyg för att analysera olika data som sortering och filter. Kolumnsortering i Excel tillåter oss att ordna data enligt specifika regler, dvs vi kan sortera data i stigande eller fallande ordning där excel har olika sorteringsfunktioner som vi ska se i exemplen nedan.
Hur sorterar jag kolumnen i Excel?
I excel kan vi hitta SORTEN under DATA-menyn som visas i skärmbilden nedan.
Du kan ladda ner denna kolumn Sortera Excel-mall här - Kolumn Sortera Excel-mall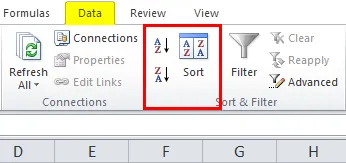
Där vi kan hitta sorteringsalternativet som A till Z (stigande till fallande ordning) och Z till A (fallande till stigande ordning).
Sorteringskolumn i Excel är mycket enkel och enkel att använda. Låt oss förstå hur kolumnsortering fungerar i Excel med några exempel.
Exempel 1
I det här exemplet kommer vi att se hur du använder sorteringsfunktionen genom att använda försäljningsdata som finns tillgängliga i databasen som visas nedan.
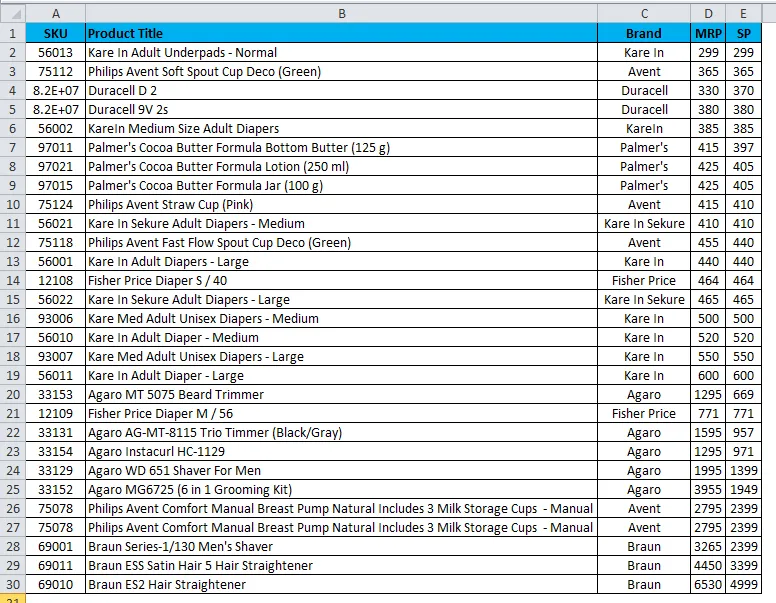
Exemplet ovan har försäljningsdata som innehåller SKU, Produktnamn, BRAND och MRP och anser nu att vi kommer att sortera försäljningsdata från A till Z med hjälp av Produktnamnet enligt följande:
- Välj först kolumn B, en kolumn med namnet produktnamn och tillämpa sorteringen.
- Gå till Data-menyn.
- Välj A till Z-sortering som visas nedan.

- När vi klickar på alternativet A till Ö får vi dialogrutan nedan enligt följande.
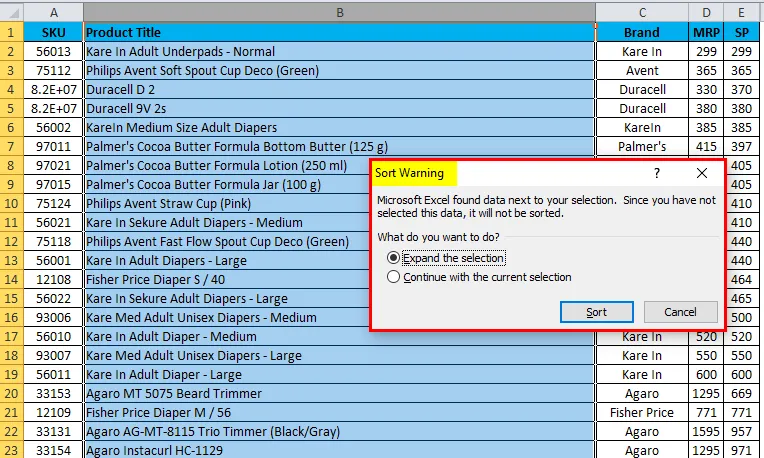
- Sortering kommer att be om två alternativ som antingen att göra
- Expandera markeringen eller
- Fortsätt med det aktuella valet.

- Välj det första alternativet för att utöka markeringen och klicka på Sortera.
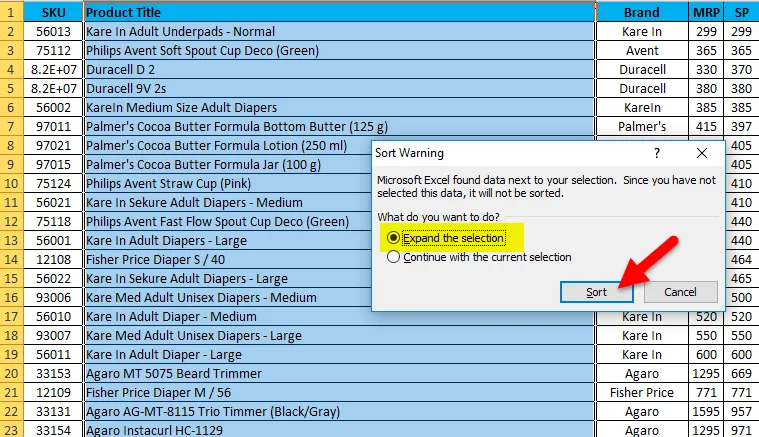
- Resultatet visas i ordning A till Z.

Exempel 2
I de här exemplen kommer vi att försöka sortera försäljningsdata i omvänd ordning, dvs. använda Z till A sortering.
Överväg samma försäljningsdata och sök om du vill sortera genom att följa nedanstående procedur enligt följande.
- Välj först kolumnen B-kolumn med namnet produktnamn och tillämpa sorteringen.
- Gå till Data-menyn.
- Välj Z till A-sortering som visas nedan:

- Sortering kommer att be om två alternativ som endera till
- Expandera markeringen eller
- Fortsätt med det aktuella valet.
- Välj det första alternativet för att utöka markeringen och klicka på Sortera.
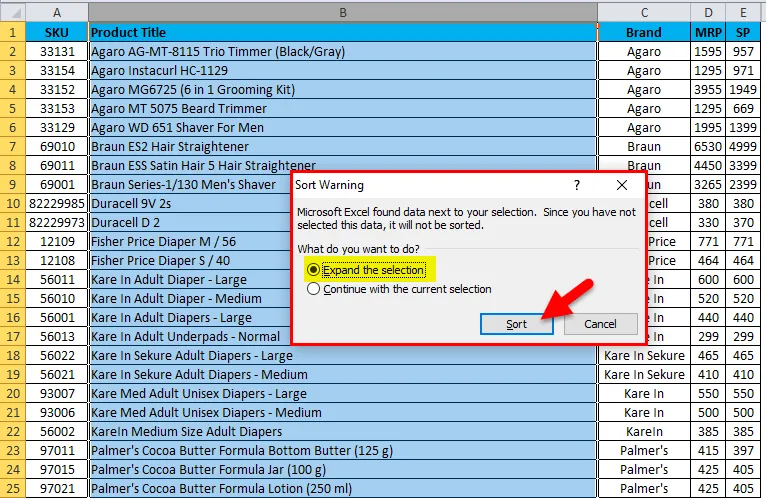
- Resultatet visas som Z till A-ordning.
- Vi kommer att få försäljningsdata ordnade i Z till A-format som visas nedan.

Exempel 3 - Alternativ för avancerad sortering
I det här exemplet kommer vi att se avancerat sorteringsalternativ som gör det möjligt för oss att sortera ut flera alternativ, så att vi kan få den specifika informationen vad vi letar efter kan vi hitta anpassad sortering under sorteringsval som förklaras nedan.
I excel kan vi hitta detta anpassade sorteringsalternativ i höger hörn av bandet som visas nedan:
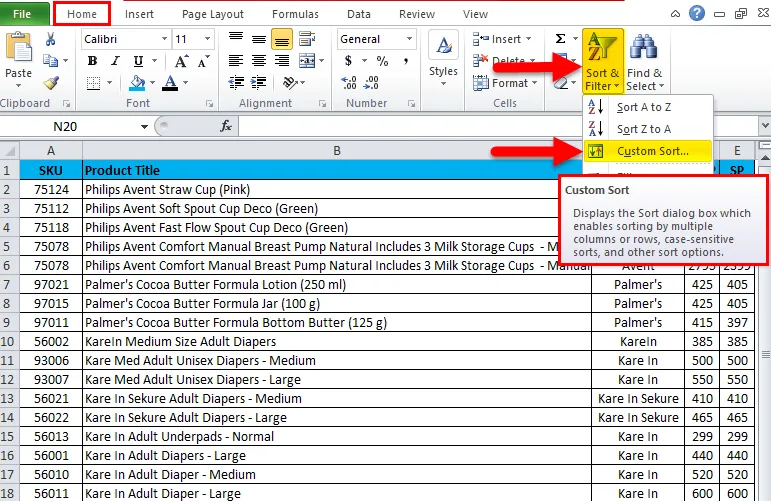
- Välj det anpassade sorteringsalternativet där vi får sorteringsdialogrutan enligt följande.
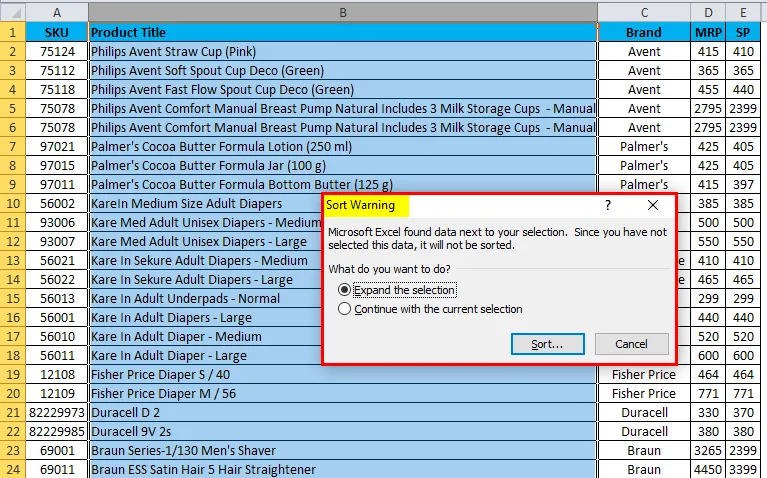
- Sorteringsalternativet kommer att be att utöka markeringen eller att fortsätta med det aktuella markeringen.
- Välj det första alternativet för att utöka markeringen och klicka på sortering.

- Vi kommer att få den anpassade dialogrutan för sorteringsalternativ med flera sortering som visas nedan.
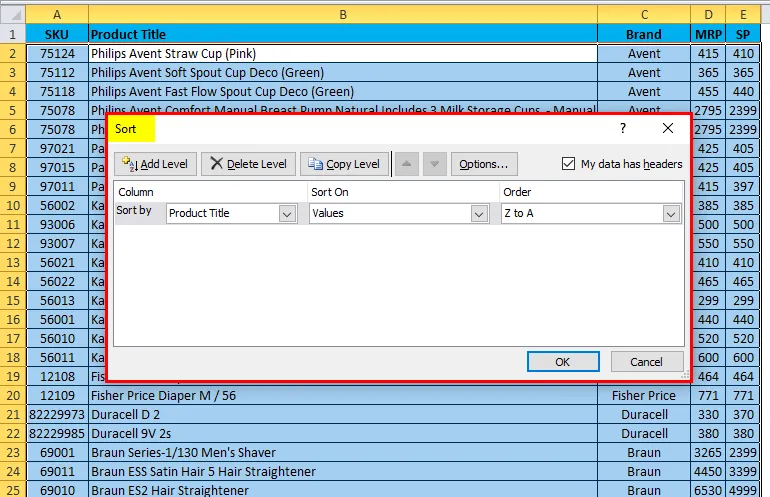
Vi kan se att i ovanstående skärmdump har tre flera sorteringsalternativ som Sortera efter "Produkttitel" efter "Värden" och efter ordning "A till Z eller Z till A.
Nu ska vi se hur du använder detta tre olika alternativ genom att följa proceduren nedan:
- Klicka på produktkakel.
- Det listar namnet som visas på följande sätt som kommer från databashuvudförsäljningsdata.

- Nu kan vi sortera med hjälp av multipeltitel, värden och ordning.
- Tänk på att vi måste sortera försäljningsdata efter varumärkesvis med A till Z sorteringsordning.
- Klicka på varumärkesalternativet och välj ordning från A till Ö.

- Sorteringsalternativet kommer att sortera resultatet efter varumärkesmässigt från A till Z-ordning som visas nedan.

Vi kan se att i exemplet ovan har varumärkeskolumnen sorterats efter varumärkesvisa med A till Z-ordning.
Exempel 4
I det här exemplet ser vi hur du kan sortera försäljningsdata med siffror.
Låt oss överväga försäljningsdata som har försäljningspriset för olika produkter enligt följande. Så om vi vill ta reda på det lägsta försäljningspriset för produkten i enorma försäljningsdata är det mycket svårt att ta reda på de exakt lägsta försäljningspriserna. I det här scenariot kan vi använda sorteringsfunktionen genom att använda siffror där dess sortering går upp till fallande ordning och vice versa. Låt oss se exemplet med försäljningsdata med sortering av siffrorna.
Här kan vi se försäljningsdatabasen som har produktnamn, varumärke, MRP och försäljningspriser nu, låt oss se hur man sorterar numren från minsta till högsta.
- Välj kolumncellen E med namnet SP för att sortera de minsta till högsta siffrorna.
- Gå till sorteringsalternativet enligt följande.
- När vi klickar på sorteringsalternativet kan vi se sorteringsalternativen som minsta till högsta och högsta till minsta.
- Välj det minsta till det högsta för att få lägsta försäljningspris.
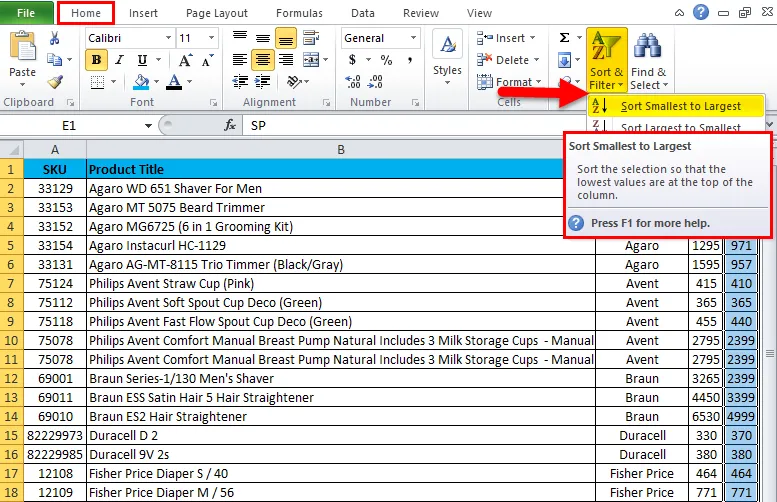
- Nu kan vi se skillnaden i försäljningspriset att det har sorterats från minsta till högsta antal.
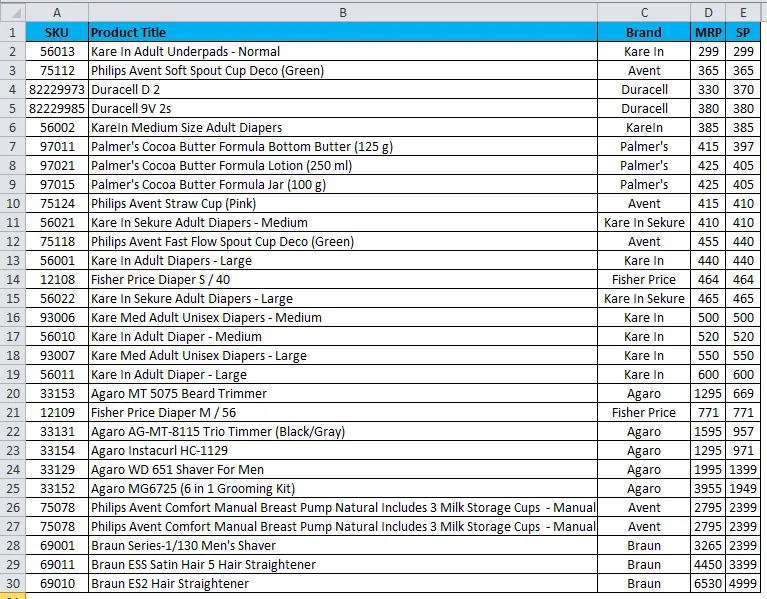
- Samma så här kan vi göra vice versa för att få det högsta försäljningspriset till det lägsta försäljningspriset genom att använda den sortering som väljer “Största till minsta.

Exempel 5
I detta kommer vi att se hur du får den högst säljande MRP för en specifik produkt med hjälp av sortering.
Låt oss överväga nedanstående exempel som har MRP för all produkt som visas nedan:
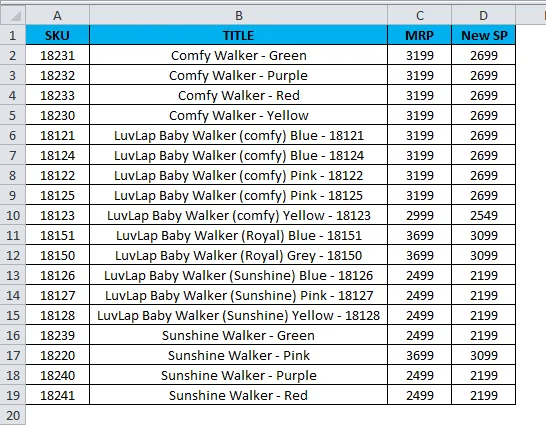
Här måste vi ta reda på vilken produkt som säljs i Higher MRP. I dessa fall kan vi använda sorteringsalternativet för ett nummer genom att sortera det största till det minsta enligt följande:
- Välj MRP-cellen och gå till sorteringsalternativet.
- Välj sorteringsalternativ Störst till minsta.
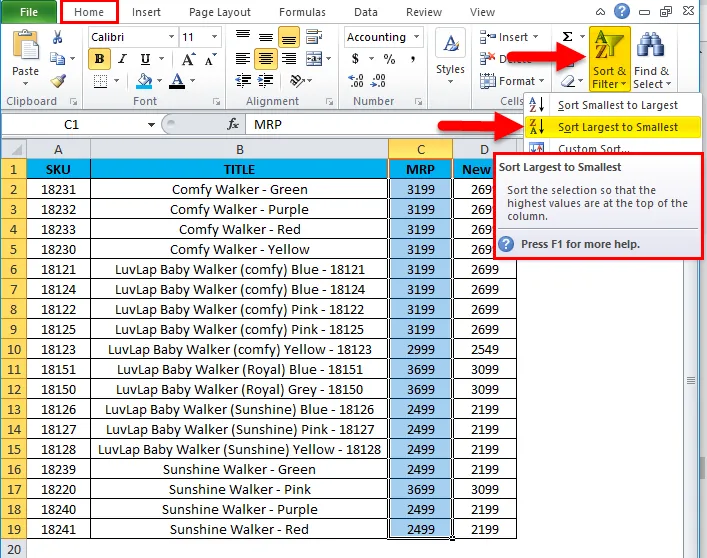
- Försäljningsdata omorganiseras enligt följande.

Nu kan vi se försäljningsdata mycket tydligt att MRP-kolumnen har sorterats från största till minsta i. Nu kan vi enkelt konfigurera att ovanstående produkter säljer i högsta MRP.
Saker att komma ihåg om sortera kolumn i Excel
- Använd ingen tom kolumn när du använder sortering i Excel.
- Dölj inte kolumnen i Excel när du använder sortering, eftersom när kolumnen är dold kan de inte flyttas medan du använder sortering. Så det är bättre att dölja kolumnen innan du ansöker om sortering.
- Ange bildtexten i en rad och slå inte ihop cellen när du sorterar en kolumn i Excel.
Rekommenderade artiklar
Detta har varit en guide för att sortera kolumn i Excel. Här diskuterar vi hur du sorterar kolumn i Excel tillsammans med praktiska exempel och nedladdningsbar Excel-mall. Du kan också gå igenom våra andra föreslagna artiklar -
- Fantastisk guide till COLUMN Excel-funktion
- MS Excel: ISBLANK-funktion
- Sortera data effektivt med hjälp av Excel-sorteringsfunktion
- Bästa exemplen på MATCH-funktion i Excel